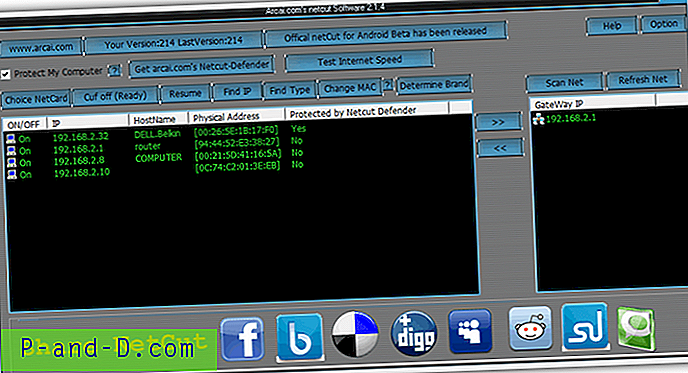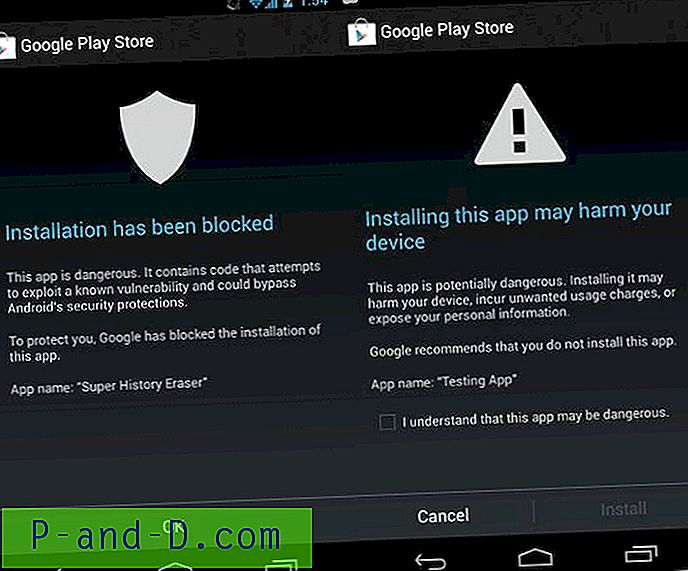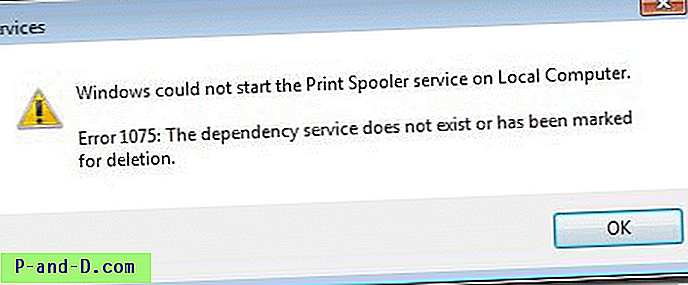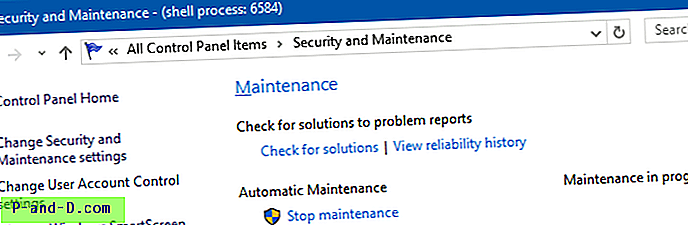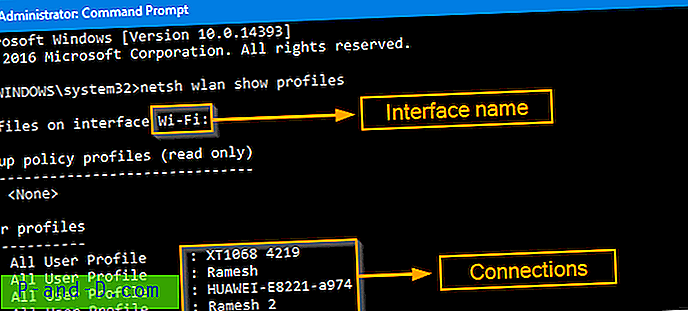Mirip dengan skenario kata sandi yang hilang, kehilangan hak administrator & hak istimewa akun Anda adalah salah satu jenis situasi penguncian terburuk di mana pengguna tidak dapat menjalankan apa pun yang membutuhkan peningkatan.
Jika akun pengguna Anda telah kehilangan hak admin, itu mungkin disebabkan oleh malware. Atau Anda mungkin secara tidak sengaja menetapkan diri sebagai "Pengguna Standar" melalui pengaturan Akun, atau mengonfigurasi Kebijakan Keamanan Lokal atau keanggotaan grup akun pengguna secara tidak benar.
Ini berarti Anda tidak dapat kembali ke halaman pengaturan Akun Pengguna dan menetapkan diri Anda sebagai administrator. Dalam kasus seperti itu, tombol Ya di dialog UAC akan dinonaktifkan atau berwarna abu-abu.

Bagian terburuk mungkin sebagian besar pengguna tidak memiliki akun administrator kedua atau alternatif di komputer mereka. Dan mereka tidak akan pernah mengaktifkan akun Administrator built-in (tetap dinonaktifkan baik untuk keamanan, sih).
Mengingat situasinya, pengguna masih memiliki opsi ini melalui Opsi Pemulihan (Lingkungan Pemulihan Windows) untuk mendapatkan kembali hak dan hak administrator yang hilang.
Petunjuk dan tangkapan layar dalam artikel ini berasal dari komputer Windows 10, tetapi konsepnya juga harus berlaku untuk Windows 8 dan sebelumnya.
Kembalikan hak administrator yang hilang melalui Lingkungan Pemulihan Windows:- Langkah 1: Akses Lingkungan Pemulihan Windows
- Langkah 2: Kembalikan hak administrator yang hilang melalui Lingkungan Pemulihan Windows
- Opsi 1: Lakukan Pemulihan Sistem Kembalikan dari Windows RE
- Opsi 2: Aktifkan akun Administrator bawaan & masuk dari mode Aman.
- Opsi 3: Edit Registry offline untuk mengaktifkan akun Administrator bawaan & memperbaiki keanggotaan grup akun pengguna.
- Langkah 3: Ubah akun pengguna Anda menjadi administrator, dengan memperbaiki Keanggotaan Grup
Langkah Awal: Akses Lingkungan Pemulihan Windows
- Boot sistem menggunakan media instalasi Windows Anda atau drive Recovery, jika Anda sudah membuatnya. Jika Anda tidak memilikinya, unduh Windows 10 ISO dan kemudian buat media yang dapat di-boot dari komputer lain.
- Di halaman pengaturan Windows yang muncul saat boot menggunakan media instalasi Windows, klik Next
- Klik Perbaiki komputer Anda .

- Di menu Opsi Pemulihan Windows, klik Pemecahan Masalah, lalu klik Opsi Tingkat Lanjut.

Begitulah cara Anda mengakses menu Opsi Tingkat Lanjut Windows RE. Sekarang, ikuti salah satu metode berikut untuk memulihkan akun pengguna Anda.
Kembalikan hak administrator yang hilang melalui Lingkungan Pemulihan Windows
Ada tiga opsi yang dibahas di bawah ini. Pilih salah satu metode yang paling cocok untuk Anda. Jika Anda telah mengaktifkan Pemulihan Sistem dan Anda baru saja kehilangan hak administrator, maka Anda dapat membatalkan kerusakan yang disebabkan oleh memutar kembali sistem seperti pada Opsi 1.
Jika Anda mematikan Pemulihan Sistem, maka Anda dapat menggunakan langkah-langkah di bawah Opsi 2 atau Opsi 3 untuk memulihkan hak administrator ke akun pengguna Anda.
Opsi 1: Pemulihan Sistem Kembalikan dari Lingkungan Pemulihan Windows
Jika Anda lebih suka rollback Pemulihan Sistem, ikuti langkah-langkah ini:
Pemulihan Sistem Pemulihan menggantikan seluruh kumpulan registri dari snapshot sebelumnya. Ini adalah opsi yang nyaman jika keanggotaan grup Anda baru-baru ini diubah; Pemulihan Sistem akan mengembalikan pengaturan Anda sebelumnya.
- Di Opsi Pemulihan, klik Pemulihan Sistem .
- Anda akan diminta untuk memilih Sistem Operasi target . Pilih Sistem Operasi.
- Klik Berikutnya di jendela Pemulihan Sistem.

- Klik kotak centang Tampilkan lebih banyak titik pemulihan (jika tersedia)
- Pilih titik pemulihan yang sesuai dari daftar berdasarkan tanggal ketika sistem bekerja dengan baik.

- Klik Berikutnya dan klik Selesai.

Opsi 2: Aktifkan Administrator yang Terpasang & Perbaiki keanggotaan grup akun pengguna Anda
Menggunakan disk pengaturan Windows 10 atau media boot USB, akses Lingkungan Pemulihan Windows sesuai instruksi yang diberikan di atas.
- Di menu Opsi Pemulihan, klik Pemecahan Masalah, lalu klik Opsi Tingkat Lanjut.
- Klik Prompt Perintah.
- Di jendela Command Prompt, ketikkan perintah berikut dan tekan ENTER:
administrator pengguna net / aktif: ya

- Ketik
exituntuk kembali ke menu Opsi Pemulihan. - Keluar dan Lanjutkan ke Windows 10.
- Saat Anda masuk ke layar masuk, tahan tombol Shift ke bawah saat Anda memilih ikon Power, dan klik Restart.
- Komputer Anda restart ke layar "Choose an option". Pilih Pemecahan Masalah → Opsi lanjutan → Pengaturan Startup → Restart.
- Setelah komputer Anda restart, Anda akan melihat daftar opsi. Pilih
4atauF4untuk memulai PC Anda dalam Mode Aman, atau pilih 5 atau F5 untuk Mode Aman dengan Jaringan. - Masuk sebagai Administrator dari safe mode.
Setelah masuk sebagai Administrator bawaan, Anda dapat membuat akun pengguna baru dengan hak administrator. Atau perbaiki keanggotaan grup dari akun asli Anda yang telah kehilangan hak adminnya.
Opsi 3: Mengedit Registri untuk Membuat Backdoor dengan Mengatur Debugger
Sebagai alternatif, Anda dapat mengedit registri offline untuk memfasilitasi (menggunakan metode backdoor) perubahan keanggotaan grup dari layar login.
Di Opsi Pemulihan, klik Prompt Perintah .
Tentang metode backdoor ini : Jika Anda perhatikan, layar masuk menunjukkan tombol Kemudahan Akses untuk meluncurkan Opsi Aksesibilitas; mengklik yang akan meluncurkan file utilman.exe. Jadi, yang kami lakukan adalah membuat Windows menjalankan Command Prompt ketika Anda mengklik tombol Opsi Aksesibilitas, dengan melampirkan Command Prompt sebagai debugger untuk eksekusi ini. Ini adalah metode backdoor yang membantu Anda mendapatkan akses administratif penuh ke sistem.
Metode debugger yang memanggil sethc.exe atau utilman.exe telah dibahas di berbagai situs teknologi, jadi saya bukan yang pertama atau satu-satunya yang menemukannya. Apa yang sebenarnya saya temukan adalah bahwa teknik yang sama juga berfungsi untuk Atbroker.exe, pada Windows 10. Posting ini adalah untuk menggambarkan metode backdoor menggunakan screenshot sehingga bermanfaat bagi pengguna umum, untuk penggunaan yang sah.
- Ikuti instruksi di artikel Cara Mengedit Registri Offline Menggunakan Lingkungan Pemulihan Windows? dan memuat kumpulan registri PERANGKAT LUNAK .
- Tambahkan nilai debugger untuk utilman.exe, dengan menyebutkan cmd.exe sebagai debugger. Untuk melakukannya, buat subkunci bernama "utilman.exe" di bawah kunci ini:
HKEY_USERS \ MyKey \ Microsoft \ Windows NT \ CurrentVersion \ Opsi Eksekusi File Gambar \ utilman.exe
(Dengan asumsi Anda menggunakan nama MyKey ketika Anda memuat sarang.)
- Di kunci utilman.exe, buat nilai string (REG_SZ) bernama Debugger
- Klik dua kali Debugger dan atur data nilainya ke
c:\windows\system32\cmd.exeBerikut ini tampilannya.

Catatan editor: Anda juga dapat mengatur debugger untuk atbroker.exe menggunakan cara yang sama. Salah satu dari mereka akan melakukan, dan bekerja dengan baik. Jika Anda menetapkan nilai "debugger" untuk Atbroker.exe, maka untuk memanggil debugger (Prompt Perintah, dalam hal ini), Anda hanya perlu mengklik layar kunci sekali, seperti yang biasanya Anda lakukan ketika masuk ke Windows. Itu akan membuka Command Prompt istimewa istimewa untuk Anda, dari mana Anda dapat mengubah pengaturan akun Anda.
- Pastikan Anda Bongkar sarangnya, lalu keluar dari Peninjau Suntingan Registri
- Klik Lanjutkan untuk Keluar dan lanjutkan ke Windows.
- Di layar masuk Windows, klik tombol aksesibilitas (Kemudahan akses). Ini sekarang harus meluncurkan jendela Command Prompt.
- Saatnya untuk memperbaiki keanggotaan grup akun pengguna Anda, atau mengaktifkan Administrator internal yang Anda inginkan:
Untuk mengaktifkan akun Administrator bawaan, ketik:
administrator pengguna net / aktif: ya

Untuk memperbaiki keanggotaan akun pengguna untuk menetapkannya sebagai administrator, ketik ::
nama pengguna / tambahkan administrator localgroup net
Misalnya jika nama akun pengguna Anda adalah John, Anda harus mengetik:
administrator grup lokal bersih john / add
 Untuk detail dan tangkapan layar lebih lanjut tentang cara mengubah keanggotaan grup akun, lihat bagian Memperbaiki Keanggotaan Grup dari Akun Pengguna Anda ↓ di akhir artikel ini.
Untuk detail dan tangkapan layar lebih lanjut tentang cara mengubah keanggotaan grup akun, lihat bagian Memperbaiki Keanggotaan Grup dari Akun Pengguna Anda ↓ di akhir artikel ini.Tip Cepat: Di jendela Command Prompt, Anda dapat meluncurkan GUI Akun Pengguna untuk memperbaiki keanggotaan grup Anda, mengaktifkan akun Administrator bawaan, atau mengatur ulang kata sandi akun pengguna lokal. Jalankan perintah
CONTROL USERPASSWORDS2atauLUSRMGR.MSC(untuk Windows Pro Edisi dan lebih tinggi) - Sekarang, tutup pintu belakang yang dibuat pada Langkah # 3 di atas. Anda tidak harus kembali ke Lingkungan Pemulihan untuk menghapus kunci. Anda dapat melakukannya dari dalam Windows. Untuk menutup pintu belakang, cukup hapus kunci ini menggunakan Peninjau Suntingan Registri begitu Anda masuk ke akun pengguna Anda:
HKEY_LOCAL_MACHINE \ SOFTWARE \ Microsoft \ Windows NT \ CurrentVersion \ Opsi Eksekusi File Gambar \ utilman.exe
Ini merupakan langkah penting . Jika pintu belakang ini dibiarkan apa adanya, siapa pun yang memiliki akses ke sistem Anda dapat memainkan trik buruk terhadap Anda.
Perbaiki Keanggotaan Grup dari Akun Pengguna Yang Rusak (Tetapkan akun Anda sebagai administrator)
Setelah mengikuti salah satu dari tiga opsi di atas, Anda perlu memperbaiki keanggotaan grup dari akun pengguna asli Anda (rusak). Akun yang korup dapat muncul sebagai Pengguna Standar, atau Tamu - yaitu, itu bukan anggota grup Administrator .
Anda dapat melihat keanggotaan grup dari akun dengan menjalankan perintah control userpasswords2 dari dialog Run.
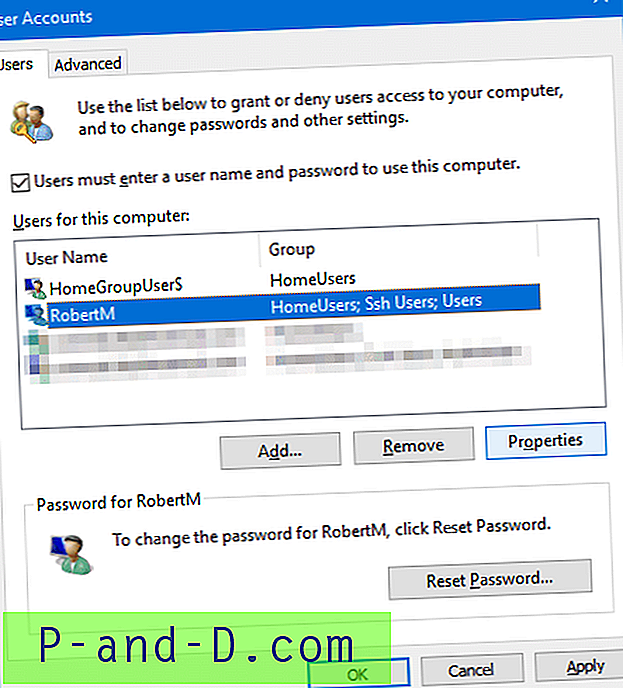
Untuk memperbaiki keanggotaan grup akun pengguna dan menjadikannya administrator, dari dialog akun pengguna yang ditunjukkan di atas:
- Pilih akun Anda → Properti → Keanggotaan Grup → Administrator → OK.

Bergantian, melalui Command Prompt:
Buka Command Prompt yang ditinggikan, dan ketik perintah berikut:
administrator localgroup bersih {username} / add Contoh: Jika nama pengguna adalah RobertM, jalankan perintah ini:
administrator grup lokal bersih RobertM / add
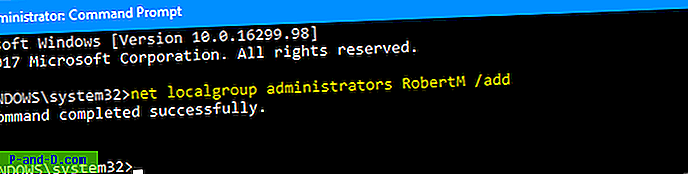
Tutup dan buka kembali dialog control userpasswords2 . Anda akan melihat bahwa akun RobertM dalam contoh ini, dibuat sebagai administrator.
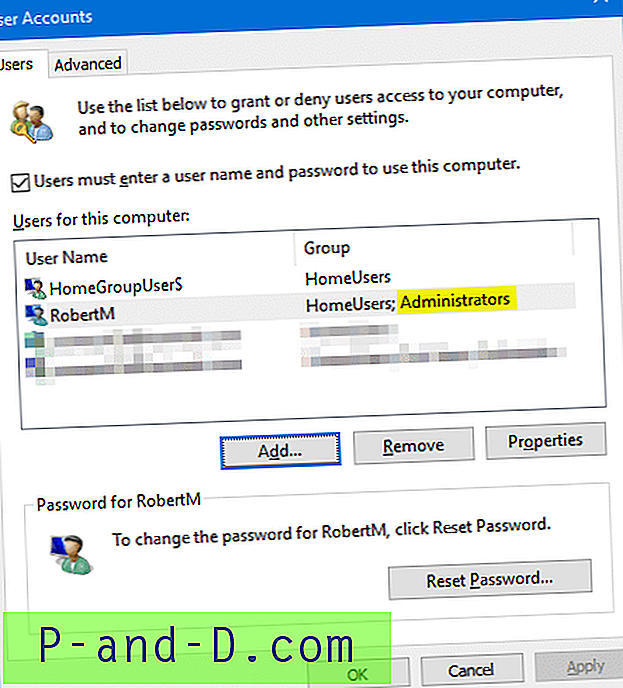
Masuk ke akun pengguna dan lihat apakah hak dan hak istimewa dipulihkan dan Anda dapat menjalankan program yang ditingkatkan. Uji akun untuk beberapa waktu. Jika semuanya berfungsi dengan baik di akun itu, Anda dapat menonaktifkan akun Administrator bawaan. Untuk melakukannya, mulai Command Prompt sebagai administrator dan jalankan perintah berikut:
administrator pengguna bersih / aktif: no
Tekan enter.
Semoga panduan ini membantu Anda memulihkan hak administrator dan hak istimewa untuk akun pengguna Anda, atau untuk mereset kata sandi akun pengguna lokal yang hilang di Windows 10 dan versi sebelumnya.








 Untuk detail dan tangkapan layar lebih lanjut tentang cara mengubah keanggotaan grup akun, lihat bagian Memperbaiki Keanggotaan Grup dari Akun Pengguna Anda ↓ di akhir artikel ini.
Untuk detail dan tangkapan layar lebih lanjut tentang cara mengubah keanggotaan grup akun, lihat bagian Memperbaiki Keanggotaan Grup dari Akun Pengguna Anda ↓ di akhir artikel ini.
![[Penanganan Masalah] 'Server Google sementara kelebihan beban' Pesan Kesalahan!](http://p-and-d.com/img/tech-tips/297/google-servers-are-temporarily-overloaded-error-message.png)