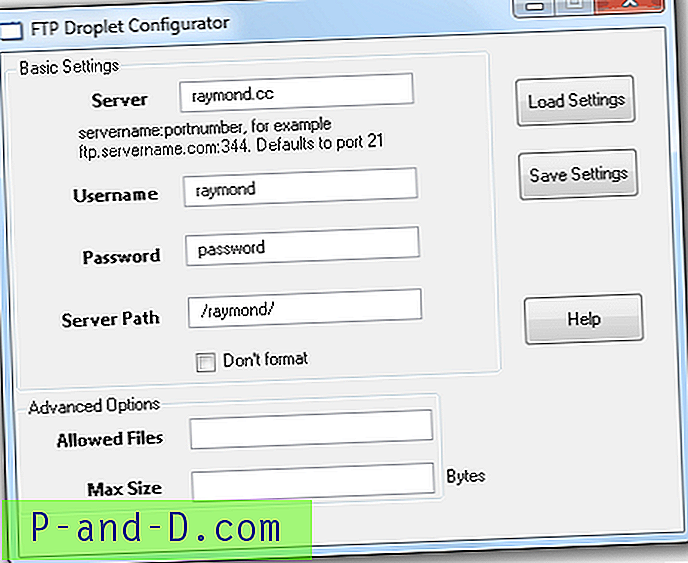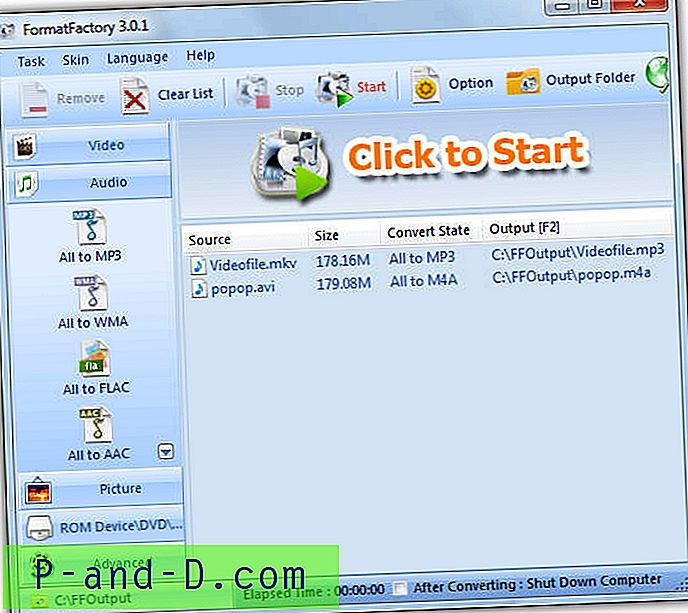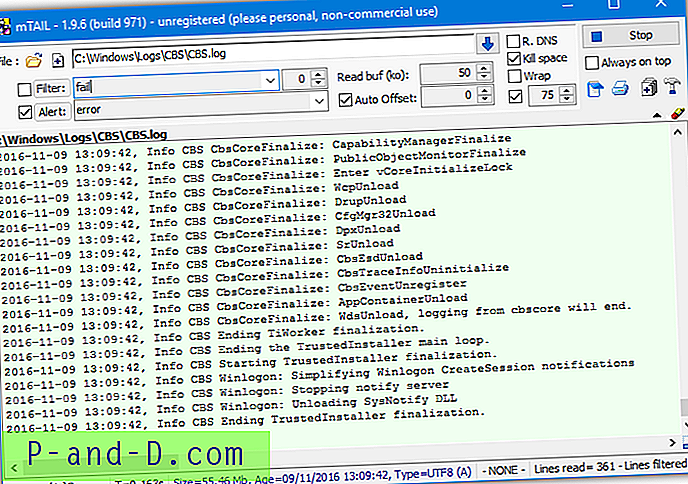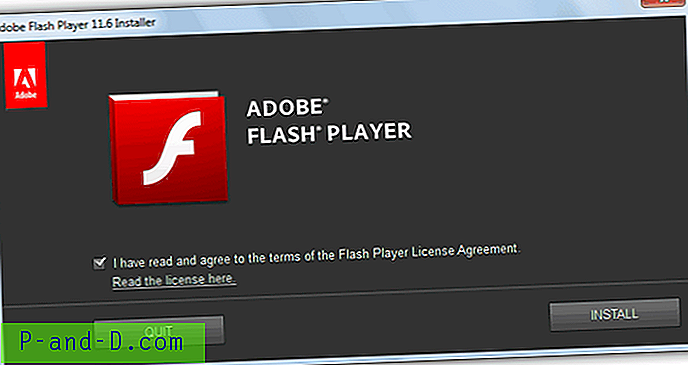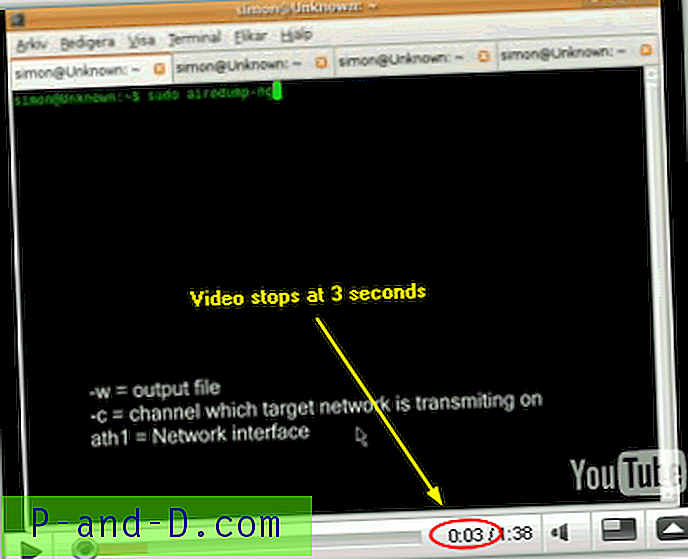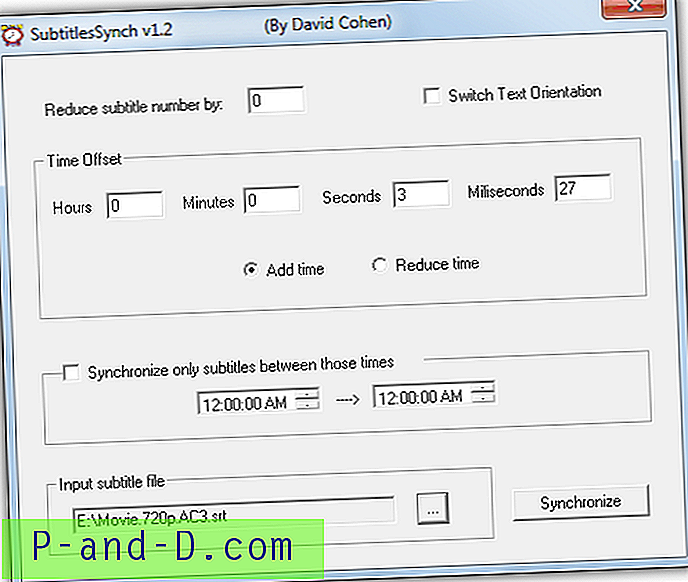Mencoba menginstal VirtualBox di macOS? Tapi mengapa itu dibutuhkan? Setiap komputer akan tiba dengan prainstal dengan satu sistem operasi standar.
Misalnya, Macbook dengan macOS; Surface atau Dell dengan OS Windows; beberapa mesin juga dimuat dengan Ubuntu atau Distribusi Linux apa pun. Ini akan membatasi diri kita hanya menggunakan sistem operasi standar tertentu.
Bagaimana jika seseorang seperti saya ingin mencoba lebih dari satu sistem operasi? Atau ingin menguji sistem operasi dalam BETA sebelum memutakhirkan OS dasar?
Di situlah Mesin Virtual muncul. Keindahan mesin virtual adalah memutar sistem operasi lain tanpa menyentuh OS utama. Anda dapat menginstal sistem operasi lain di samping OS default yang dimuat sebelumnya di mesin Anda.
Salah satu mesin virtual dan favorit pribadi saya adalah VirtualBox. Pada artikel ini, kita akan belajar cara menginstal VirtualBox di macOS dalam tiga langkah mudah.
Apa itu VirtualBox?
VirtualBox adalah perangkat lunak aplikasi program sumber terbuka gratis yang membantu memvirtualisasikan sistem operasi apa pun. Dalam istilah sederhana, VirtualBox dapat secara virtual meng-host sistem operasi apa pun yang independen dari sistem operasi host. Program ini dapat diunduh dan diinstal pada semua sistem operasi utama seperti Windows, macOS, Distribusi Linux, dan bahkan SunOS.
VirtualBox didukung oleh pengembang komunitas dan juga didukung oleh Oracle untuk menjaga perangkat lunak tetap pada tingkat standar industri. Pembaruan sering dirilis dengan keamanan dan privasi terbaik. Versi terbaru saat ini adalah VirtualBox 6.0.
Langkah 1: Unduh VirtualBox di macOS
VirtualBox adalah perangkat lunak open source gratis dan dapat diunduh dari situs resmi mereka. Klik tombol di bawah untuk mengunduh VirtualBox 6.0.12 untuk macOS.
Unduh VirtualBox macOS
Anda juga dapat mengunjungi halaman unduh VirtualBox ini untuk memverifikasi apakah ada versi baru yang tersedia. Pilih host OS X untuk mengunduh VirtualBox di Macbooks.

VirtualBox akan diunduh di folder Unduh dengan ekstensi .dmg.
Langkah 2: Instal VirtualBox di macOS
Buka file .dmg VirtualBox yang diunduh untuk melanjutkan instalasi. Anda akan dapat melihat jendela paket instalasi VirtualBox.

Cukup klik dua kali pada file untuk memulai instalasi. Saat instalasi, Anda mungkin juga diminta untuk mengizinkan instalasi perangkat lunak dari Oracle karena kami tidak menginstal program untuk App Store. Jangan khawatir, izinkan saja pemasangan, itu aman.
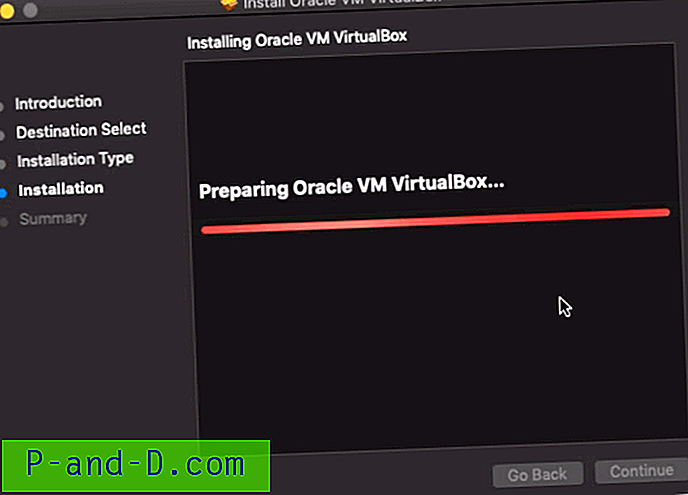
Lanjutkan dengan semua langkah pemasangan yang dipandu oleh penginstal dan sepakati dengan ketentuan di mana pun diminta.
Langkah 3: Aplikasi VirtualBox di Aplikasi
Setelah instalasi selesai, aplikasi VirtualBox akan dibuat di folder Aplikasi. Jika aplikasi VirtualBox tidak dibuat maka kami seret dan jatuhkan aplikasi ke dalam folder.
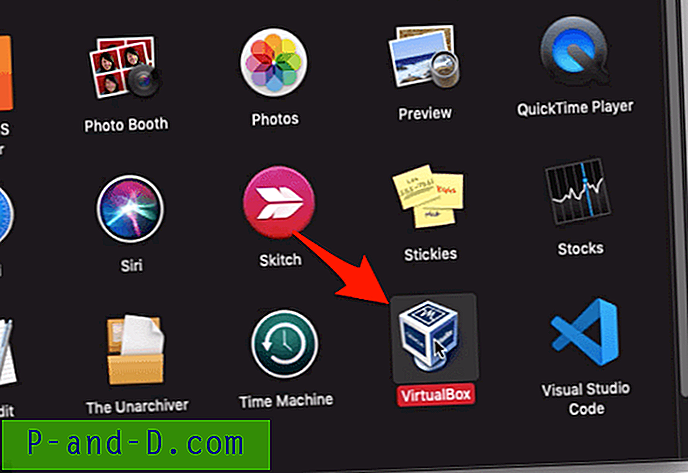
Direktori aplikasi adalah folder rumah default untuk semua aplikasi dan perangkat lunak yang diinstal pada macOS atau Macbook.
Cukup klik dua kali pada aplikasi VirtualBox setelah pindah ke folder Aplikasi dan VirtualBox Anda siap digunakan.
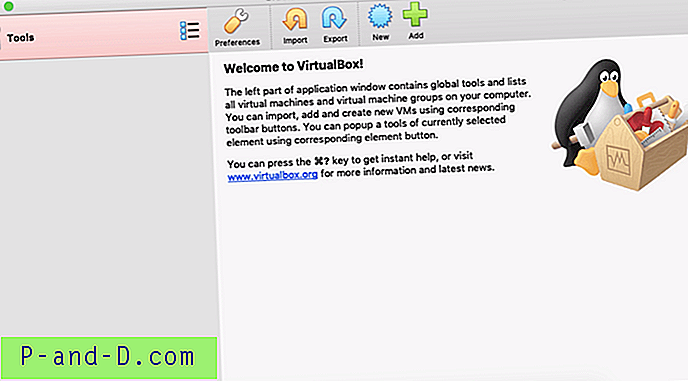
Sebagai langkah selanjutnya Anda bisa mulai menggunakan VirtualBox untuk:
- Boot Windows 10 OS secara virtual di Macbook
- Boot Ubuntu OS virtual di Macbook
- Instal dan coba Windows 10 BETA sebelum publik
Video: Instal VirtualBox di macOS
Ini adalah demo video pemasangan mesin virtual VirtualBox di Macbook OS X.
Bagaimana cara Mengunduh dan Menginstal VirtualBox di macOS?
Tonton video ini di YouTube
Berlangganan di YouTube
Semoga Anda menyukai videonya, silakan berlangganan saluran kami.
Kesimpulan:
Itu dia. Kami telah berhasil menginstal mesin virtual VirtualBox di macOS. Buka aplikasi dan mainkan untuk memahami semua opsi dan pengaturan yang tersedia.
Jika Anda ingin mencoba berbagai sistem operasi pada mesin dasar Anda, maka VirtualBox adalah bud terbaik Anda.
Ada juga beberapa mesin virtual lainnya, namun secara pribadi saya lebih suka VirtualBox diberikan dukungan komunitas yang kuat dan pembaruan keamanan yang sering bersama dengan sifat open source.
Beritahu saya jika Anda menghadapi tantangan atau memiliki mesin virtual lain di pikiran Anda.