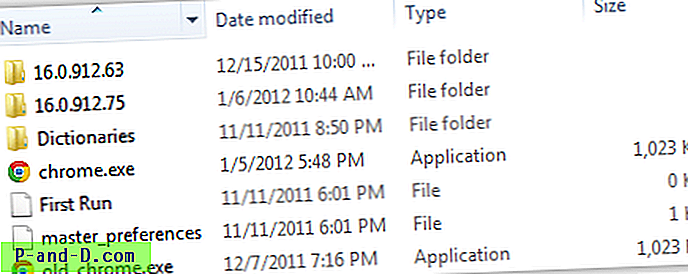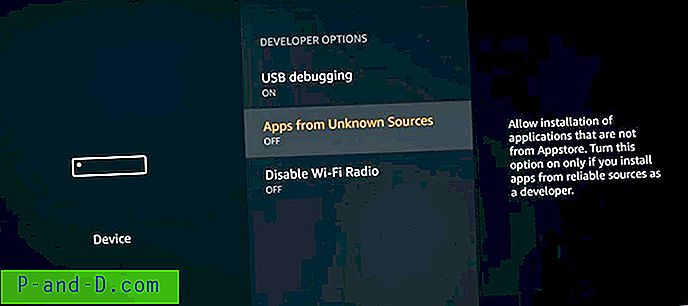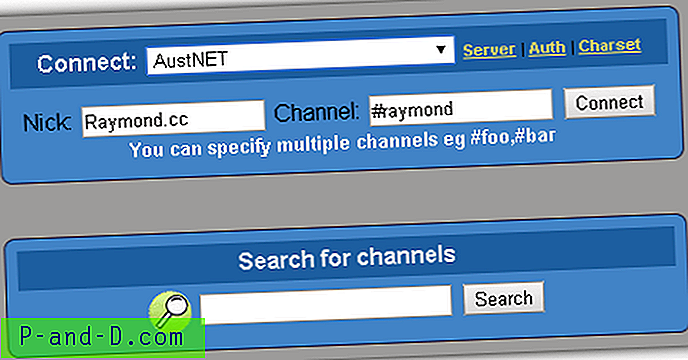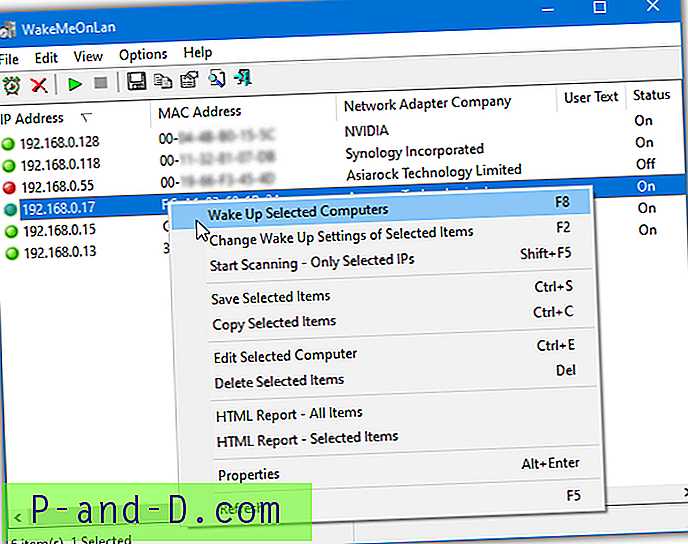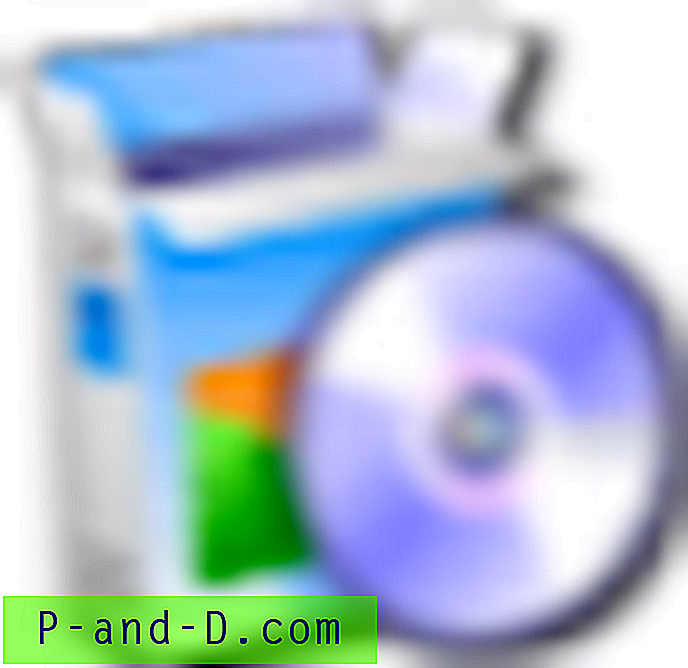Remote Desktop yang hadir di Windows adalah fitur yang bagus dan praktis di mana ia memungkinkan Anda untuk login dan mengontrol komputer dari jarak jauh seolah-olah Anda duduk di depannya. Fitur ini dimatikan secara default dan dapat dengan mudah diaktifkan dengan memilih opsi dari tab Remote di System Properties. Kemudian pengontrol dapat menjalankan pintasan Remote Desktop Connection yang ada di menu Start, masukkan alamat IP atau nama host komputer yang akan dikontrol, diikuti dengan masuk dengan nama pengguna dan kata sandi yang diatur ke komputer.

Adalah logis untuk menjaga remote desktop dimatikan dan hanya menyalakannya kembali ketika Anda membutuhkannya untuk mencegah kemungkinan pembobolan. Cara hebat lain untuk menjaga server Remote Desktop Anda lebih aman adalah dengan mengubah nomor port default Remote Desktop. Namun tidak masuk akal jika Anda seorang administrator jaringan karena alasan untuk menggunakan remote desktop adalah untuk menyelamatkan Anda dari kesulitan berada di depan komputer sejak awal. Meskipun tidak ada opsi yang terlihat yang dapat Anda temukan di Windows untuk mengaktifkan fitur Remote Desktop dari jarak jauh, namun ada cara untuk mengatasinya. Mengaktifkan atau menonaktifkan fitur Remote Desktop melibatkan pembaruan hanya satu nilai registri. Karena Windows memungkinkan Anda untuk mengakses dan mengelola registri komputer dari jarak jauh, ini memungkinkan Anda untuk menghidupkan atau mematikan Remote Desktop dari jarak jauh. Coba jalankan Registry Editor (regedit), buka File dan Anda akan melihat "Connect Network Registry". Untuk mempermudah, ada utilitas gratis bernama Remote Desktop Enabler (tautan unduh yang tersedia di akhir artikel ini) yang hadir dengan antarmuka pengguna yang sederhana agar Anda dapat mengaktifkan Remote Desktop di komputer Windows lokal dan jarak jauh hanya dalam beberapa Langkah.
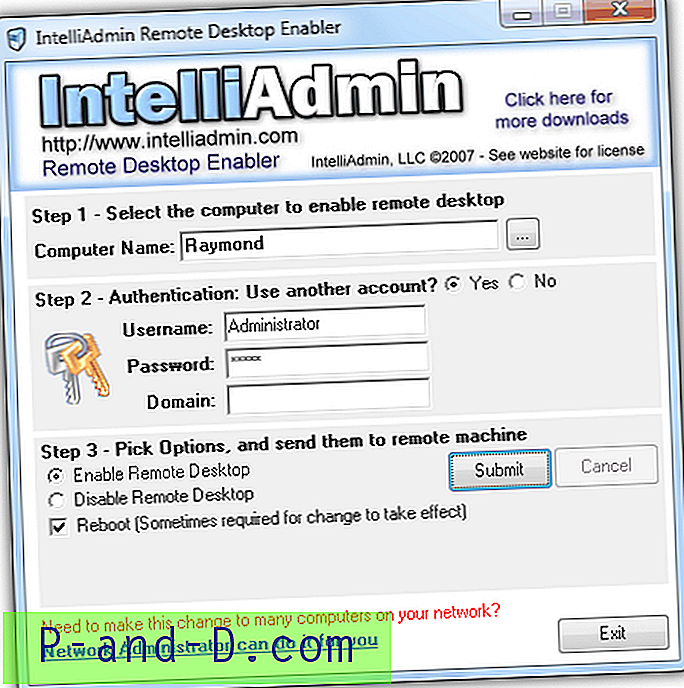
Langkah pertama adalah memilih komputer yang Anda inginkan untuk mengaktifkan Remote Desktop, atau Anda dapat secara manual menentukan alamat IP atau nama komputer. Kedua, Anda harus memasukkan informasi akun pengguna yang valid. Opsi terakhir adalah memilih apakah akan mengaktifkan atau menonaktifkan desktop jarak jauh pada komputer jarak jauh. Ada juga opsi untuk me-restart komputer dengan mencentang kotak reboot.
Seperti yang dikatakan sebelumnya, utilitas ini memudahkan untuk memperbarui nilai registri untuk Remote Desktop tetapi sayangnya itu tidak berfungsi langsung karena beberapa konfigurasi keamanan default di Windows mencegah ini bekerja. Jika Anda mendapatkan pesan " Kesalahan: (Akses Ditolak) " ketika mencoba mengaktifkan Remote Desktop pada komputer Windows 7, berikut adalah hal-hal yang perlu Anda lakukan terlebih dahulu:
1. Aktifkan layanan Remote Registry
- Klik tombol Start, ketik services.msc di bar Program pencarian dan file dan tekan Enter. Cari Remote Registry dalam daftar, klik kanan padanya dan pilih Mulai. Ini sementara akan memulai layanan Remote Registry dan akan dihentikan ketika Anda me-restart komputer. Untuk memulai layanan ini secara permanen setiap kali Windows di-boot, klik dua kali pada Remote Registry, klik pada menu drop down untuk jenis Startup dan pilih Otomatis.
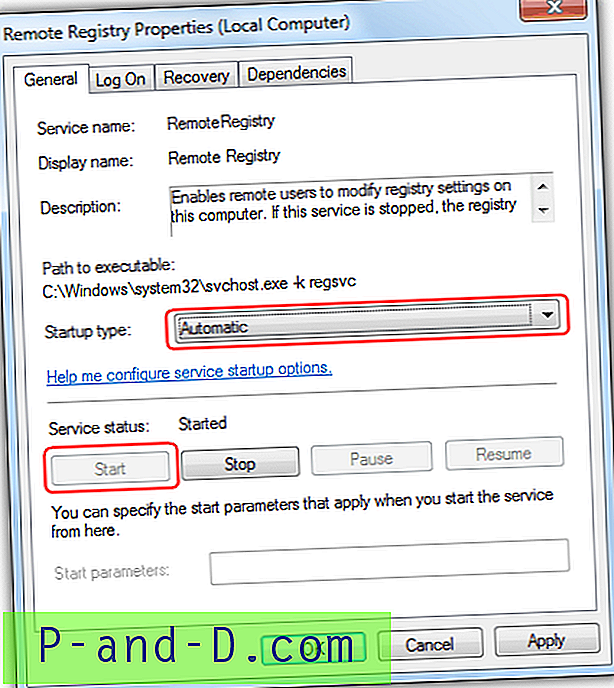
2. Gunakan akun Administrator bawaan yang dinonaktifkan
- Untuk beberapa alasan yang tidak diketahui, Anda harus menggunakan akun Administrator bawaan yang dinonaktifkan secara bawaan di Windows 7. Untuk mengaktifkan akun Administrator, klik tombol Mulai, klik kanan pada Komputer dan pilih Kelola. Perluas Alat Sistem> Pengguna dan Grup Lokal, Pengguna> klik dua kali pada Administrator, dan hapus centang Akun dinonaktifkan. Klik OK untuk menutup jendela Administrator Properties.
3. Tetapkan kata sandi untuk akun Administrator
- Mengaktifkan akun Administrator bawaan memungkinkan Anda dapat masuk tanpa kata sandi. Anda perlu mengatur kata sandi agar ini berfungsi. Di jendela Manajemen Komputer yang Anda luncurkan dari langkah 2, klik kanan pada Administrator dan pilih Set Password. Klik tombol Lanjutkan dan ketikkan kata sandi.
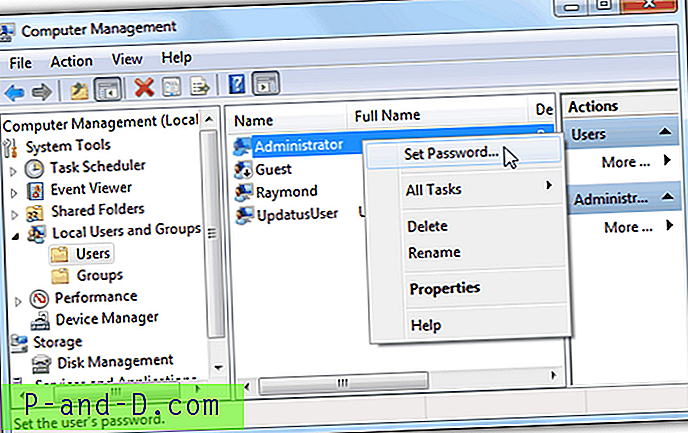
4. Nyalakan Berbagi File dan Printer
- Buka Panel Kontrol> Jaringan dan Pusat Berbagi> klik tombol Ubah pengaturan berbagi lanjutan di panel kiri> pilih tombol Nyalakan file dan berbagi radio dan klik Simpan perubahan.
Seperti yang Anda lihat, Microsoft telah menempatkan konfigurasi default yang jauh lebih aman pada Windows 7. Remote Desktop Enabler tidak akan berfungsi jika ada persyaratan di atas yang tidak terpenuhi.
Sedangkan untuk Windows XP, ada juga beberapa perubahan konfigurasi yang harus dilakukan atau Anda akan mendapatkan pesan " Error: Remote Desktop not on COMPUTER ".
1. Akun pengguna dalam grup administrator harus memiliki kata sandi.
- Tidak seperti Windows 7, Anda dapat menggunakan akun pengguna apa pun selama akun itu berada di Administrator gruop. Buka Panel Kontrol> Akun Pengguna> pilih akun yang ingin Anda setel kata sandi> klik Buat kata sandi
2. Nonaktifkan Berbagi File Sederhana.
- Buka Control Panel> Folder Options> View tab> gulir ke bawah di Pengaturan lanjutan dan hapus centang "Gunakan file sharing sederhana".
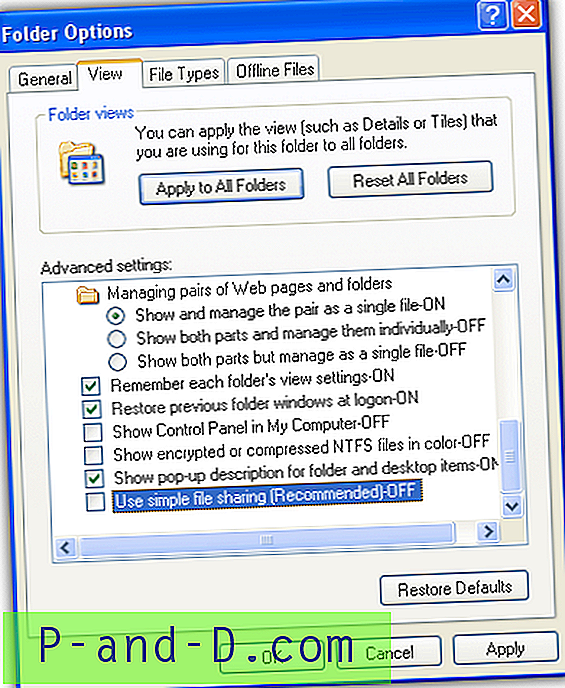
3. Firewall.
Berbagi file dan Cetak diperbolehkan di Firewall atau Anda dapat menonaktifkan Windows Firewall.
Unduh IntelliAdmin Remote Desktop Enabler
![Unduh Aplikasi Seluler Samsung Smart Switch Gratis! [2020 Diperbarui]](http://p-and-d.com/img/tech-tips/101/download-samsung-smart-switch-mobile-app.png)