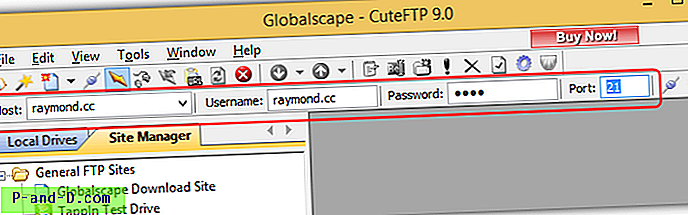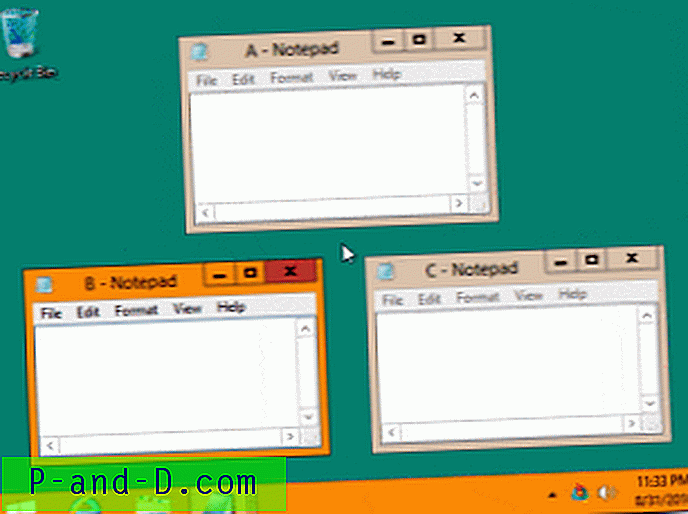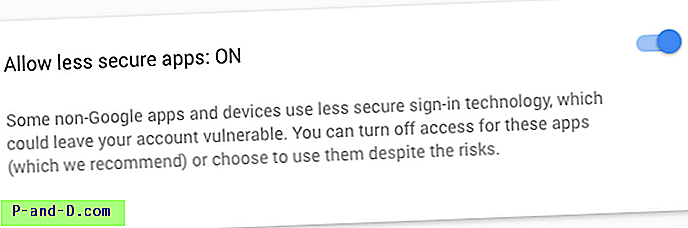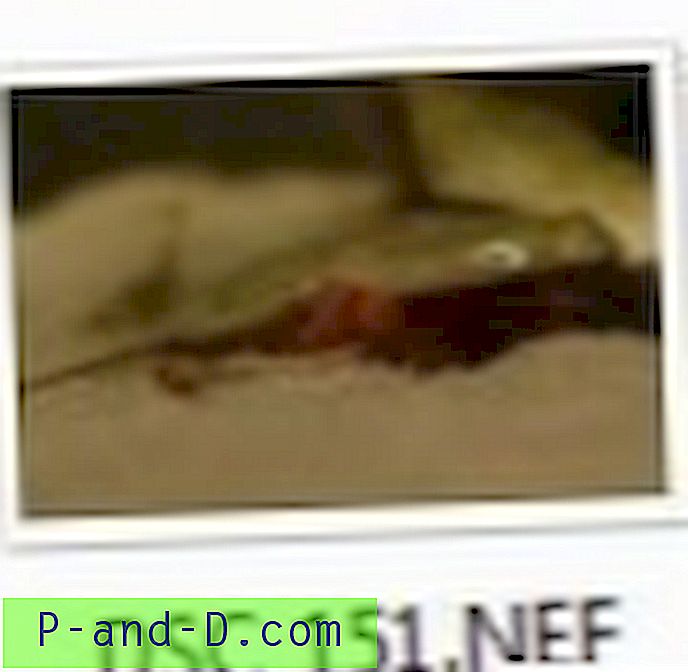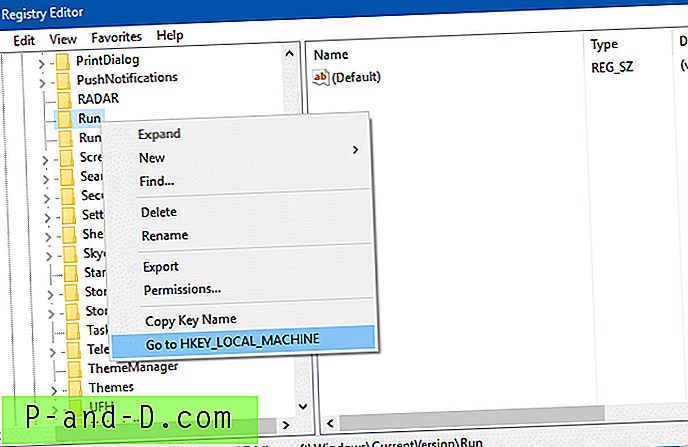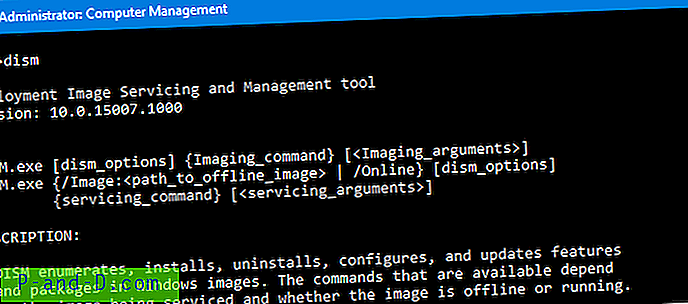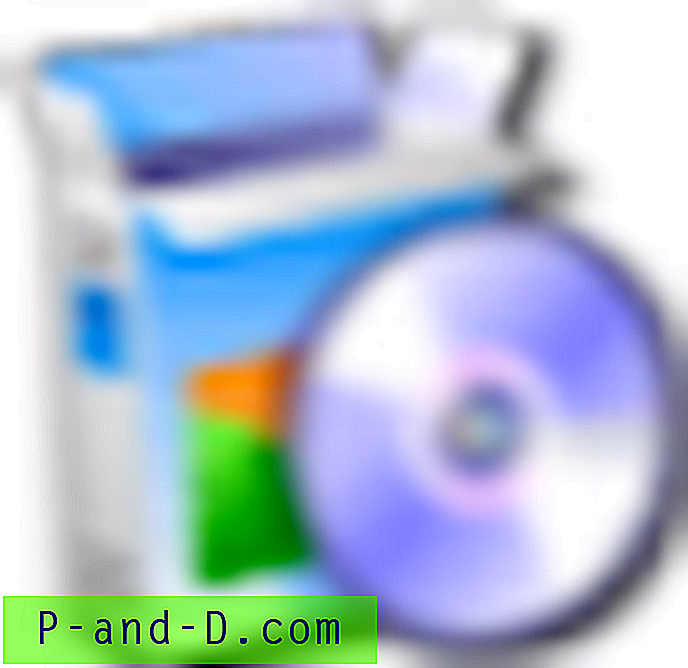 Ketika instalasi perangkat lunak yang menggunakan Paket Pemasang Windows gagal, Anda mengaktifkan Pemasang Pemasang Windows dan menjalankan kembali pengaturan untuk menangkap output ke file log untuk pemecahan masalah. Ini dapat dilakukan dengan menggunakan tiga cara: menggunakan Editor Registri, menggunakan Editor Kebijakan Grup atau dengan menjalankan perintah msiexec.exe dengan parameter yang diperlukan.
Ketika instalasi perangkat lunak yang menggunakan Paket Pemasang Windows gagal, Anda mengaktifkan Pemasang Pemasang Windows dan menjalankan kembali pengaturan untuk menangkap output ke file log untuk pemecahan masalah. Ini dapat dilakukan dengan menggunakan tiga cara: menggunakan Editor Registri, menggunakan Editor Kebijakan Grup atau dengan menjalankan perintah msiexec.exe dengan parameter yang diperlukan.
Dua metode pertama didokumentasikan dalam artikel Cara Mengaktifkan Windows Installer Logging. Metode ketiga menggunakan parameter baris perintah msiexec.exe. Berikut ini sebuah contoh:
msiexec /l*vd:\mylog.txt / i "C: \ Users \ Ramesh \ Desktop \ 7z465-x64.msi"Ini memulai instalasi 7-Zip .msi (7z465-x64.msi) dan mencatat semua hasil, termasuk keluaran verbose ke file log bernama mylog.txt yang terletak di D: \
Apakah Anda merasa sulit untuk mengetikkan seluruh baris perintah setiap saat ketika Anda perlu mencatat pengaturan aplikasi? Tidak masalah! Anda dapat menerapkan ini di menu konteks untuk file .msi sehingga Anda dapat meluncurkan instalasi dengan masuk beberapa klik mouse.
Tambahkan "Install (with Logging)" ke Menu Klik Kanan untuk file .MSI
1. Klik Mulai, ketik Regedit.exe dan tekan ENTER:
2. Arahkan ke cabang berikut:
HKEY_CLASSES_ROOT \ Msi.Package \ shell \3. Buat subkunci bernama Open2
4. Pilih Open2, dan atur nilai (default) ke Install (with Logging)
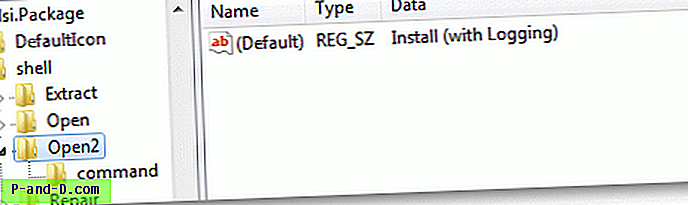
5. Di bawah Open2, buat perintah subkey bernama
6. Pilih perintah, dan tetapkan nilai (default) sebagai berikut:
msiexec.exe /l*vd:\mylog.txt / i "% 1"% *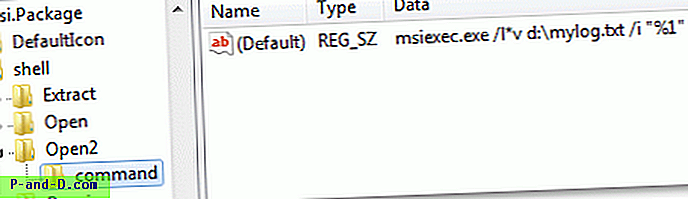
Catatan: Saya telah menetapkan jalur file output sebagai "D: \ mylog.txt". Anda dapat mengubah nama file output dan jalur yang sesuai. Perhatikan bahwa file log yang ada dengan nama yang sama akan diganti. Jika Anda perlu menambahkan data ke file log yang ada, Anda harus menyertakan sakelar baris perintah tambahan.
7. Keluar dari Peninjau Suntingan Registri.
8. Ini menambahkan opsi Instal (dengan Pencatatan) ke menu klik kanan untuk file .msi.
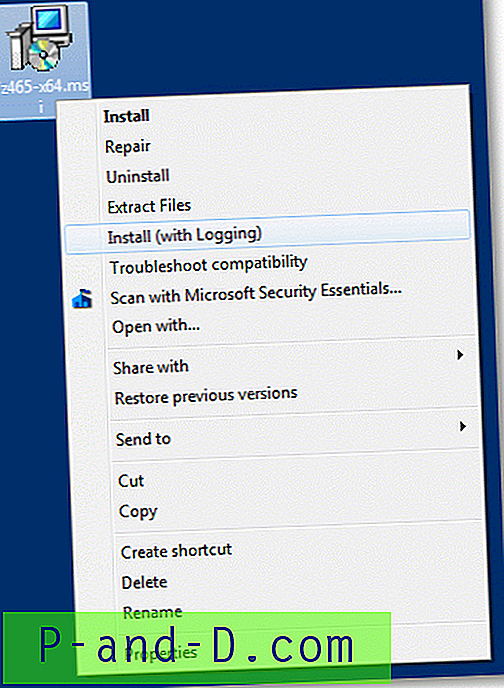
9. Sekarang klik kanan pada paket perangkat lunak yang ingin Anda instal dengan logging, dan klik Install (with Logging) .
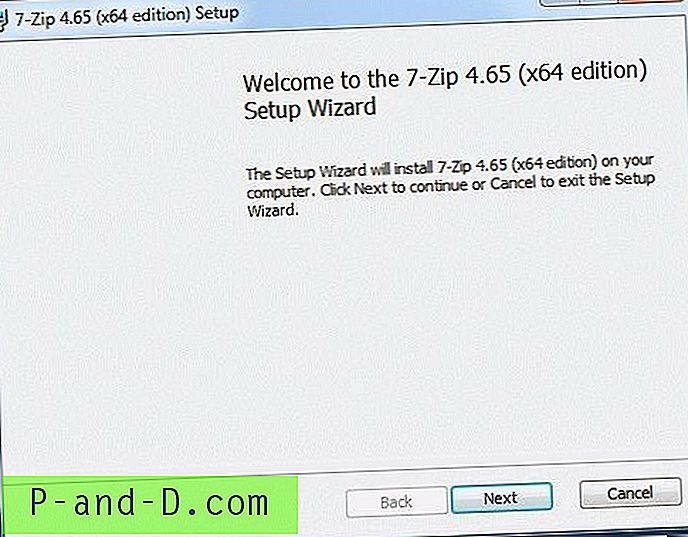
10. Ini memulai instalasi dengan logging. Hanya untuk mengonfirmasi, Anda dapat memeriksa proses msiexec.exe dan baris perintah di Task Manager. ( Ref: Konfigurasikan Pengelola Tugas untuk menampilkan path lengkap dari proses yang berjalan )
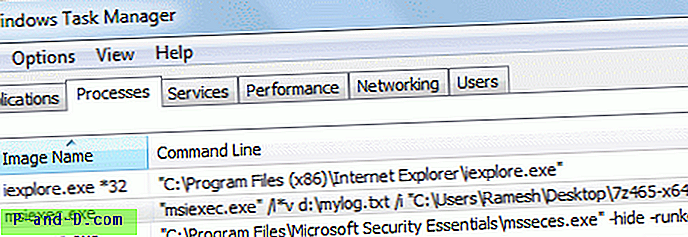
11. Setelah pengaturan selesai, buka file log (D: \ mylog.txt) jika Anda ingin menganalisis apa yang salah selama pengaturan.
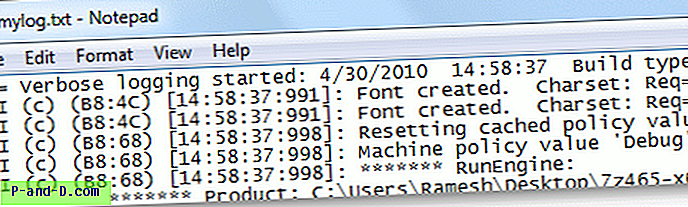
Menganalisis dan menafsirkan log Penginstal Windows adalah tugas lain yang hebat. Untuk informasi lebih lanjut tentang cara bekerja dengan log Penginstal Windows, lihat artikel berikut:
Richard's Weblog: Cara Menafsirkan Log Pemasang Windows
Pemasang Windows: Memecahkan Masalah Pengaturan