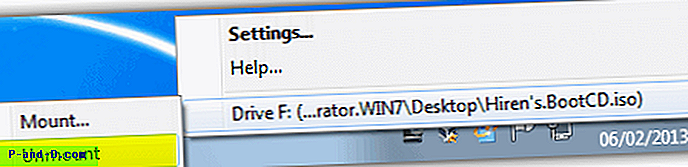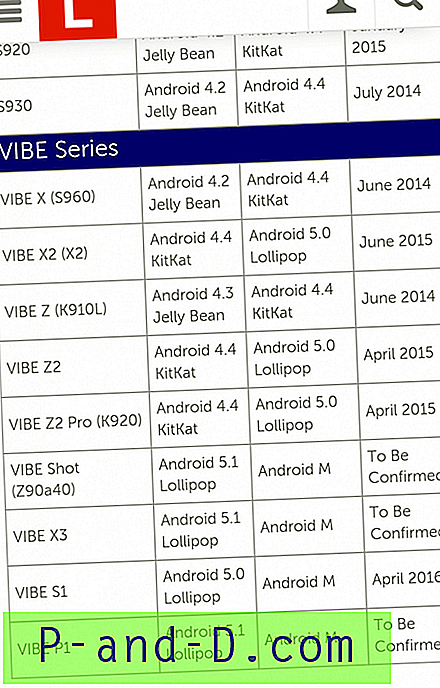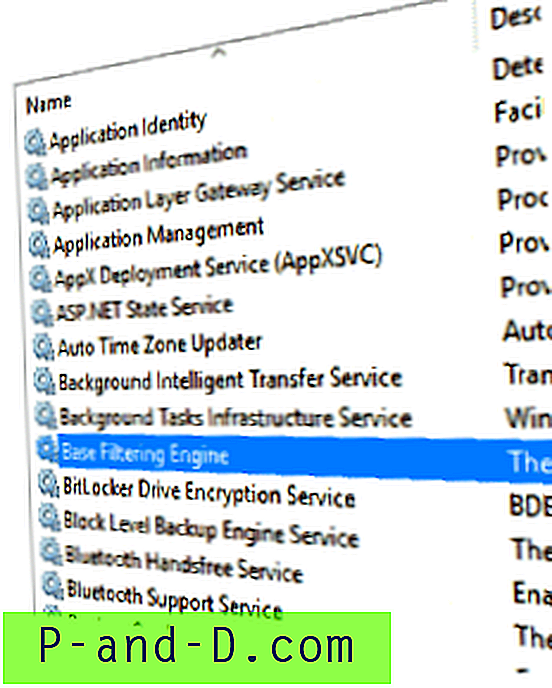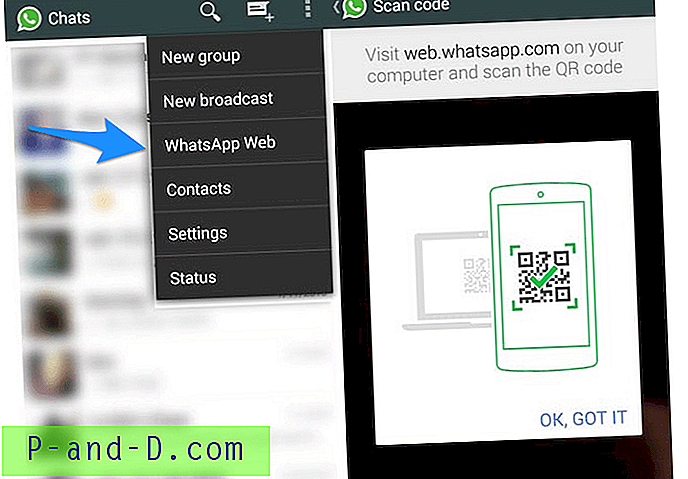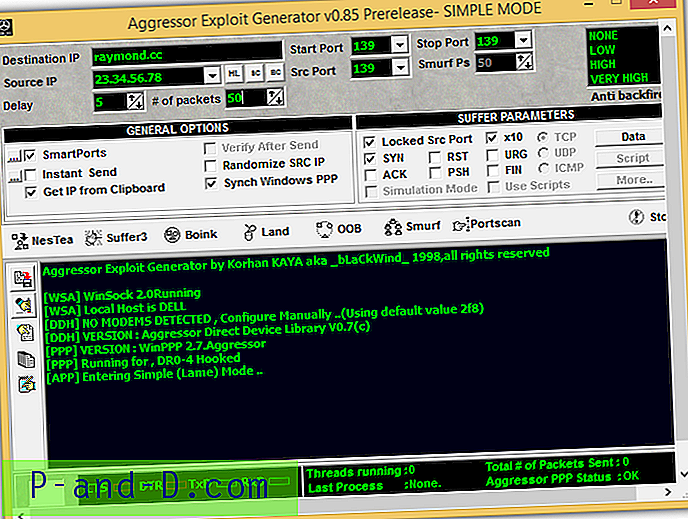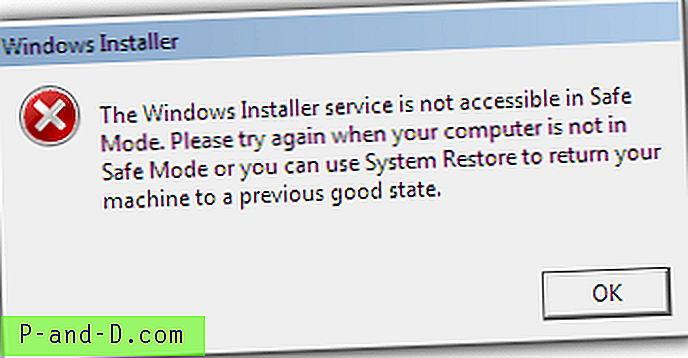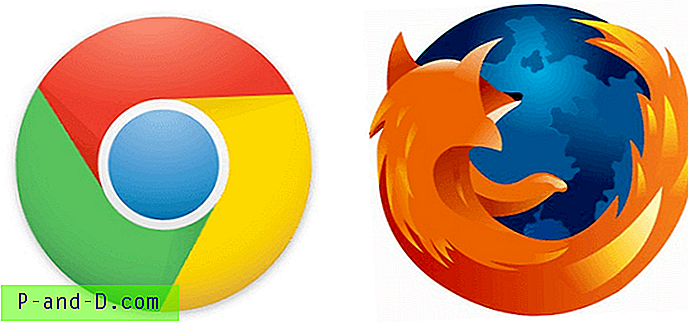Jika Anda belum tahu, file gambar ISO (.ISO) adalah gambar disk dari sistem file ISO 9660. ISO 9660 adalah standar internasional yang awalnya dirancang untuk menyimpan data pada media optik seperti CD atau DVD, dan gambar ISO hanyalah salinan tepat dari cakram optik dalam bentuk file. File-file ini kemudian dapat dibakar ke CD, DVD atau bahkan media Blu-ray dan ditemukan di mana-mana hari ini.
Dimungkinkan juga untuk melakukan sebaliknya dan membuat cadangan seluruh CD atau DVD ke gambar ISO yang menghemat Anda harus menggunakan media optik sepanjang waktu dan risiko merusaknya. Membakar file gambar ISO ke disk juga sangat mudah dan ada beberapa program untuk melakukannya untuk Anda. Bahkan Microsoft telah mendistribusikan file ISO untuk Windows 7 selama beberapa tahun sekarang dan Windows 8 juga dapat dibeli secara online sebagai gambar ISO dan kemudian dibakar ke DVD atau ditulis ke USB flash drive bootable. Ada saat-saat ketika Anda mungkin ingin memeriksa konten, atau menarik beberapa file dari image ISO tanpa membakarnya ke media fisik. Windows tidak dapat melakukannya tanpa bantuan perangkat lunak pihak ketiga, dan ada berbagai cara untuk melakukan tugas ini, di sini kami akan menunjukkan caranya.
Mengekstrak Dari File ISO Menggunakan Pengarsipan
Metode pertama dan mungkin cara termudah untuk mengakses file dalam image ISO adalah membuka atau mengekstrak file ISO dengan perangkat lunak pengarsipan yang mendukung format ISO. Sebagian besar pengguna menginstal pengarsipan pihak ketiga karena Windows terbaik dapat menangani sendiri adalah file Zip yang tidak cukup banyak karena ada begitu banyak format berbeda di luar sana.
Berikut adalah beberapa alat pengarsipan gratis yang mendukung pembukaan dan penggalian dari format ISO. Jelas ada lebih banyak alat freeware di sekitar dan juga banyak penawaran shareware, tetapi yang gratis ini terdaftar juga telah diuji oleh kami di artikel lain untuk kecepatan dan tingkat kompresi.
1. 7-Zip
2. HaoZip
3. HAMSTER Gratis ZIP Archiver
4. PeaZip
5. BandZip
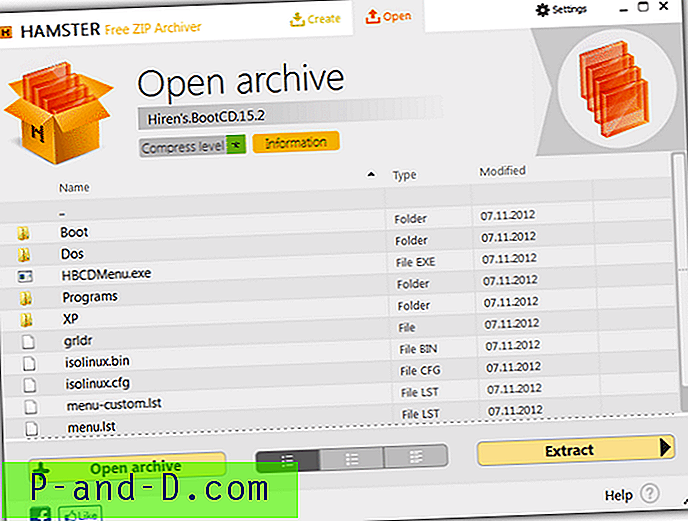
Biasanya, dengan salah satu pengarsip ini terinstal, Anda cukup klik kanan pada file gambar ISO dan pilih ekstrak atau ekstrak ke ... dari menu. Misalnya, tangkapan layar di atas memperlihatkan HAMSTER Free ZIP Archiver dengan file ISO terbuka, dan Anda dapat menarik dan melepas file dari file ISO ke folder pilihan Anda atau tekan tombol Ekstrak untuk menyalin semua file di ISO ke folder. .
Perangkat Lunak Penciptaan / Penyuntingan ISO
Salah satu cara yang jelas untuk mengakses konten file ISO adalah dengan menggunakan perangkat lunak khusus yang dibangun untuk pekerjaan itu dan dapat membuat, mengedit, dan menyimpan gambar ISO. Ada beberapa alat yang dapat melakukan ini, sayangnya kebanyakan dari mereka adalah shareware dan memiliki berbagai batasan seperti tidak dapat mengedit atau membuat gambar ISO lebih dari 300MB dan layar cerewet saat diluncurkan. Namun, PowerISO, UltraISO, MagicISO dan WinISO sementara memiliki keterbatasan ini atau yang serupa, masih memungkinkan Anda untuk melihat dan mengekstrak file dari gambar ISO.
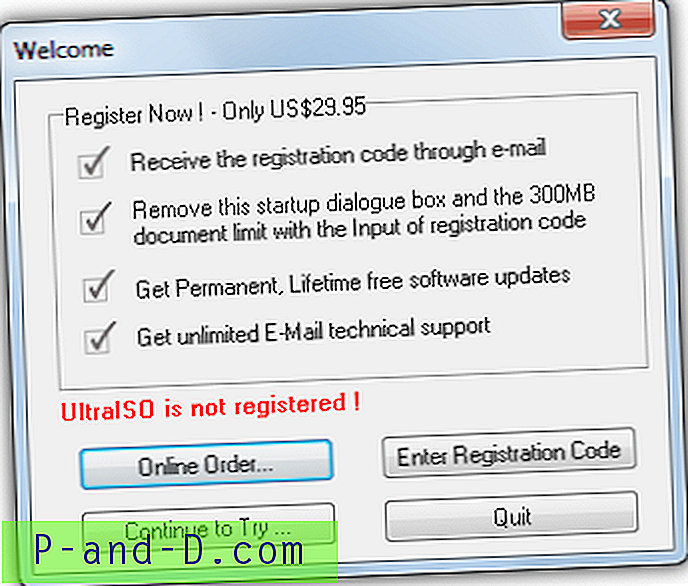
Hal yang praktis adalah, beberapa fungsi lainnya masih akan bekerja di atas dan di atas batasan file seperti mengubah dari satu format gambar ke yang lain (cue / bin -> ISO), membakar disk, dan mengekstraksi informasi boot loader. Hal lain yang berguna untuk menginstal aplikasi atau game dari ISO adalah PowerISO dan WinISO memungkinkan pemasangan gambar menggunakan fungsi drive virtual mereka.
WinISO juga memiliki versi lama 5.3 dari perangkat lunak yang tersedia sebagai freeware dan ini adalah produk yang berfungsi penuh. Kelemahannya adalah pada tahun 2001 dan hanya dapat menangani pemrosesan gambar CD, meskipun Anda dapat membuat, mengedit, mengonversi, dan membuat gambar CD yang dapat di-boot.
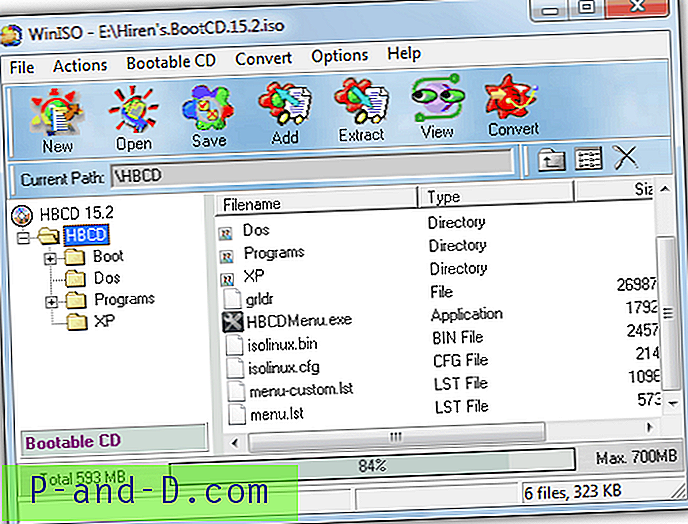
Cukup tekan tombol Buka dan cari gambar ISO CD Anda, kemudian dapat dilihat, diedit, disimpan atau file diekstraksi dari itu. Terlepas dari usianya, WinISO 5.3 sepenuhnya kompatibel dengan Windows Vista dan 7, pastikan untuk mendaftarkan program dengan seri yang disediakan dalam file teks Readme.
Unduh WinISO Gratis 5.3
Perangkat Lunak Pemasangan ISO
Metode ketiga untuk mengakses file dalam gambar ISO adalah membuat virtual CD / DVD drive dan memetakan gambar ISO untuk itu menggunakan sepotong perangkat lunak khusus. Meskipun seperti yang disebutkan di atas, beberapa alat membuat dan mengedit ISO memiliki kemampuan ini dalam versi demo mereka, jika Anda sering membuka atau menggunakan file ISO untuk menginstal perangkat lunak dll, alat untuk mengintegrasikan dirinya lebih mulus ke Windows adalah ide yang bagus.
Gamer harus menemukan metode ini familier karena CD Virtual adalah alternatif populer untuk patch NO-CD dan Anda tidak harus menggunakan CD / DVD asli saat memainkan gim Anda. Jika Anda ingin melihat pada pilihan perangkat lunak bebas untuk me-mount CD, DVD dan bahkan cakram Blu-ray sebagai drive virtual, lihat 10 Perangkat Lunak Gratis untuk Memasang CD atau DVD File Gambar ISO sebagai Drive Virtual.
Berikut adalah panduan cepat tentang cara memasang image ISO sebagai drive virtual menggunakan salah satu alat gratis yang populer dan mudah digunakan dari daftar kami; SlySoft Virtual CloneDrive .
Sangat mudah untuk memetakan gambar ISO ke CD-ROM virtual menggunakan Virtual CloneDrive, cukup instal program dan akan mengaitkan dirinya dengan tipe file ISO secara otomatis. Kemudian cukup telusuri file ISO dan klik kanan di atasnya yang akan memunculkan opsi dalam menu konteks klik kanan yang disebut "Mount (Virtual CloneDrive [drive:])". Klik di atasnya dan gambar ISO kemudian akan me-mount sendiri ke huruf drive yang diberikan. Atau, klik kanan pada ikon baki -> Drive [drive:] -> Mount… dan cari file ISO.
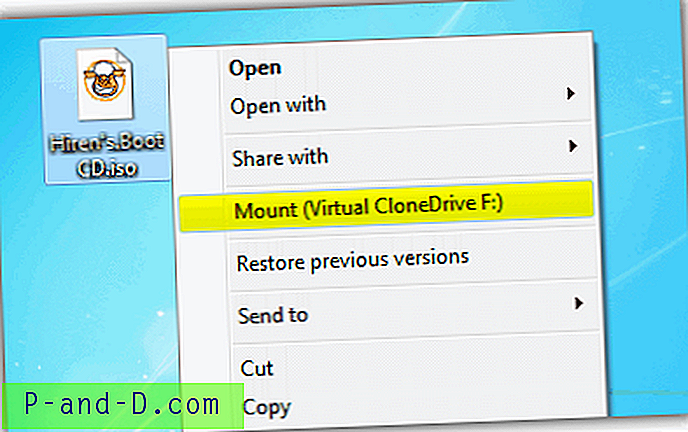
Ketika Anda pergi ke Komputer (Saya) huruf drive sekarang akan diisi dengan gambar file ISO dan itu akan berperilaku seperti CD / DVD ROM normal termasuk Autoplaying. Untuk menghapus gambar lagi, klik kanan pada drive, pilih [ISO fielname] -> UnMount, atau lakukan hal yang sama dengan mengklik kanan pada menu baki.