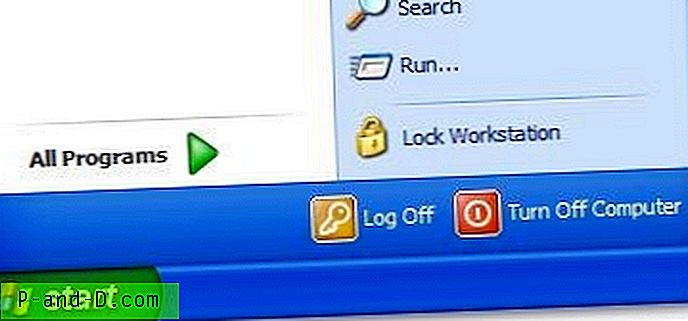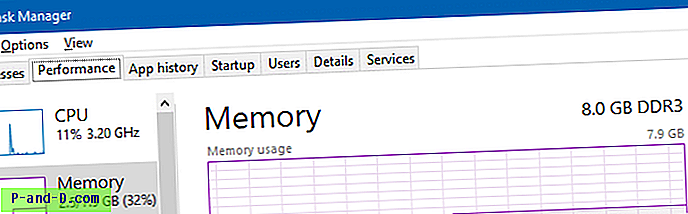Melihat-lihat web, tidak butuh waktu lama bagi Anda untuk menemukan nama domain gratis, hosting gratis, dan perangkat lunak gratis seperti Blogger atau WordPress dll untuk membuat situs web Anda sendiri. Namun, jika Anda menjalankan atau terlibat dalam situs web atau memiliki beberapa ruang server Anda sendiri, salah satu hal yang mungkin perlu Anda lakukan cukup sering adalah menggunakan File Transfer Protocol (FTP) untuk mengunggah file ke server.
Mengunggah dapat dilakukan dengan cukup mudah dan ada beberapa program FTP yang bagus seperti FileZilla open source. Program-programnya bagus, tetapi jika Anda hanya ingin mengunggah file atau gambar dengan cepat, itu bisa sedikit menyebalkan melalui perangkat lunak FTP hanya untuk melakukannya. Solusi yang jelas adalah dengan menggunakan menu konteks klik kanan di Windows untuk melakukan pekerjaan untuk Anda. Cukup klik kanan pada file dan klik opsi kirim di menu, mudah. Berikut beberapa cara yang bisa Anda lakukan untuk mencapainya 1. Kirim ke FTP
SendTo FTP hampir setua Windows XP tetapi masih benar-benar berfungsi dengan baik dengan hanya satu masalah, yaitu Anda harus menjalankan penginstal dalam mode kompatibilitas ketika menjalankan dari Vista atau Win 7. Untuk melakukan itu klik kanan setup.exe -> Properti -> Kompatibilitas, centang kotak “Jalankan program ini dalam kompatibilitas…” dan klik OK. Ini kemudian akan menginstal dengan baik. Untuk mengakses pengaturan program, klik kanan pada file -> Send To -> SendTo FTP.

Di jendela berikan nama profil dan tambahkan detail FTP Anda, jika Anda perlu mengubah mode Pasif atau port firewall klik tombol Opsi. SendTo FTP menyimpan daftar host yang sering digunakan sebagai profil di kotak drop-down dan dapat mengingat nama pengguna, kata sandi, dan sub-direktori masing-masing. Mengklik OK kemudian akan mengunggah file Anda. Jika Anda hanya memiliki satu profil, Anda dapat mengaktifkan unggahan otomatis tanpa harus mengklik OK atau menutup jendela sesudahnya dengan mencentang beberapa kotak di Opsi. Beberapa file dapat dipilih tetapi bukan folder. Diuji dan berfungsi pada XP dan Windows 7
Unduh SendTo FTP
2. Unggah Express
Upload Express adalah program yang cukup lama sejak 2006, dan sebagai akibatnya beberapa fungsinya tidak berfungsi seperti mengunggah langsung ke YouSendIt dan mengirim gambar ke ImageShack. Situs web resmi juga telah hilang, tetapi program ini masih dapat mengunggah satu file sekaligus ke FTP. Setelah instalasi, ketika Anda mengklik kanan pada file akan ada opsi menu konteks baru untuk Upload Express di mana Anda dapat mengatur entri FTP baru untuk mengunggah file Anda.
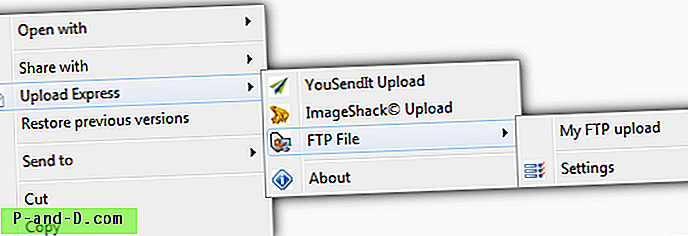
Buat entri baru dan masukkan pengaturan FTP Anda di jendela, lalu klik untuk menyimpannya. Setelah selesai, lokasi baru akan muncul di atas Pengaturan dalam menu konteks. Saat Anda memilih file untuk diunggah, jendela progres akan muncul untuk memberi tahu Anda tentang kemajuan unggahan.
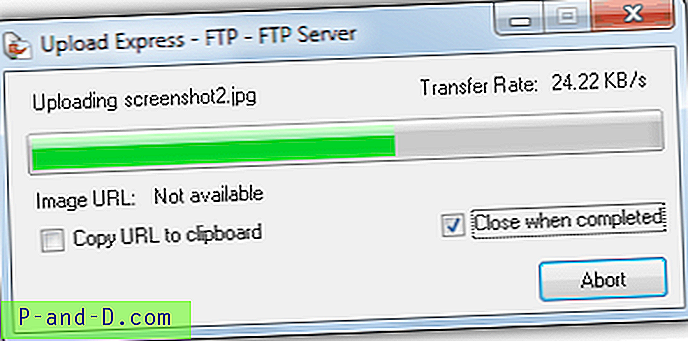
Seperti disebutkan, opsi YouSendIt dan Imageshack tidak berfungsi tetapi unggahan FTP diuji dengan baik pada Windows XP dan 7.
Unduh Unggah Express
3. RightLoad
RightLoad tentu saja merupakan program pengunggahan klik-kanan FTP paling komprehensif di sini dan menyertakan banyak fitur lain yang bisa digunakan. Juga yang ditawarkan adalah mengunggah ke Facebook, Flickr, Imageshack, Imgur dan VirusTotal melalui plugins dan gambar yang disertakan dapat secara otomatis diubah ukurannya sebelum unggahan atau thumbnail dapat dibuat berdampingan dengan gambar ukuran penuh.
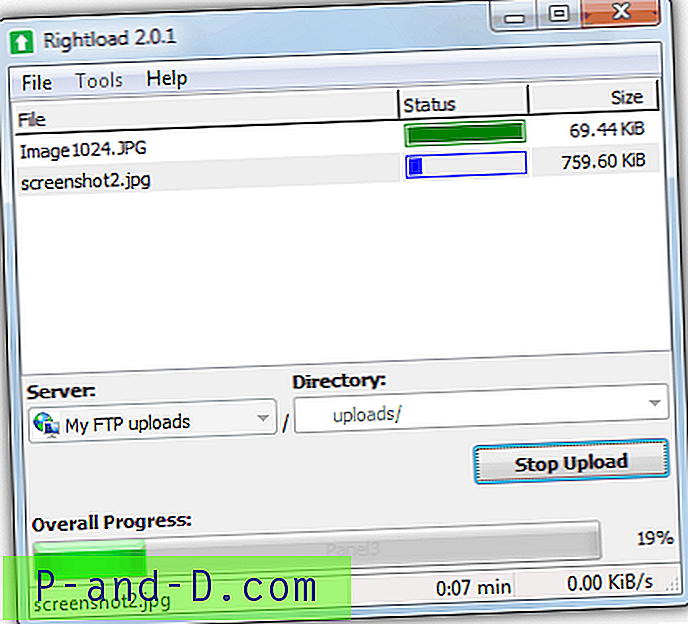
Ada juga versi portabel dari Rightload tetapi tidak termasuk opsi menu klik kanan sehingga penginstal diperlukan. Buka program melalui menu Mulai dan pergi ke Alat -> Opsi -> tab Server -> Server Baru dan masukkan detail FTP Anda. Program ini membuat 2 set entri menu konteks, satu di menu klik kanan dan satu lagi di sub menu Kirim Ke dan ketika Anda mengklik kanan pada file, mereka dapat diantrikan atau dikirim segera.
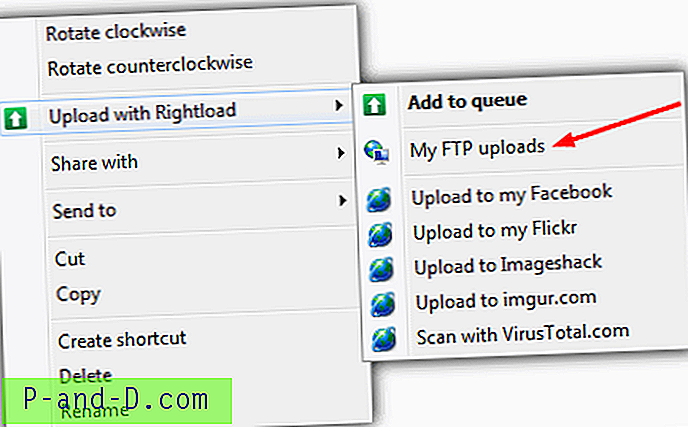
Seret dan lepas ke jendela utama didukung dan jika beberapa file telah ditambahkan ke antrian, mereka dapat memulai dengan mengklik tombol Mulai Unggah. Untuk sedikit keamanan tambahan untuk melindungi login Anda, Rightload dapat diatur dengan kata sandi utama yang akan diperlukan setiap kali Anda menggunakan program. Bekerja pada Windows XP, Vista dan 7.
Unduh RightLoad
4. Send2FTP
Ini adalah program yang cukup mudah digunakan dan juga portabel yang berguna, meskipun jelas harus tetap berada di lokasi yang sama setelah konfigurasi atau entri menu Kirim Ke tidak akan berfungsi. Fungsi yang mungkin disukai beberapa pengguna adalah opsi untuk mengkompres file sebelum mengunggah, ia dapat mengunggah satu file atau isi dari satu direktori.
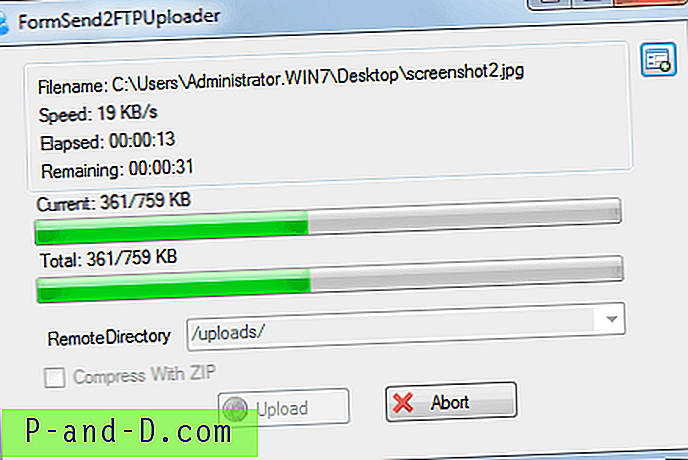
Jalankan yang dapat dieksekusi dan masukkan informasi FTP Anda, lalu klik tombol Tambah Server FTP untuk menambahkannya ke daftar. Beberapa server FTP dapat dikonfigurasi dan ditambahkan ke daftar. Tutup program dan ketika Anda mengklik kanan pada file, opsi akan tersedia sebagai pintasan dari menu Kirim Ke dalam bentuk "Kirim ke [nama host] sebagai [nama pengguna]". Meter kemajuan akan ditampilkan selama transfer. Program ini masih versi beta dan tidak menunjukkan sedikit karena kami memiliki 1 atau 2 crash selama pengujian. Diuji di XP dan Windows 7.
Unduh Send2FTP
5. Menggunakan Windows
Anda dapat dengan mudah mengkonfigurasi Windows untuk mengatur FTP Anda sebagai lokasi jaringan dan kemudian mengunggah file ke sana melalui menu Kirim Ke. Keuntungannya adalah tidak memerlukan perangkat lunak tambahan walaupun opsi konfigurasi terbatas. Ini mungkin terlihat seperti banyak langkah, tetapi merupakan metode yang cepat dan hanya membutuhkan beberapa menit untuk menyiapkannya. Begini caranya:
1. Buka Komputer atau Komputer Saya di XP.
Untuk Vista dan 7 klik kanan pada ruang kosong di jendela Komputer dan pilih Tambahkan lokasi jaringan dari menu konteks. Klik Selanjutnya.
Di XP klik pada My Network Places di sebelah kiri, lalu klik Add a network place juga di sebelah kiri. Klik Selanjutnya.
2. Pastikan Pilih lokasi jaringan khusus disorot (Pilih lokasi jaringan lain di XP) dan klik Berikutnya.
3. Masukkan alamat server FTP Anda dan pastikan untuk memasukkan "ftp: //" di awal (mis; ftp://myserver.com).
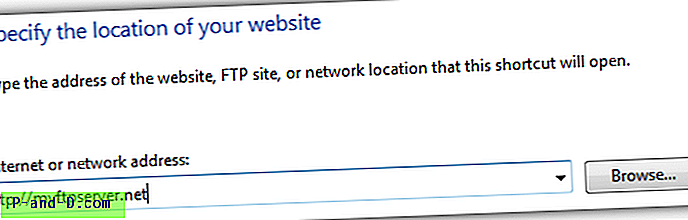
4. Jika Anda tidak masuk secara anonim, hapus centang pada kotak dan masukkan login FTP atau nama pengguna. Klik Selanjutnya.
5. Beri lokasi jaringan nama yang Anda pilih dan klik Berikutnya. Klik Selesai meninggalkan tempat jaringan terbuka ketika saya mengklik centang pada kotak.
6. Windows sekarang harus terhubung ke FTP Anda dan akan meminta kata sandi. Cukup ketik dan pastikan untuk mencentang kotak Simpan kata sandi. Arahkan sehingga Anda dapat melihat folder tempat Anda ingin mengirim file tetapi tidak masuk ke dalamnya. Biarkan jendela ini terbuka.
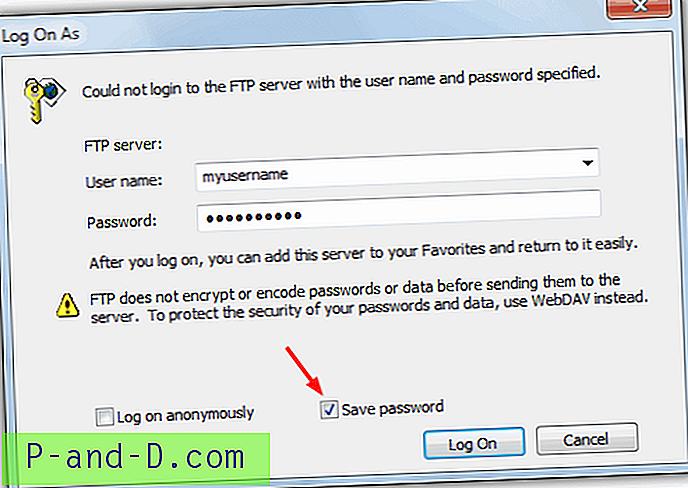
7. Buka folder Kirim Ke dengan menekan tombol Win + R untuk membuka dialog Run dan tergantung pada sistem operasi Anda, ketik atau rekatkan yang berikut ini:
Untuk Vista dan 7:% appdata% \ Microsoft \ Windows \ SendTo
Untuk XP:% userprofile% \ sendto
8. Dengan kedua lokasi jaringan Anda dan jendela Kirim Ke keduanya terbuka, klik kanan pada folder FTP yang ingin Anda kirimi file. Sambil menjaga tombol kanan bawah, seret ke jendela Kirim Ke dan kemudian lepaskan, sebuah menu kecil akan muncul di mana Anda memilih Buat Pintasan Di Sini. Anda kemudian dapat mengganti nama pintasan sesuai keinginan Anda (misalnya; "FTP untuk Mengunggah Folder").
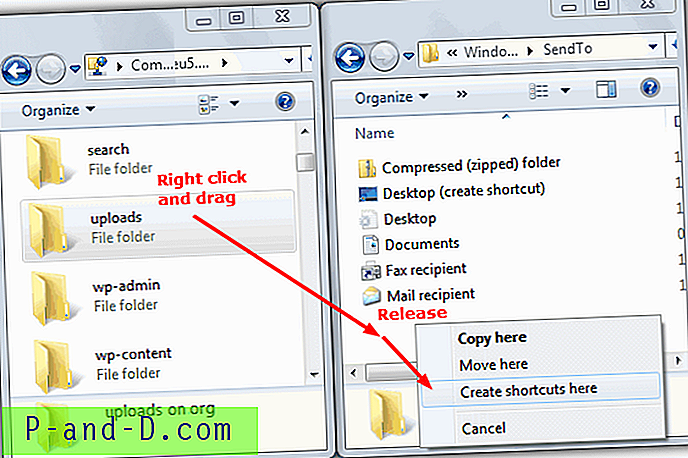
Sekarang ketika Anda mengklik kanan pada file atau folder -> Kirim Ke, akan ada pintasan dan ketika Anda mengkliknya, mereka akan secara otomatis mengunggah ke folder FTP. Hal baiknya adalah Anda dapat menambahkan beberapa pintasan Kirim Ke untuk berbagai folder FTP hanya dengan mengulangi langkah 6 hingga 8.

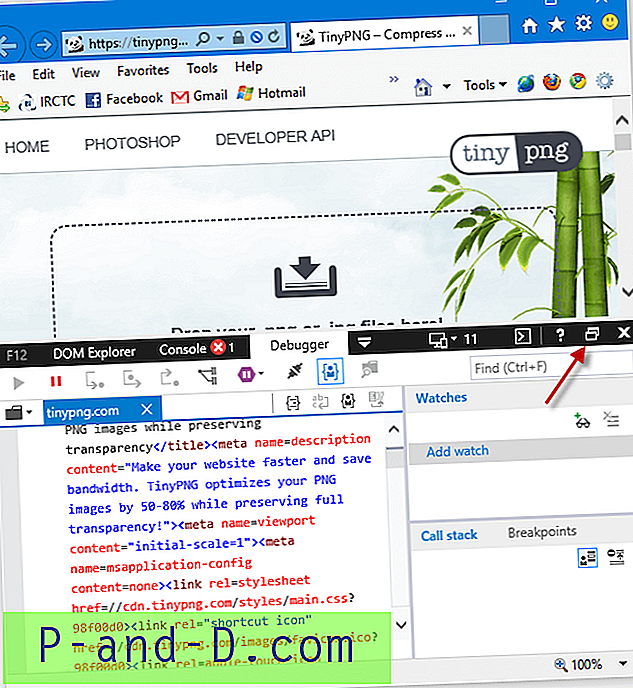
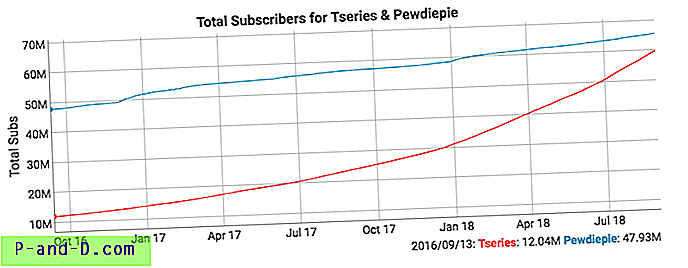
![[Fix] Tidak dapat menemukan Script Engine Vbscript, dan "tidak ada engine script untuk .vbs"](http://p-and-d.com/img/can-t-find-script-engine-vbscript-8818194.jpg)