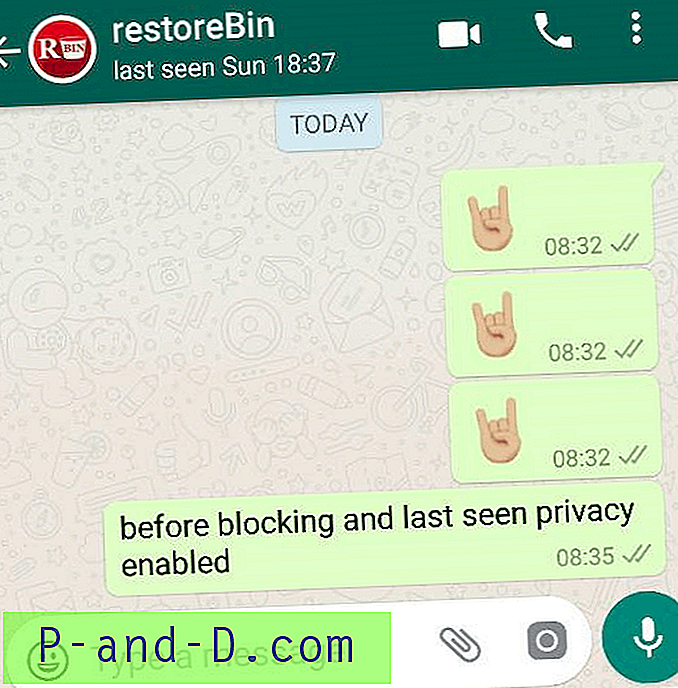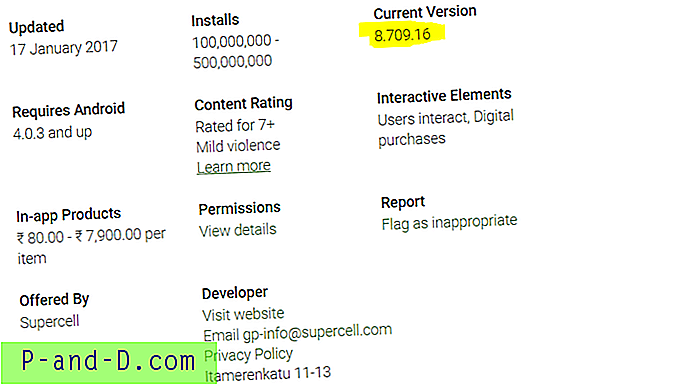Koneksi internet yang cukup cepat sangat penting untuk menghentikan banyak program yang membutuhkan bandwidth dari memperlambat kecepatan internet Anda menjadi merangkak. Melakukan beberapa hal sekaligus seperti mengunduh torrent, mengunduh melalui peramban web dan permainan daring Anda mungkin akan menyebabkan gim tersebut memiliki ping yang tinggi dan hampir tidak dapat dimainkan.
Cara untuk mengatasi masalah ini adalah menetapkan batas untuk program atau lalu lintas yang Anda anggap kurang penting. Itu membuat lebih banyak bandwidth dan kecepatan lebih cepat untuk apa yang Anda anggap lebih penting. Banyak perangkat lunak seperti pengunduh, klien torrent, dan perangkat lunak portal game seperti Steam memiliki pengaturan di mana Anda dapat mengatur batas unduhan maksimum agar tidak membanjiri koneksi dan membiarkan aplikasi lain mengakses lebih banyak bandwidth.
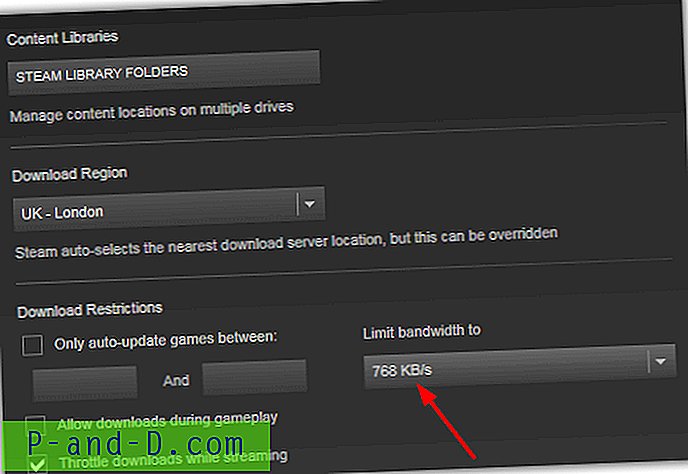
Beberapa router dapat memprioritaskan lalu lintas internet jika mereka memiliki fitur QoS bawaan, tetapi tidak semua router dapat melakukannya. Cara lain adalah menggunakan perangkat lunak traffic shaping sehingga Anda dapat membatasi atau memprioritaskan program mana yang paling banyak memiliki bandwidth. Jumlah perangkat lunak bebas di sekitar yang dapat membentuk atau membatasi lalu lintas sangat kecil, di sini kami menunjukkan kepada Anda tiga yang kami temukan. Semua alat dan metode diuji pada Windows 7 dan 10. 1. TMeter
TMeter adalah aplikasi yang sangat kuat dan salah satu fiturnya memungkinkan Anda untuk mengontrol kecepatan proses Windows yang mengakses jaringan. Selain itu, ia memiliki daftar fitur besar yang mencakup penangkapan paket, pemfilteran URL, akun pengguna internal, pemantauan host, firewall pemfilteran paket, NAT / DNS / DHCP bawaan, dan rekaman lalu lintas ke laporan atau basis data.
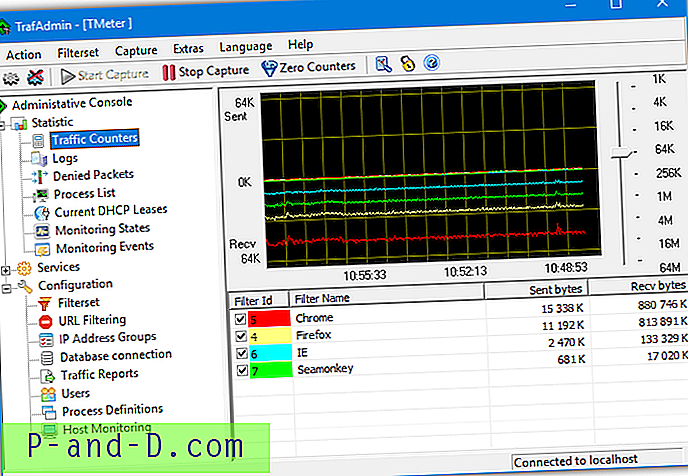
TMeter mengontrol kecepatan program dengan menetapkan filter. Versi lengkap € 99 Euro memiliki filter tak terbatas sementara versi gratisnya memungkinkan Anda membuat hingga empat. Dengan filter, Anda dapat mengatur batas kecepatan keseluruhan dari suatu proses, mengaktifkan batas lalu lintas untuk memblokir atau mengubah kecepatan, membuat jadwal, mengaktifkan paket logging, dan mengaktifkan logging header host. Prosedur menambahkan batas kecepatan tidak semudah yang Anda harapkan dan terdiri dari beberapa langkah, berikut ini cara melakukannya.
1. Unduh TMeter Free Edition dan instal. Pada peluncuran pertama, Anda akan diminta untuk memilih adaptor jaringan untuk dipantau. Centang kotak di sebelah adaptor dan pilih jenis jaringan, biasanya Pribadi. Klik OK dan Terapkan.
2. Klik Konfigurasi> Definisi Proses di sebelah kiri. Dua proses (SvcHost dan Sistem) dibangun, klik Tambahkan untuk melampirkan proses lain ke TMeter. Tekan tiga titik di sebelah kanan dan cari file yang dapat dieksekusi. Nama Definisi Proses dimasukkan tetapi Anda dapat mengubahnya jika diinginkan. Tekan OK.
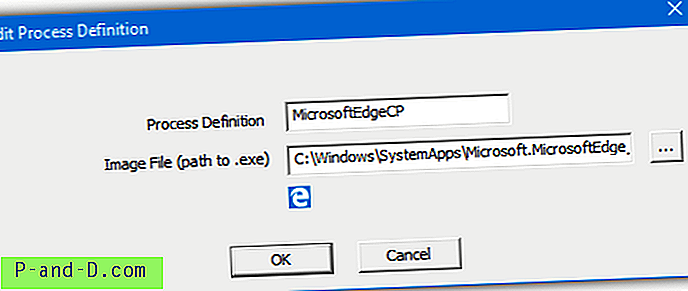
3. Klik Configuration> Filterset> Add> Filter> Add Rule. Tekan drop down Source dan pilih proses lokal di dekat bagian bawah. Dalam drop-down Definisi Proses, pilih nama definisi yang dibuat pada langkah 2. Klik OK.
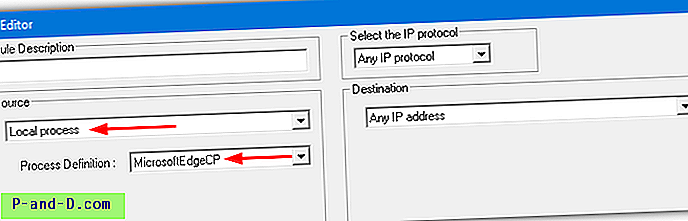
4. Masukkan nama untuk filter di bagian bawah, lalu centang kotak di bawahnya untuk mengaktifkan batas kecepatan. Ketik batas KB / s untuk proses ke dalam kotak dan secara opsional ubah warna proses akan ditampilkan seperti pada grafik lalu lintas. Klik OK lalu Terapkan.
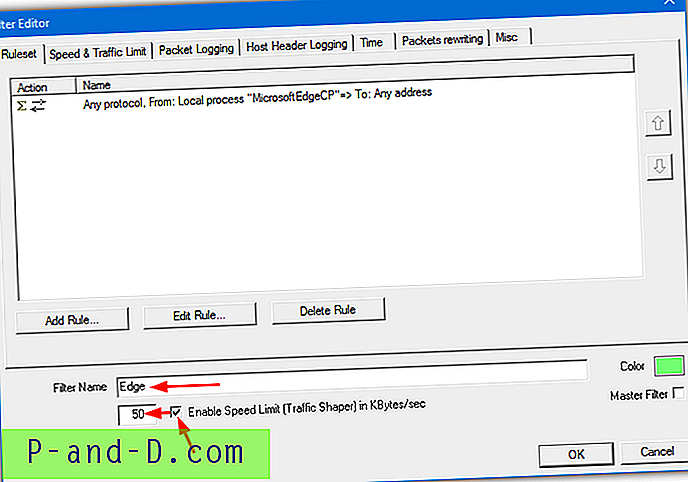
5. Buka Statistik> Penghitung Lalu Lintas dan Anda akan melihat batas diterapkan ketika proses yang dipilih mengakses jaringan. Kolom Recv bps akan memberikan perkiraan kecepatan unduhan saat ini, Kirim bps jelas merupakan kecepatan unggah.
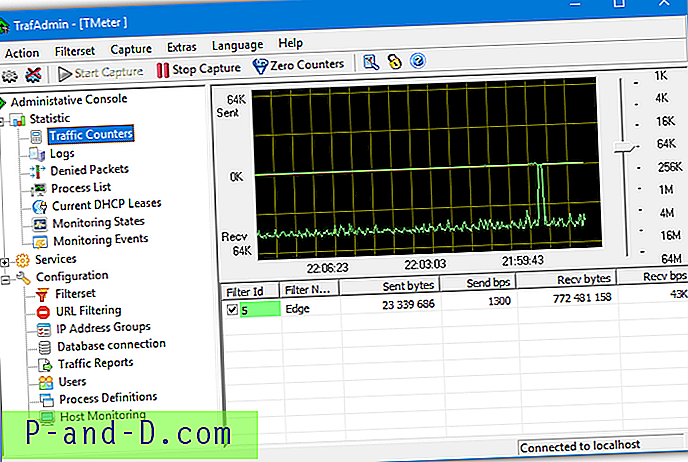
Anda dapat menambahkan tiga filter lain ke TMeter tetapi harus terlebih dahulu menghapus filter yang disertakan secara default. Cukup sorot ICMP, DNS, dan Semua lalu lintas lalu hapus setiap filter. Definisi proses bawaan SVCHOST dapat berguna untuk mengontrol kecepatan unduhan Pembaruan Windows. TMeter tidak dapat menerapkan batasan untuk satu proses tunggal ketika beberapa dengan nama yang sama berjalan, seperti dengan Google Chrome. Solusinya adalah menerapkan alamat IP tujuan dalam filter untuk membatasi lalu lintas hanya dari IP itu.
2. NetBalancer
NetBalancer adalah aplikasi manajemen bandwidth yang terkenal dan populer. Anda dapat menggunakannya dengan beberapa cara berbeda, baik untuk menetapkan batas kecepatan unduh / unggah atau menetapkan prioritas. Itu berarti program dengan prioritas lebih tinggi diberikan lebih banyak bandwidth yang mereka butuhkan sementara program dengan prioritas lebih rendah akan berjalan pada kecepatan yang berkurang ketika dibutuhkan.
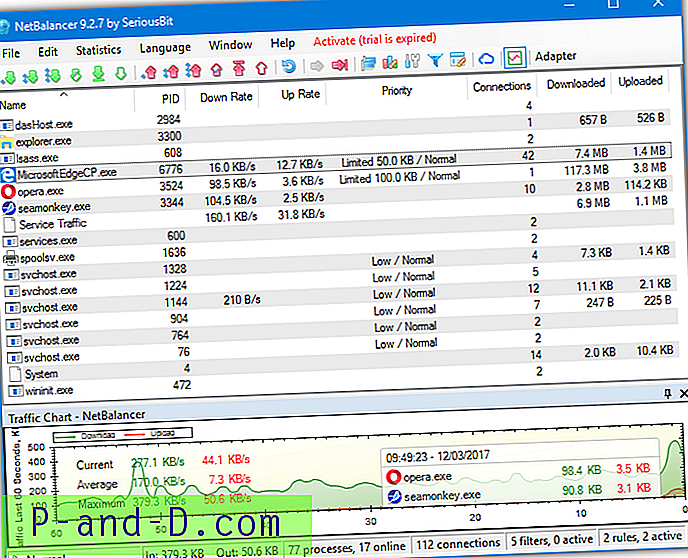
NetBalancer adalah shareware seharga $ 49, 95 dan versi gratis terbaru tidak mengizinkan aturan atau batasan, hanya pemantauan. Tiga aturan bebas dan tiga batasan / prioritas gratis telah dihapus mulai dengan versi 9.3. Anda masih dapat mengunduh versi 9.2.7 dari situs web yang memiliki fungsi-fungsi gratis, tetapi ada tanggal kadaluwarsa yang dikodekan ke dalam perangkat lunak. Baca di bawah ini cara mengatasi masalah ini.
Meskipun ada beberapa fungsi lanjutan di NetBalancer, sangat mudah untuk menetapkan batas atau prioritas untuk program yang sedang berjalan. Cukup klik kanan pada entri di jendela dan atur prioritas unduhan atau unggah ke Rendah, Sedang, Tinggi, Batas, Blokir atau Abaikan. Tiga yang pertama menetapkan prioritas relatif terhadap lalu lintas lain sementara Block menghentikan program untuk mengakses internet sepenuhnya. Limit memungkinkan Anda untuk mengatur kecepatan turun dan naik secara maksimal dalam Kilobyte.
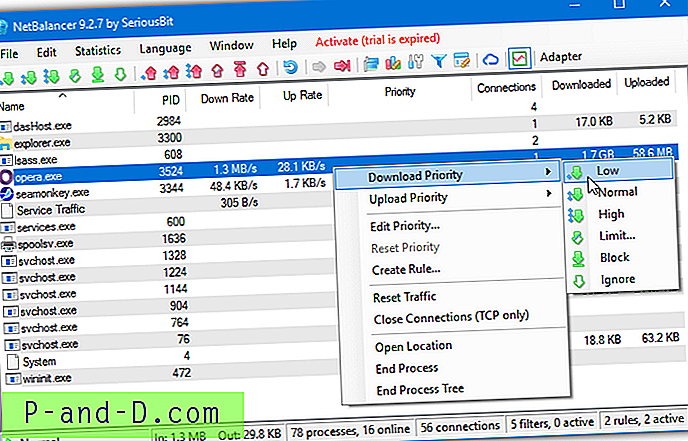
Ada maksimal tiga aturan yang dapat diterapkan di mana Anda dapat mengonfigurasi batas tertentu pada jadwal. Ada beberapa aturan default untuk Anda mulai, termasuk satu untuk memblokir IP telemetri Microsoft pada Windows 10, 8 dan 7. Monitor lalu lintas baki yang berjalan di bilah tugas dengan jendela lalu lintas visual tersedia untuk dijalankan sebagai alat terpisah.
Cara Mendapatkan NetBalancer Gratis Untuk Dijalankan
Instal dan jalankan NetBalancer 9.2.7 dan kotak pesan akan muncul.
Versi NetBalancer ini sudah usang, apakah Anda ingin mengunduh yang baru dari situs web kami?
Memilih Tidak melakukan apa-apa dan NetBalancer tidak akan berjalan. Kami menemukan tanggal kedaluwarsa untuk NetBalancer 9.2.7 adalah 18 Oktober 2016. Baki atau komponen UI tidak akan berjalan ketika tanggal sistem lebih baru. Layanan NetBalancer akan berjalan tetapi tidak berfungsi dengan benar.
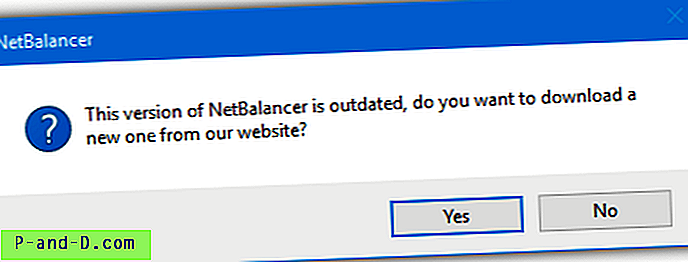
Untuk menyiasatinya, kami telah membuat skrip kumpulan yang untuk sementara mengatur jam sistem Anda hingga Oktober 2016, memulai layanan, meluncurkan program, lalu menyetel jam ke tanggal saat ini. Ini bukan solusi yang sempurna tetapi saat ini satu-satunya cara yang kami tahu untuk memanfaatkan fungsi pembatasan bandwidth gratis di NetBalancer.
1. Unduh NirSoft RunAsDate dan ekstrak Zip ke lokasi permanen. Alat ini membuat NetBalancer berpikir bahwa tanggalnya adalah 2016 saat peluncuran dan akan berjalan setiap kali Anda membuka NetBalancer. Pastikan untuk menggunakan versi 32/64 bit yang benar untuk sistem Anda atau prosesnya akan gagal.
2. Unduh skrip NetBalancer . Ada tiga skrip dalam arsip tetapi Anda hanya perlu menggunakan satu skrip yang cocok dengan format tanggal jam sistem Anda. Tempatkan skrip dan sertakan pintasan di folder RunAsDate.
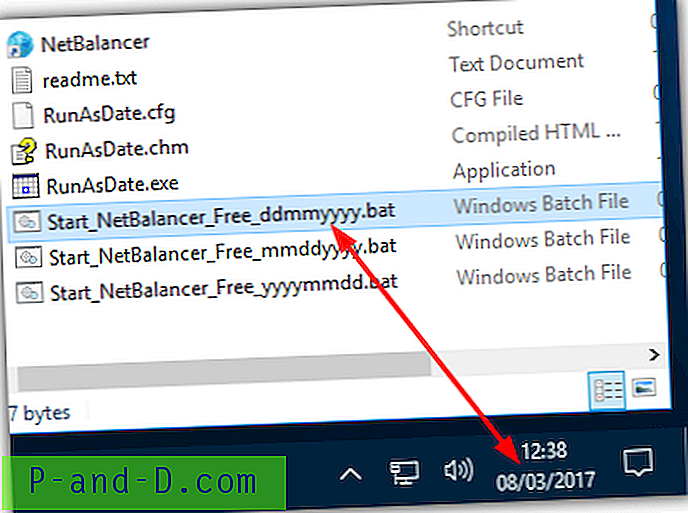
3. Unduh NetBalancer 9.2.7 dan instal. Klik kanan pada skrip kumpulan dan jalankan sebagai administrator. Setelah NetBalancer terbuka, secara opsional menerima prioritas yang telah ditentukan, menolak pembaruan, pergi ke Edit> Pengaturan dan hapus centang ikon mulai baki dengan Windows dan periksa versi baru saat startup di dekat bagian atas.
Sekarang gunakan fungsi gratis NetBalancer sesuai kebutuhan. Yang terbaik adalah meminimalkan jendela program ke bilah tugas daripada menutupnya ke baki. Jika Anda melakukannya, jalankan pintasan yang disertakan untuk membuka jendela lagi.
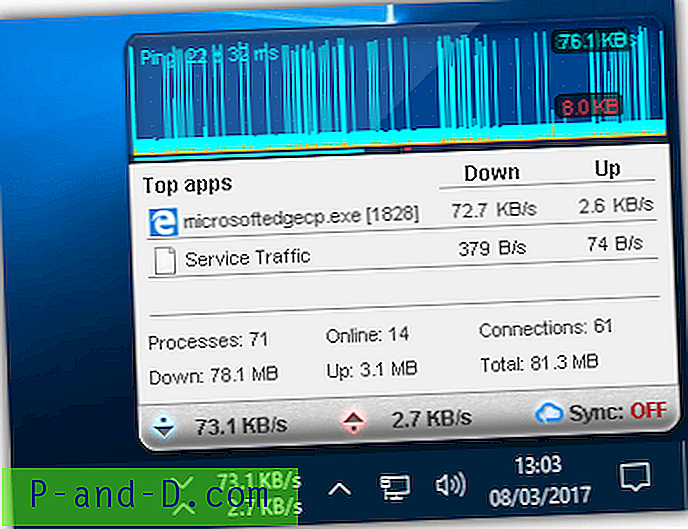
Untuk menggunakan monitor jaringan baki, jalankan skrip kemudian pintasan baki yang menyertai skrip. Perhatikan bahwa jika data lalu lintas di jendela utama atau tampilan baki menghilang, mulai ulang layanan menggunakan skrip batch. Ini adalah bagian dari masalah tanggal untuk layanan dan memang terjadi dari waktu ke waktu.
3. cFosSpeed (ASRock XFast LAN)
cFosSpeed adalah aplikasi pembentukan dan penyeimbang lalu lintas komersial yang terkenal. Versi lengkapnya berharga $ 17 tetapi juga sering dilisensikan ke produsen motherboard pihak ketiga seperti Asus, Gigabyte, MSI dan ASRock. Kami sedang melihat ASRock XFast LAN karena ini adalah versi cFosSpeed yang cukup baru. Satu-satunya perbedaan nyata dari cFosSpeed itu sendiri adalah setiap vendor memiliki skin UI UI sendiri.
cFosSpeed tidak membatasi lalu lintas ke kecepatan tertentu seperti NetBalancer atau TMeter dapat. Sebaliknya, ini memprioritaskan lalu lintas internet sehingga program-program penting dapat memiliki prioritas yang lebih tinggi. Ada ratusan preset bawaan untuk berbagai jenis program. Misalnya, VOIP dan perangkat lunak streaming diatur ke prioritas yang lebih tinggi bersama dengan banyak game. Perangkat lunak lain seperti klien P2P, manajer unduhan dan portal game (Steam, Origin, dll.) Ditetapkan lebih rendah.
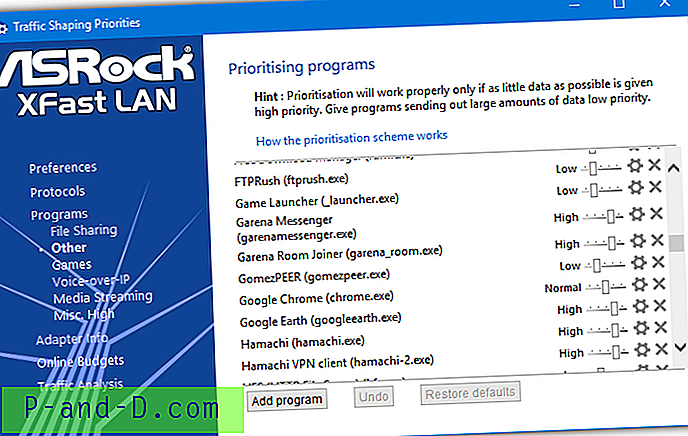
Sebagian besar fungsi dikendalikan dari ikon baki, klik dua kali ikon untuk membuka monitor aktivitas jaringan. Dari menu klik kanan, Anda dapat mengubah tampilan monitor aktivitas, mengaktifkan / menonaktifkan pembentukan lalu lintas, mendapatkan statistik ping, dan menampilkan grafik penggunaan. Gunakan Pilihan> Pengaturan untuk membuka jendela konfigurasi tempat prioritas bawaan dapat diedit atau yang baru ditambahkan. Jendela Preferensi juga memiliki batas unduhan dan unggah keseluruhan untuk koneksi.
Untuk mengubah prioritas dengan cepat, pilih Koneksi Saat Ini dari menu baki. Jendela browser akan terbuka dengan daftar koneksi, gunakan tombol plus dan minus untuk menyesuaikan prioritas. Untuk penggunaan yang lebih tepat klik tautan Tingkat Lanjut. Jendela ini membagi koneksi, jadi misalnya, Anda dapat mengubah prioritas satu unduhan di browser Anda. Klik dan sesuaikan menggunakan slider.
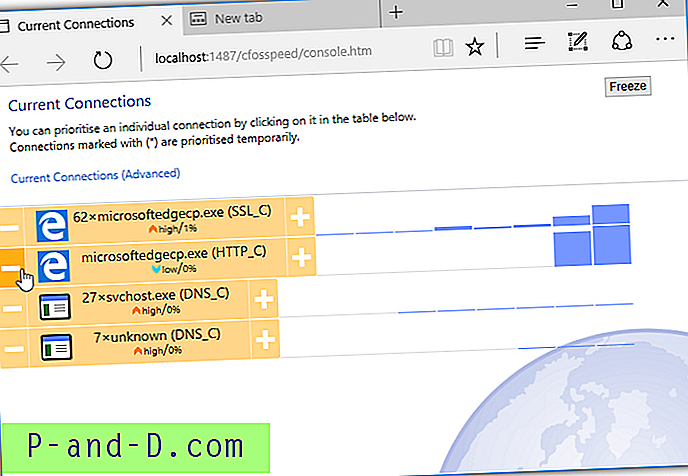
Menggunakan ASRock XFast LAN Di Komputer Apa Pun
Secara default, XFast LAN hanya akan diinstal pada komputer yang dilengkapi dengan motherboard ASRock. Namun, ada beberapa cara untuk memaksanya menginstal di komputer mana pun, memberi Anda perangkat lunak cFosSpeed yang lengkap tapi sedikit lebih tua. Jika Anda memiliki motherboard ASRock, program dapat diinstal tanpa langkah-langkah di bawah ini.
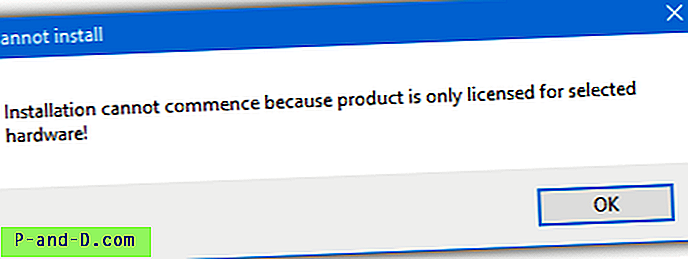
1. Unduh ASRock XFast LAN dari situs web ASRock.
2. Buka penginstal XFast LAN untuk memunculkan kotak pesan "Instalasi tidak dapat memulai ...". JANGAN tutup kotak ini.
3. Ketik % temp% ke Mulai, kotak Jalankan atau bilah alamat Explorer untuk membuka folder Windows Temp. Temukan folder $ cfsfx.0 dan salin ke lokasi lain. Klik OK untuk menutup kotak pesan Can't install.

4. Buka folder $ cfsfx.0 dan kemudian buka Install.ini di Notepad atau editor teks yang kompatibel. Cari string mainboard_manufacturer = ASRock .
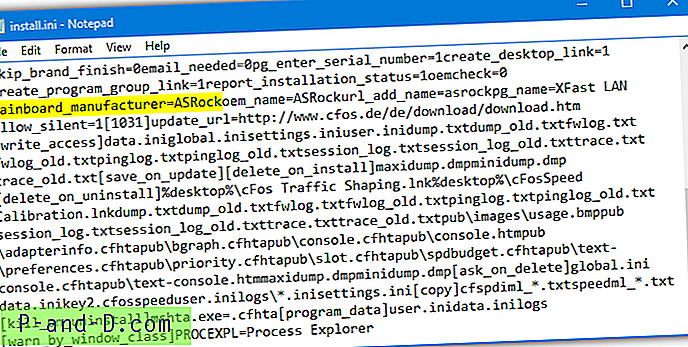
5. Hapus ASRock dari string sehingga membaca mainboard_manufacturer =, lalu simpan file teks.
6. Luncurkan penginstal dengan mengklik ganda Setup.exe di folder $ cfsfx.0 dan cFosSpeed akan menginstal.
Untuk kenyamanan, Anda dapat melewati langkah 4 dan 5 dan mengunduh file Install.ini yang dimodifikasi. Buka zip dan salin ke folder $ cfsfx.0 menimpa file lama ini.
Catatan Akhir: Traffic Shaper XP adalah aplikasi pembentukan traffic lain yang telah kami sebutkan sebelumnya. Sayangnya, ini belum diperbarui selama hampir satu dekade dan tidak kompatibel dengan sebagian besar sistem operasi saat ini. Ini tidak bekerja di versi Windows 10 atau sistem operasi 64-bit apa pun tetapi akan bekerja di Windows XP, Vista, 7 atau 8.1 32-bit. Ada juga batasan yang ditempatkan pada versi gratis ini seperti maksimum 5 aturan, dukungan hanya untuk TCP dan membentuk hingga 3.687 KB / s. Namun, Anda masih dapat mengunduh Traffic Shaper XP jika memenuhi persyaratan Anda.