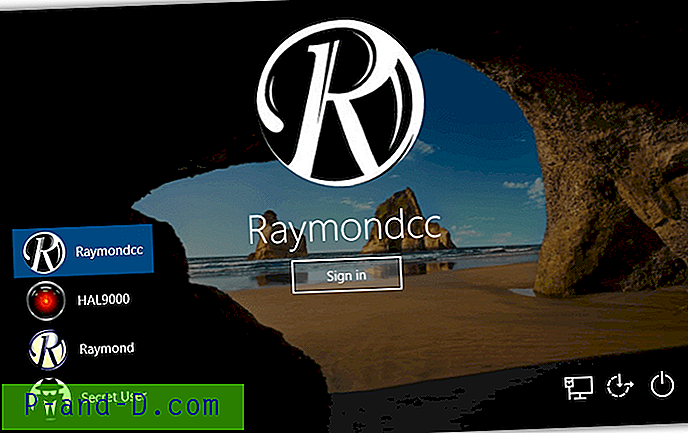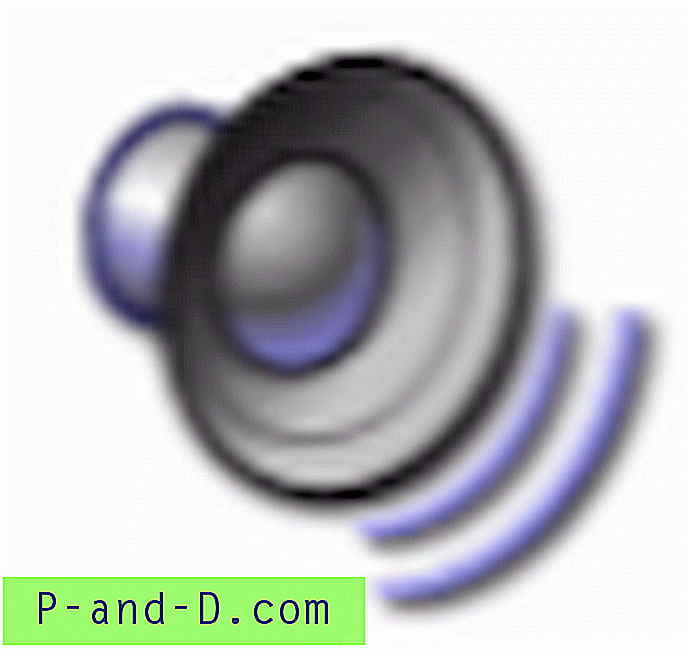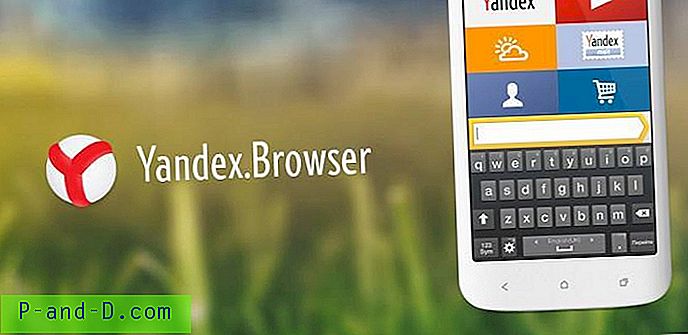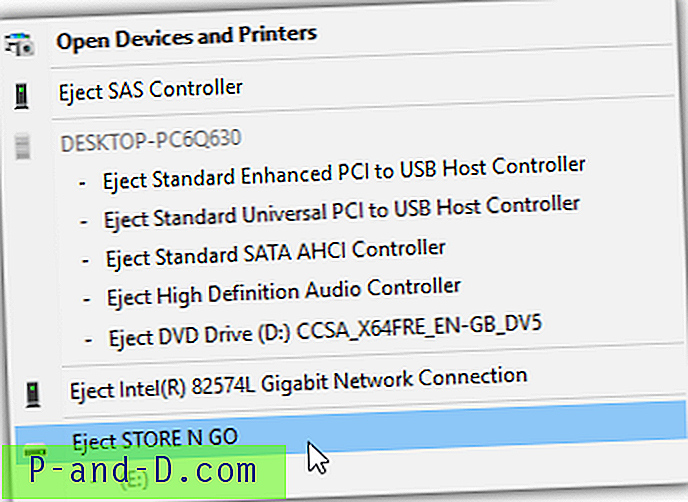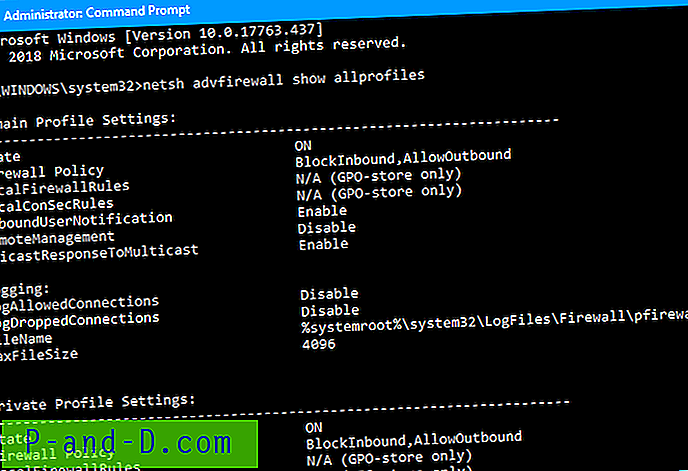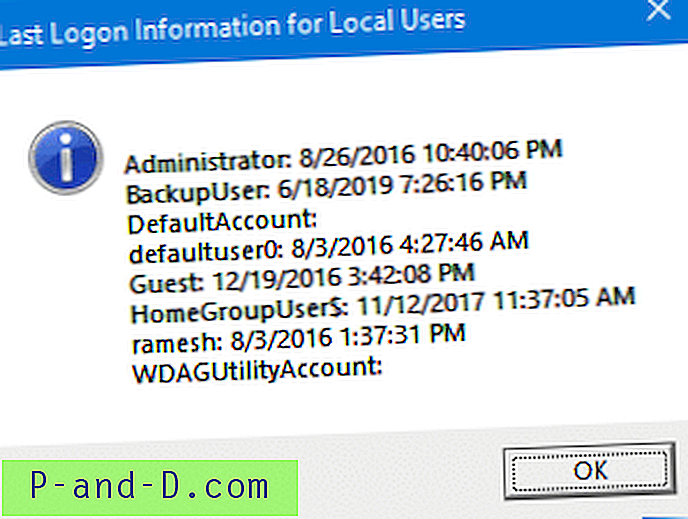Pemulihan Sistem selalu menjadi fitur penyelamatan yang tak ternilai yang ada di dalam semua versi Windows. Ini membantu Anda kembali ke kondisi kerja sebelumnya jika terjadi kesalahan setelah menginstal perangkat lunak, driver perangkat atau pembaruan OS yang dikirim melalui Pembaruan Windows. Posting ini memberi tahu Anda cara mengaktifkan Pemulihan Sistem, membuat titik pemulihan, dan mengembalikan ke titik pemulihan sebelumnya.

Informasi dalam posting ini berlaku untuk semua versi Windows, termasuk Windows 10.
Menciptakan Titik Pemulihan
Tekan WinKey + R untuk membuka dialog Run. Ketik SystemPropertiesProtection.exe dan tekan ENTER.
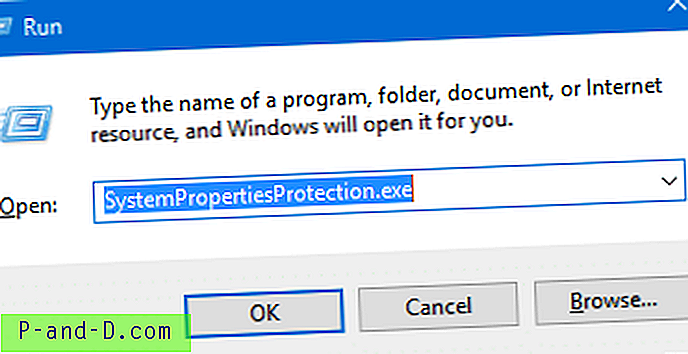
Jika Anda lebih suka GUI untuk meluncurkan dialog System Restore Properties, lakukan pencarian untuk "restore point" di menu Start atau dari Control Panel. Menjalankan perintah di atas mungkin lebih cepat, dan berfungsi di semua Sistem Operasi Windows.
Ini meluncurkan dialog System Restore Properties.
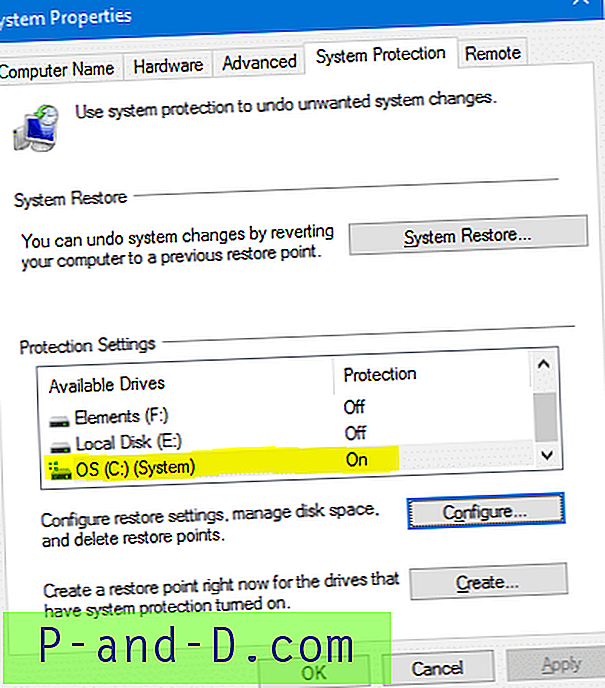
Periksa apakah perlindungan diaktifkan untuk drive sistem .. drive tempat Windows diinstal. Anda tidak harus mengaktifkan perlindungan untuk drive lain .. itu opsional. Jika perlindungan drive Sistem dimatikan, klik tombol Konfigurasi.
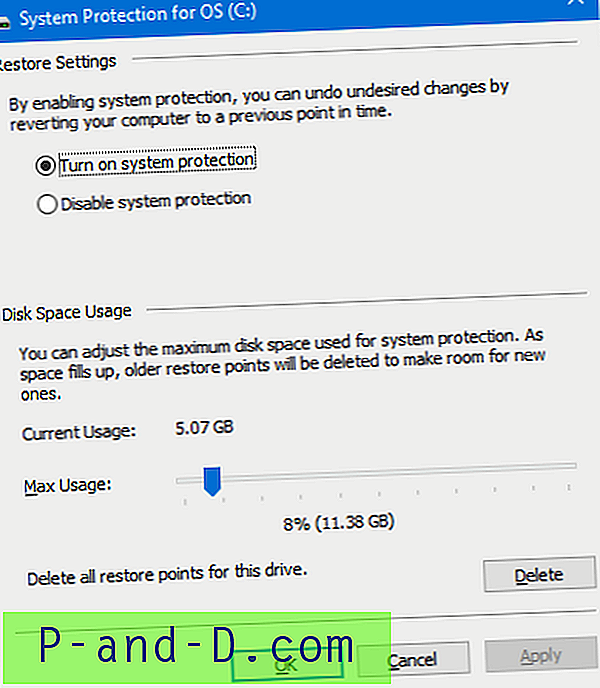
Klik Aktifkan perlindungan sistem, dan sesuaikan slider Penggunaan Maks tergantung pada ruang kosong yang tersedia di partisi. Semakin banyak ruang disk yang Anda alokasikan, semakin banyak pilihan titik pemulihan akan tersedia ketika Anda ingin mengembalikan sistem Anda ke keadaan sebelumnya. Jika Anda kekurangan ruang disk, atur slider ke nilai yang lebih rendah.
Klik OK, dan Anda akan kembali ke dialog System Properties (Gbr 1).
Klik Buat ... untuk membuat titik pemulihan, ketikkan deskripsi dan klik Buat.
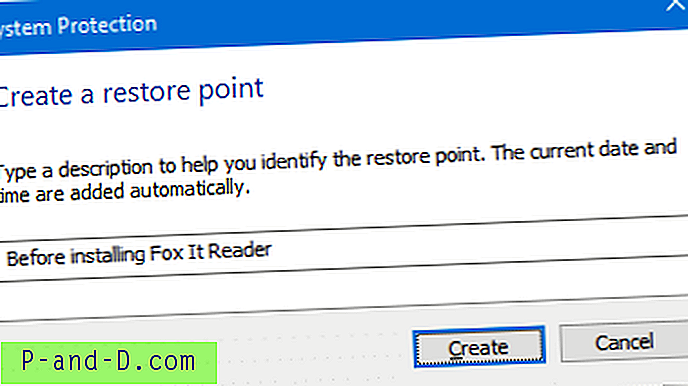
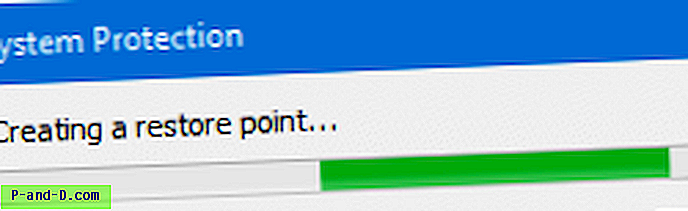
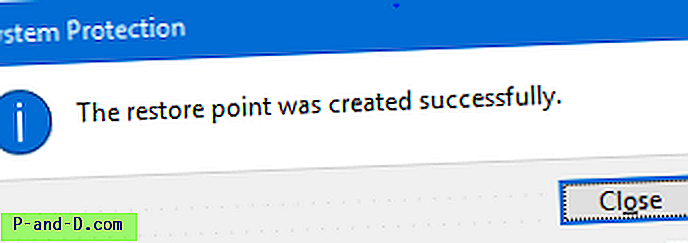
Restore point sekarang berhasil dibuat.
Artikel terkait
- Cara Membuat Restore Points Setiap Hari Menggunakan Penjadwal Tugas di Windows
- Cara Membuat Poin Pemulihan Sistem menggunakan Script atau Command-Line
Lakukan Pemulihan Sistem Kembalikan
Jadi, Anda menginstal program pihak ketiga atau pembaruan driver, dan menemukan bahwa respons sistem Anda sangat lambat atau mengalami crash sesekali. Anda dapat memulihkan sistem Anda ke titik pemulihan sebelumnya, memilih titik pemulihan yang tanggalnya mendahului tanggal pemasangan perangkat lunak atau driver yang bermasalah.
Jika Windows tidak memuat, Anda dapat melakukan rollback Pemulihan Sistem menggunakan opsi Pemulihan Windows. Untuk perincian, lihat pos Lakukan Pemulihan Sistem Kembalikan Offline di Windows 10 [Opsi Pemulihan]
Mulai Pemulihan Sistem dengan mengklik tombol Pemulihan Sistem (Gbr 1), atau dengan menjalankan file RSTRUI.EXE dari dialog Run.
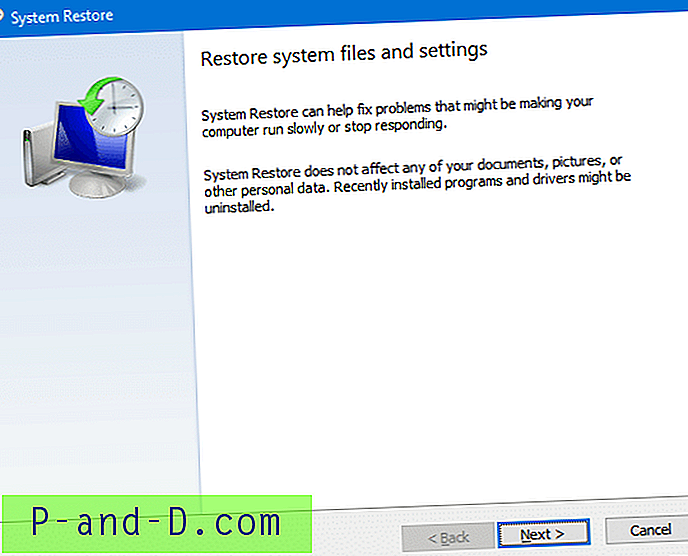
Klik Selanjutnya. Dalam dialog yang muncul, hanya beberapa titik pemulihan yang ditampilkan secara default. Untuk melihat daftar lengkap, klik kotak centang Tampilkan lebih banyak titik pemulihan untuk mengaktifkannya.
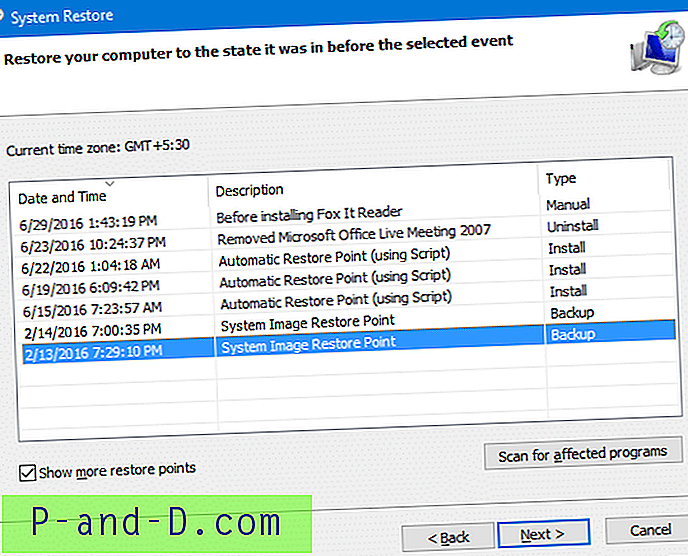
Pilih titik pemulihan yang Anda inginkan untuk mengembalikan sistem.
Secara opsional, Anda dapat melihat aplikasi mana yang akan terpengaruh jika Anda mundur ke titik tertentu. Untuk melihat informasi itu, klik Pindai program yang terpengaruh.
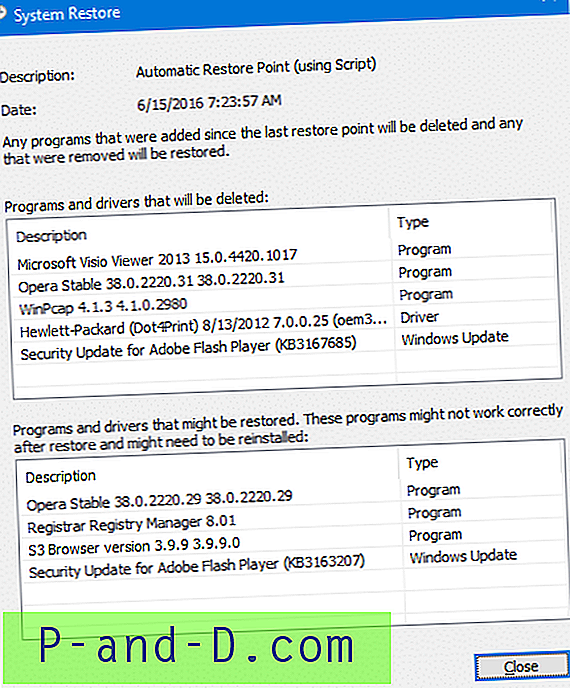
Ini menunjukkan daftar program, pembaruan dan driver yang akan dihapus, dan yang akan dikembalikan kembali jika Anda mengembalikan ke titik pemulihan. Opsi ini bisa sangat membantu untuk memutuskan titik pemulihan mana yang harus dipilih dari daftar.
Tutup dialog Pindai program yang terpengaruh. Pilih titik pemulihan Anda dari daftar, dan klik Berikutnya.
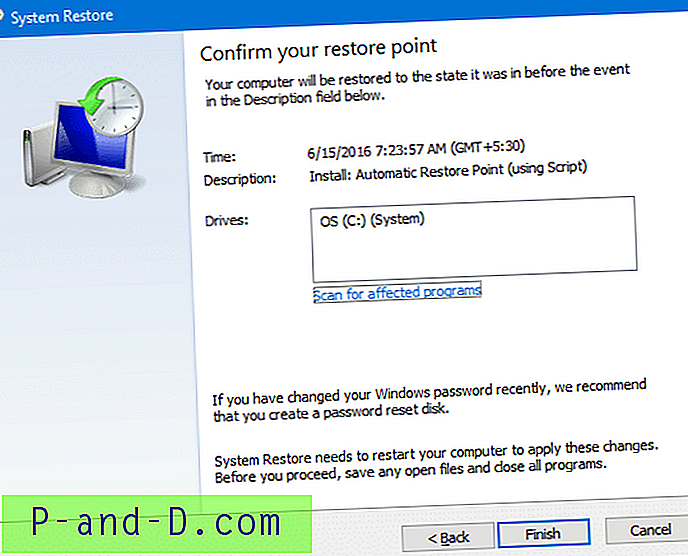
Klik Selesai. Windows sekarang akan mundur ke titik yang dipilih dan kemudian restart Windows secara otomatis.