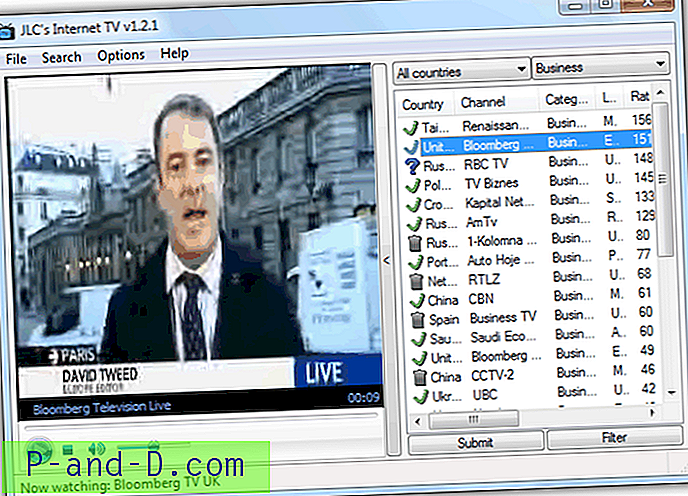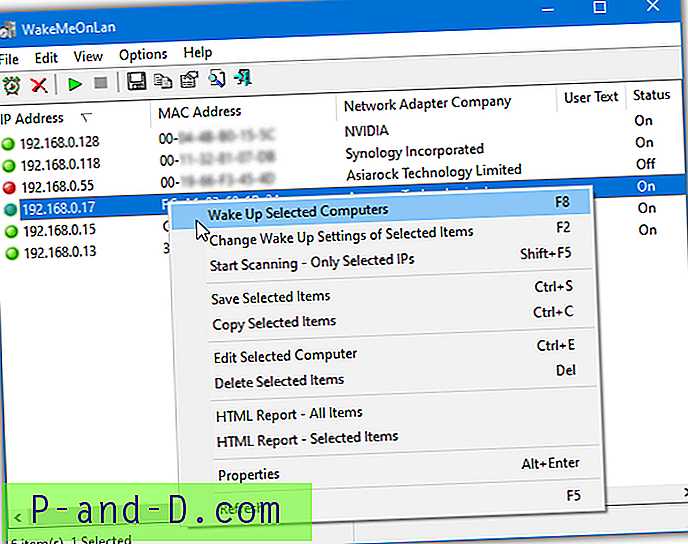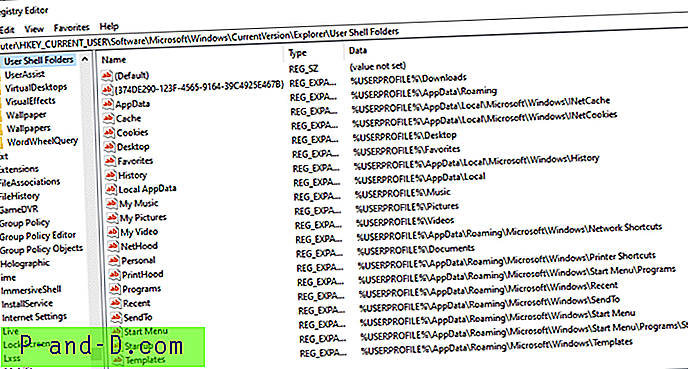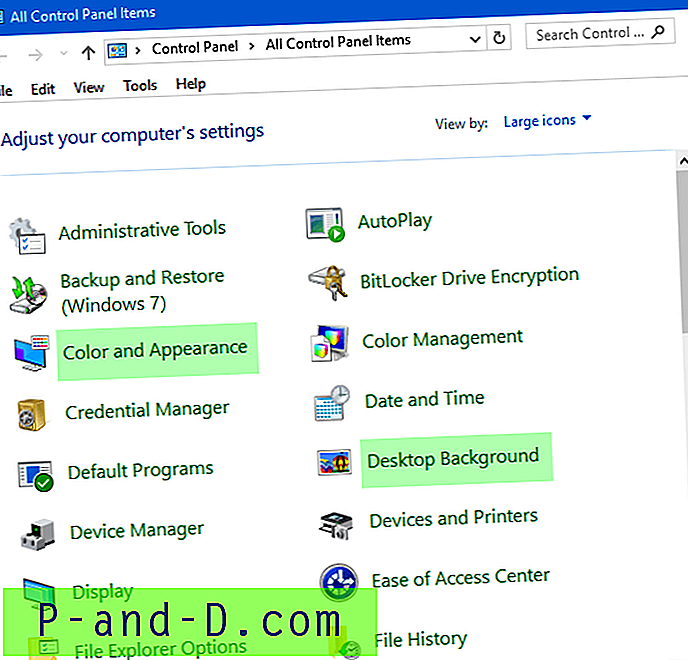Saat menguji konektivitas jaringan atau saat melakukan tugas pemecahan masalah lainnya, Anda mungkin perlu mematikan Windows Firewall sementara. Untuk menonaktifkan atau mengaktifkan Windows Firewall dengan cepat, Anda dapat menggunakan baris perintah Netsh.exe di Windows 10 dan Windows 8.
Aktifkan dan Nonaktifkan Windows Firewall dengan cepat menggunakan Command-line
Untuk menonaktifkan Windows Firewall, jalankan perintah berikut dari Command Prompt yang lebih tinggi.
advfirewall netsh menonaktifkan semua status profil
Ini mematikan Windows Firewall untuk semua profil.
Ketika Anda membuat aturan firewall untuk membolehkan atau memblokir lalu lintas, Anda dapat menerapkannya secara terpisah ke profil Domain, Private, dan Public. Katakanlah Anda menggunakan laptop. Tiga profil yang berbeda ini memungkinkan komputer laptop untuk memungkinkan koneksi masuk saat terhubung ke jaringan domain, tetapi memblokir upaya koneksi pada jaringan yang kurang aman (seperti hotspot nirkabel publik).- Profil domain berlaku ketika komputer terhubung ke domain Active Directory-nya. Jika pengontrol domain komputer anggota dapat diakses, profil ini akan diterapkan.
- Profil pribadi berlaku ketika komputer terhubung ke lokasi jaringan pribadi. Secara default, tidak ada jaringan yang dianggap pribadi — pengguna harus secara khusus menandai lokasi jaringan, seperti jaringan kantor rumah, sebagai pribadi.
- Profil publik adalah profil default yang diterapkan ke semua jaringan ketika pengontrol domain tidak tersedia. Misalnya, profil Publik diterapkan ketika pengguna terhubung ke hotspot Wi-Fi di bandara atau kedai kopi. Secara default, profil Publik memungkinkan koneksi keluar tetapi memblokir semua lalu lintas masuk yang bukan bagian dari koneksi yang ada.
Untuk mematikan Windows Firewall untuk profil tertentu, gunakan contoh baris perintah berikut:
advfirewall netsh menonaktifkan status privateprofile
advfirewall netsh menonaktifkan status profil publik
advfirewall netsh menonaktifkan status profil domain
advfirewall netsh menonaktifkan status profil saat ini
Anda juga dapat menggunakan parameter profil saat ini . Ketika Anda menggunakan profil saat ini, perintah ini akan mengubah profil firewall yang sedang aktif (Publik, Pribadi atau Domain). Misalnya, laptop Anda dapat menggunakan profil domain saat di ruang kantor Anda, profil publik saat di kafetaria dll.
Untuk mengetahui status Windows Firewall untuk setiap profil, jalankan perintah ini:
netsh advfirewall menampilkan semua profil
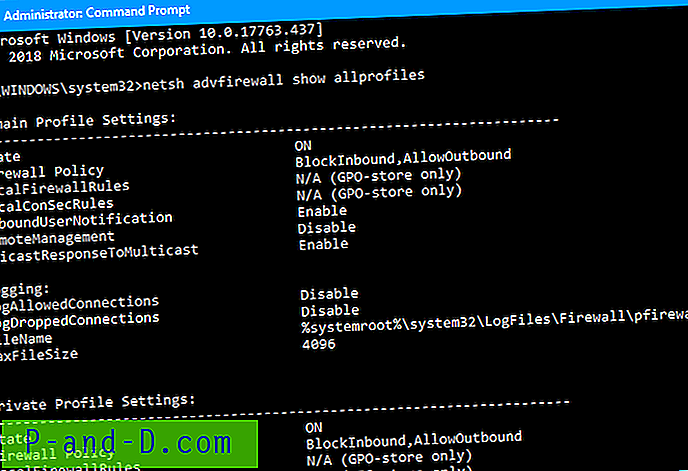
Field State (ON | OFF) memberi tahu Anda apakah Firewall diaktifkan untuk profil atau tidak.
Status Windows Firewall juga dapat diverifikasi menggunakan Pusat Keamanan (atau pusat keamanan Windows Firewall).
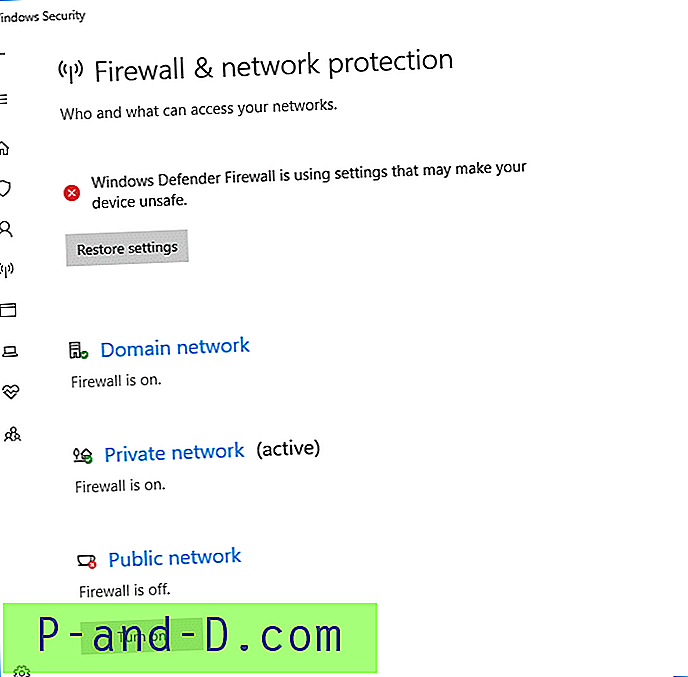
Saat Anda mengatur status Firewall Windows ke OFF untuk profil apa pun, Anda akan segera melihat pemberitahuan ini di taskbar.
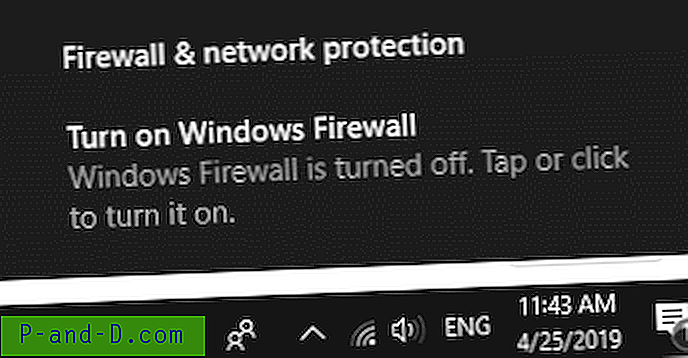
Mengaktifkan Windows Firewall
Untuk mengaktifkan firewall, gunakan parameter on dengan baris perintah di atas:
Contoh:
advfirewall netsh mengaktifkan status privateprofile pada
advfirewall netsh mengaktifkan status profil publik
netsh advfirewall mengaktifkan status profil domain pada
Anda dapat membuat dua pintasan desktop untuk mengaktifkan dan menonaktifkan Windows Firewall. Untuk menjalankan perintah sebagai administrator, klik kanan pada pintasan dan pilih Jalankan sebagai administrator . Atau klik kanan properti pintasan, klik Tingkat Lanjut dan centang kotak centang Jalankan sebagai administrator dan klik OK . Mengklik dua kali pintasan, jalankan perintah Netsh… yang ditinggikan, setelah Anda mengklik tombol Lanjutkan dalam dialog konfirmasi UAC.
Menggunakan PowerShell
Dari prompt PowerShell (administrator), jalankan perintah berikut untuk menonaktifkan Windows Firewall untuk semua profil.
Set-NetFirewallProfile -Profile Domain, Publik, Pribadi -D diaktifkan Palsu
Untuk mengaktifkannya kembali, jalankan:
Set-NetFirewallProfile -Profile Domain, Publik, Privat -Enabled Benar
Itu dia!