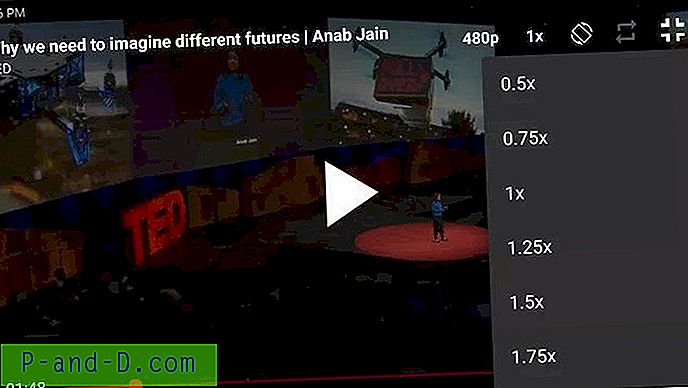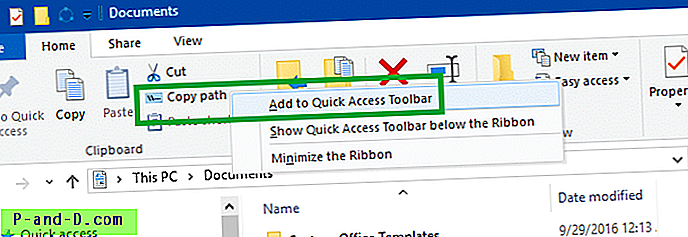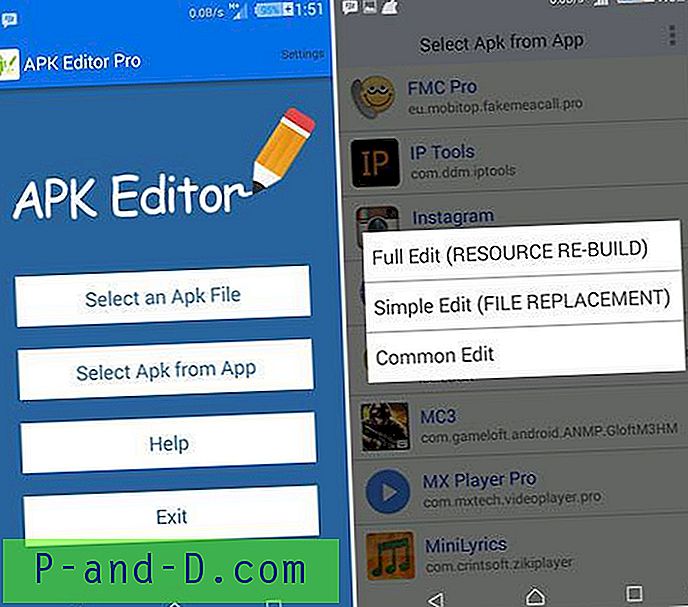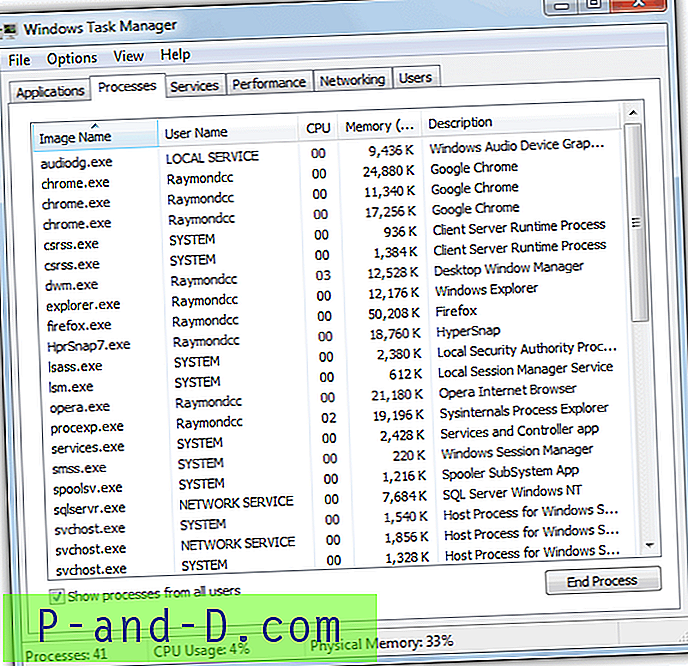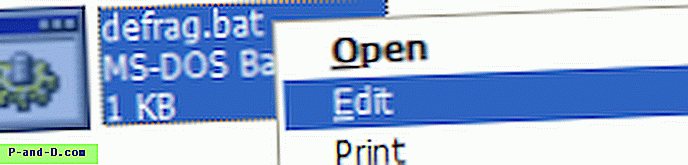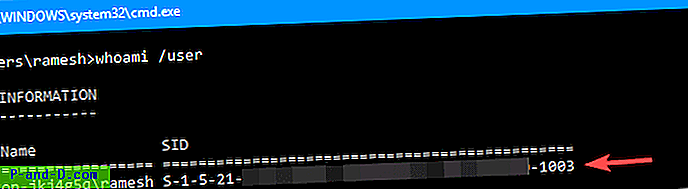Dialog elevasi User Account Control (UAC) ditampilkan di desktop yang aman, dan karenanya tombol Print Screen tidak akan menangkapnya. Jika Anda seorang penulis teknis yang perlu menangkap dialog Kontrol Akun Pengguna untuk menambahkannya ke dokumentasi atau file bantuan, berikut adalah beberapa cara untuk mengambil tangkapan layar dari prompt Kontrol Akun Pengguna (UAC).
Bagaimana cara Screen Capture dialog UAC di Windows?
Metode 1: Turunkan Slider Kontrol Akun Pengguna (UAC) sementara
Ikuti langkah-langkah ini untuk menangkap prompt UAC menggunakan tombol Print Screen.
- Buka Control Panel, pengaturan Kontrol Akun Pengguna.
- Pengaturan Kontrol Akun Pengguna di Panel Kontrol memperlihatkan 4 opsi ini:
- Selalu beri tahu
- Beri tahu saya hanya ketika aplikasi mencoba membuat perubahan pada komputer saya (default)
- Beri tahu saya hanya ketika aplikasi mencoba membuat perubahan pada komputer saya (jangan meredupkan desktop saya)
- Jangan pernah beri tahu saya (UAC dimatikan)
- Atur bilah geser opsi UAC ke pengaturan terendah ke-2 yaitu "
Notify me only when apps try to make changes to my computer (do not dim my desktop)".
- Klik OK dan klik Ya ketika dimintai konfirmasi.
- Sekarang, lakukan langkah-langkah yang akan memicu dialog elevasi UAC. Misalnya, buka Notepad sebagai administrator. Anda akan melihat prompt UAC, tetapi kali ini Anda dapat menangkapnya menggunakan tombol Alt + PrintScreen.
- Buka Microsoft Paint, rekatkan gambar yang diambil dari clipboard dan simpan file.
Metode 2: Menonaktifkan Kebijakan Keamanan Desktop Aman UAC
Catatan: Karena Editor Kebijakan Keamanan tidak tersedia di Windows Home Editions, Anda perlu mengedit registri atau menggunakan file REG di bawah ini untuk menonaktifkan kebijakan elevasi desktop yang aman. Lihat bagian Memperbaiki Registri di bawah ini.
Kebijakan Keamanan Lokal
- Klik Mulai, ketik
Secpol.mscdan tekan ENTER - Luaskan Kebijakan Lokal, dan klik Opsi Keamanan
- Klik dua kali opsi berikut, dan atur ke
Disabled:Kontrol Akun Pengguna: Beralih ke desktop yang aman saat meminta elevasi
- Mulai program yang membutuhkan elevasi UAC. Dialog elevasi sekarang akan muncul di desktop pengguna interaktif, dan dapat ditangkap menggunakan tombol Print Screen atau menggunakan alat tangkapan layar pihak ketiga.
Menggunakan Edit Registri
Pengaturan di atas disimpan di lokasi registri berikut, dalam nilai DWORD (32-bit) bernama PromptOnSecureDesktop .
HKEY_LOCAL_MACHINE \ SOFTWARE \ Microsoft \ Windows \ CurrentVersion \ Policies \ System
Jika Editor Kebijakan Keamanan tidak tersedia di edisi Windows Anda, gunakan metode registri. Unduh prompttonsecuredesktop.zip, unzip kontennya dan jalankan disable_secure_uac.reg . (Restart mungkin diperlukan setelah menerapkan file REG.) Untuk mengembalikan pengaturan asli ( sangat disarankan ), jalankan file enable_secure_uac.reg .
Penting: Setelah menyelesaikan tugas Anda menangkap Dialog UAC, aktifkan kembali Kontrol Akun Pengguna: Beralih ke desktop yang aman saat meminta Kebijakan elevasi . Untuk informasi lebih lanjut, baca artikel Memahami Kontrol Akun Pengguna (UAC) dari Microsoft Technet.
Metode 3: Menggunakan Remote Desktop
Jika Anda memiliki komputer lain yang menjalankan Windows, Anda dapat menggunakan Remote Desktop Connection untuk masuk ke komputer Windows Anda, dan menangkap dialog UAC yang ditunjukkan di komputer host dan menyimpannya.