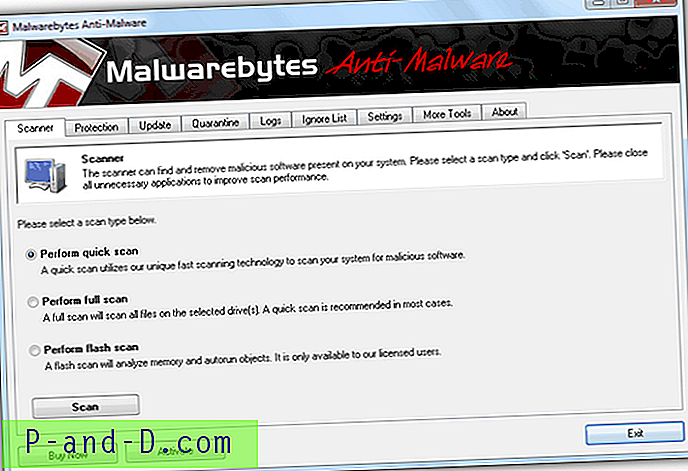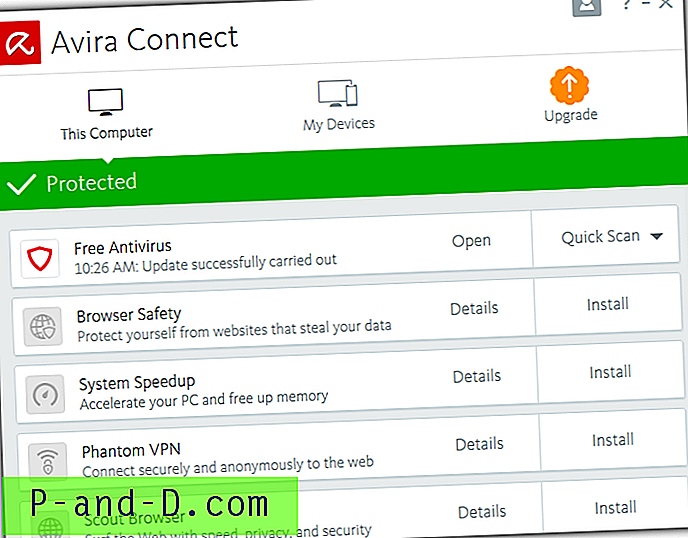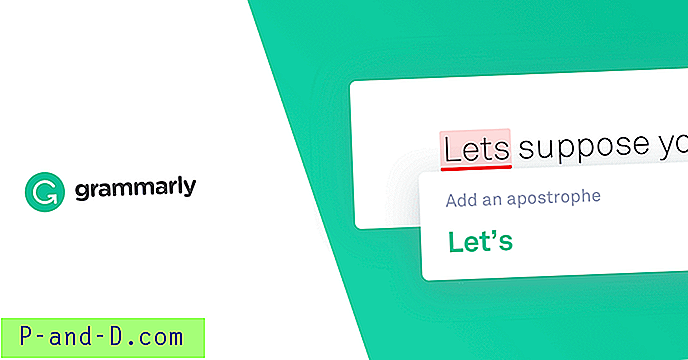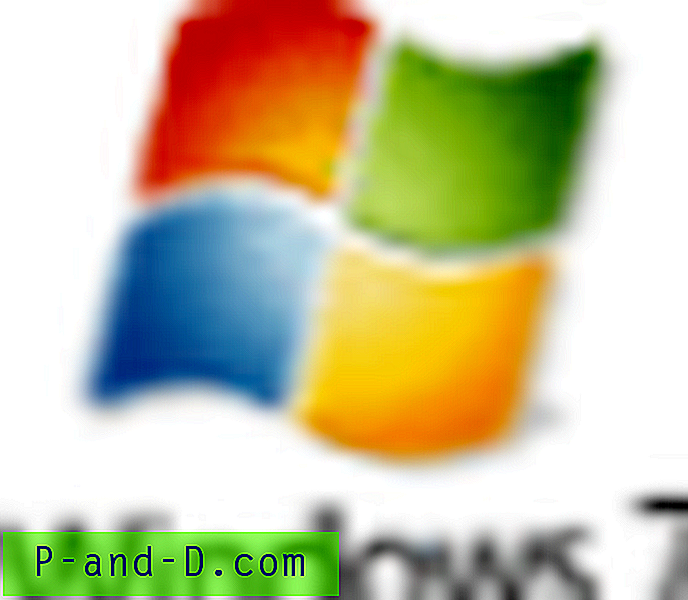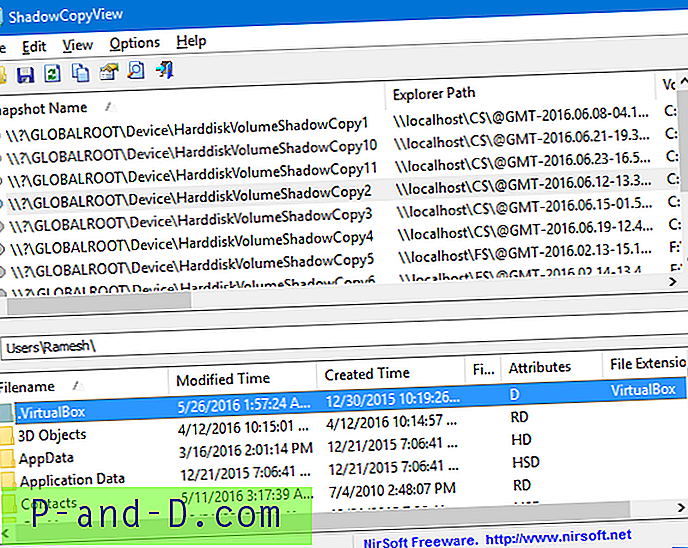Satu situasi yang ditakuti semua orang adalah ketika sistem mereka benar-benar mati dan Anda tidak dapat masuk ke Windows sama sekali karena infeksi virus yang parah atau korupsi file dll. Sistem ini telah menjadi benar-benar tidak dapat di-boot dan tidak ada cara untuk masuk, bahkan melalui Pemulihan Sistem offline atau Instal Perbaikan. Maka Anda meraih cadangan, dan jika Anda memiliki cadangan yang sangat baru, itu mungkin bukan masalah. Tetapi jika Anda tidak memiliki cadangan, seperti Windows System Image, atau mereka sudah usang, mungkin ada Megabita atau bahkan Gigabita data yang tidak didukung Anda harus turun dari komputer sebelum menginstal ulang.
Saat ini tidak terlalu sulit untuk mendapatkan data dari Windows yang mati karena sebagian besar CD Linux live telah dibangun untuk mendukung membaca partisi Windows. Mereka juga mendukung USB dan menulis ke CD / DVD sehingga mengeluarkan data Anda seharusnya tidak terlalu sulit. Cukup masukkan USB flash drive atau hard drive portabel dan pergilah. Dan tentu saja, jangan lupa teman lama kita Hiren's Boot CD yang juga dapat menulis ke USB atau CD saat melakukannya dari lingkungan Windows yang lebih akrab.
Masalah yang lebih besar muncul jika Anda tidak memiliki ruang pada hard drive internal lain atau ruang penyimpanan USB, dan tidak ada cara untuk menulis ke CD / DVD. Kemudian Anda pergi dengan menarik drive dan menancapkannya ke komputer lain, atau solusi ini untuk memindahkan file Anda melalui jaringan. Mentransfer file melalui jaringan tidak sulit selama Anda memiliki koneksi, maka itu dapat digunakan untuk terhubung ke PC Windows lain, atau server FTP dan Anda bahkan dapat membuat server FTP Anda sendiri. Berikut adalah beberapa cara untuk mendapatkan file dari instalasi Windows Anda yang mati dan mengirimkannya ke server FTP atau komputer Windows lain di jaringan lokal menggunakan live CD Windows atau Linux.
Gunakan Hiren's Boot CD Mini XP untuk membuat cadangan ke FTP / LAN
Hiren adalah cakram perbaikan serbaguna dengan hampir semua yang mungkin Anda perlukan untuk menyelesaikan sejumlah perbaikan, pemulihan, atau operasi pencadangan. Ini termasuk versi mini Windows XP yang berfungsi yang memiliki beberapa alat untuk berbagai operasi perbaikan dan pemulihan.
1. Unduh cakram Hiren Boot dan bakar menjadi CD atau buat flash drive USB yang dapat di-boot. Boot itu dan pilih Mini Windows XP pada menu utama.

2. Setelah Mini XP di-boot ke desktop, klik dua kali ikon Network Setup untuk memulai konfigurasi otomatis jaringan karena tidak diaktifkan secara default.
3. Klik peluncur program di baki -> Browser / Manajer File -> Total Commander. Ini akan meluncurkan versi evaluasi manajer file populer. Jika Anda tidak memiliki ikon baki, luncurkan ikon Menu HBCD di desktop dan buka menu Program.
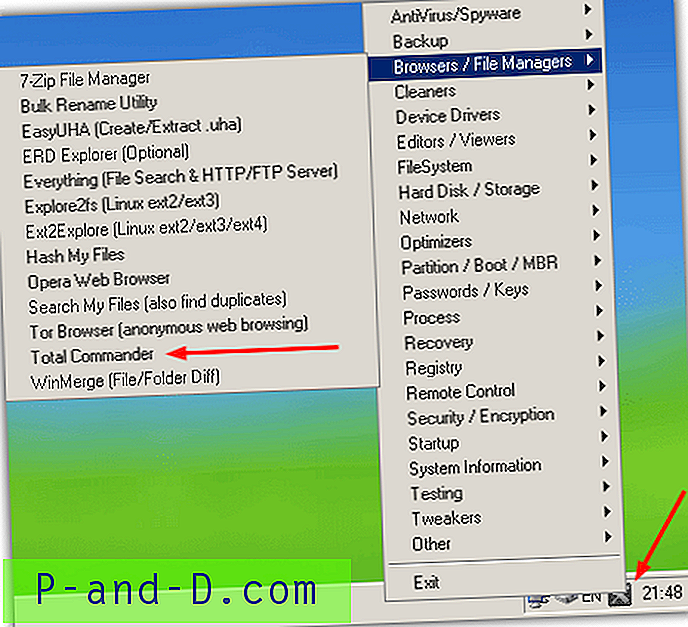
Transfer ke FTP
1. Dengan Total Commander terbuka, Tekan Ctrl + N atau buka menu Net -> FTP New Connection. Kemudian masukkan alamat server FTP Anda, dan jika Anda perlu login dengan nama pengguna dan kata sandi, hapus centang pada kotak anonim. Setelah menekan OK Anda akan diminta untuk rincian login tambahan ini.
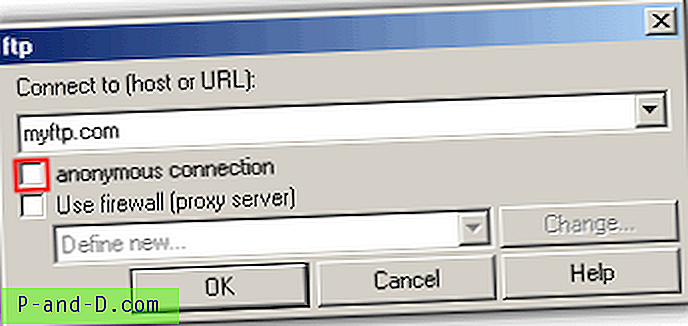
2. Anda kemudian akan kembali ke jendela Total Commander utama dan satu panel akan menampilkan folder FTP. File-file sekarang dapat dicadangkan dari drive Windows Anda, klik kanan untuk memilih file dan folder dan menggunakan tombol cepat atau tombol di bagian bawah untuk menyalin atau memindahkan dll.
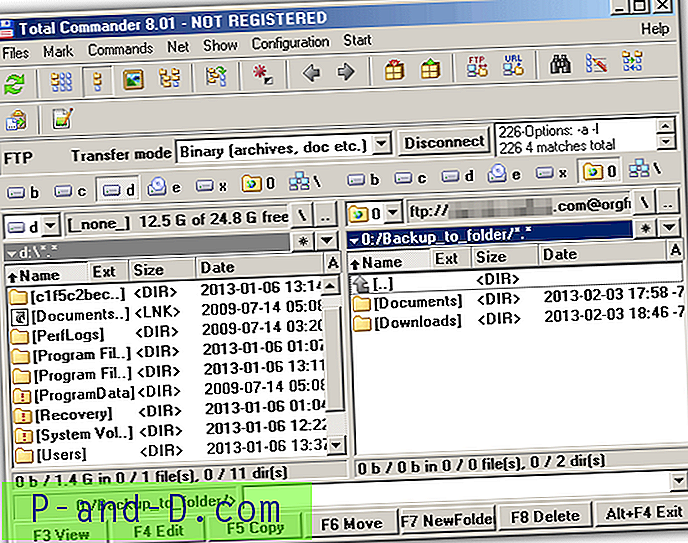
Hiren juga memiliki program klien FTP yang lebih tradisional yang disebut WinSCP di menu Jaringan.
Transfer ke Komputer LAN
1. Dalam Total Commander, buka menu Net -> Network Connections ...
2. Di jendela Map Network Drive masukkan nama komputer yang ingin Anda sambungkan bersama dengan nama folder berbagi. Pastikan untuk menggunakan 2 garis miring terbalik di awal. Klik Selesai.
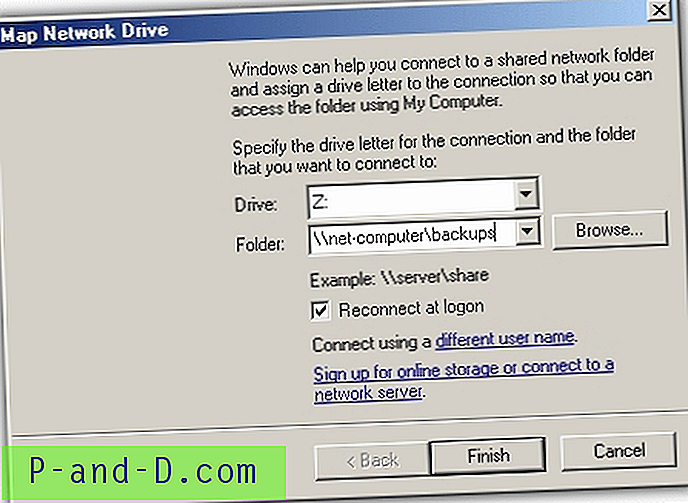
3. Masukkan nama pengguna dan kata sandi pengguna pada PC yang Anda hubungkan dan tekan OK.
Ini sekarang akan membuat huruf drive tambahan yang dapat Anda akses di Total Commander atau Windows Explorer untuk mentransfer file Anda. Perhatikan bahwa izin berbagi harus benar untuk folder bersama di komputer target atau Anda tidak akan dapat menulis atau bahkan mengakses huruf drive.
Menggunakan Parted Magic untuk mencadangkan ke FTP / LAN
Parted Magic adalah hard drive populer yang menghapus, memperbaiki, dan mempartisi disk Linux yang kebetulan juga ada di Hiren's Boot CD. Anda dapat menggunakan CD Hiren atau disc Parted Magic yang berdiri sendiri.
Transfer ke FTP
1. Unduh Parted Magic ISO dan letakkan di CD (atau stik USB). Atau unduh disk Hiren dan masukkan ke CD atau USB flash drive. Boot disk atau USB.
2. Setelah di desktop Parted Magic, klik pada menu Start -> Networking -> gFTP.
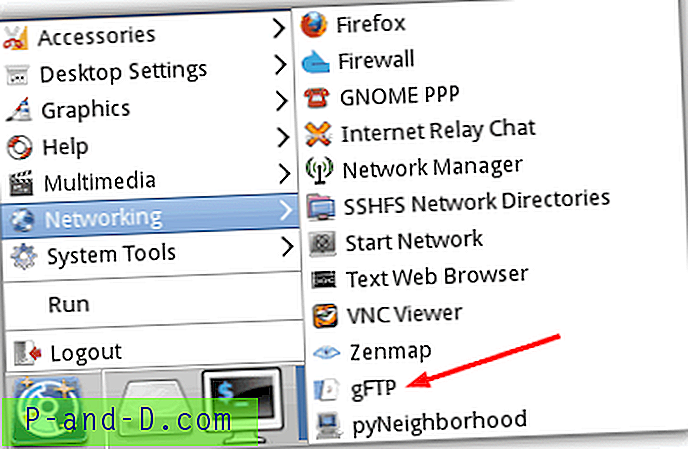
3. Anda dapat memasukkan detail server FTP dengan 2 cara di program gFTP. Masukkan nama host, port, nama pengguna dan kata sandi ke dalam kotak di atas dan tekan ikon Connect di sebelah kiri. Atau, untuk koneksi cepat, tekan ikon Connect terlebih dahulu dan program akan meminta Anda untuk memasukkan nama host, nama pengguna, dan kata sandi pada gilirannya.
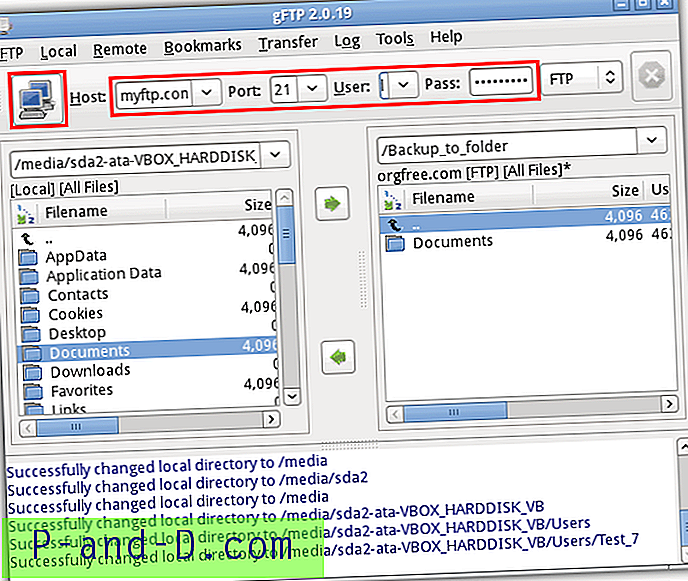
Anda kemudian dapat mentransfer file Anda, hard drive Windows di panel kiri akan berada di folder Media.
Transfer ke Komputer Windows Jarak Jauh
Mencadangkan file melalui LAN di Parted Magic memerlukan penggunaan utilitas lain yang disertakan. Pada saat penulisan alat ini tidak ada dalam versi Hiren's Boot CD 15.2 dan perlu dijalankan dari rilis mandiri.
1. Boot Parted Magic ke desktop-nya, lalu klik menu Start -> Networking -> pyNeolitan.
2. Klik "Tambah berbagi atau host" lalu masukkan nama host komputer jarak jauh, pastikan untuk memasukkan 2 garis miring di awal.

3. Klik tombol Update paling kiri yang akan mengisi panel kiri dengan pohon folder bersama Anda. Buka pohon dan klik pada folder yang ingin Anda gunakan, lalu klik tombol Connect. Ini akan memunculkan kotak kata sandi yang dapat Anda logon sebagai anonim atau memberikan nama pengguna dan kata sandi.
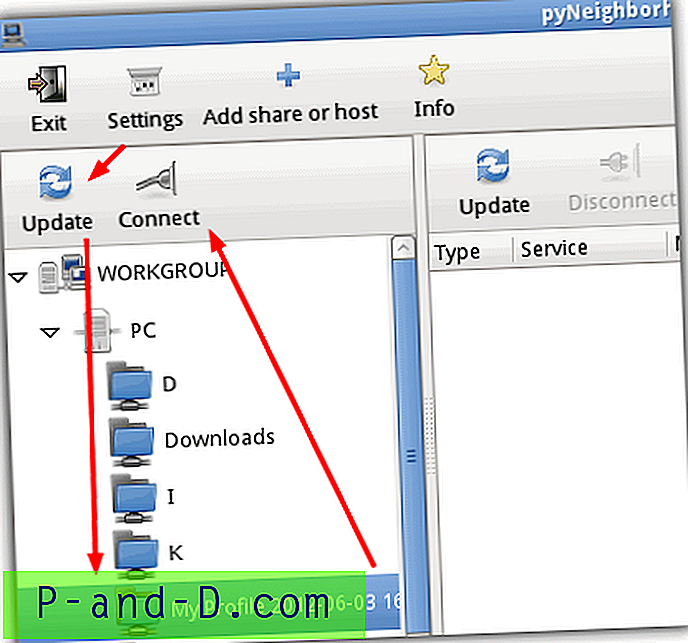
Jendela penjelajahan file sekarang akan muncul dengan berbagi jaringan Anda muncul di daftar drive, dan sekarang Anda dapat menggunakannya sebagai drive normal dan menyalin file Anda dari drive lokal lain dalam daftar itu.
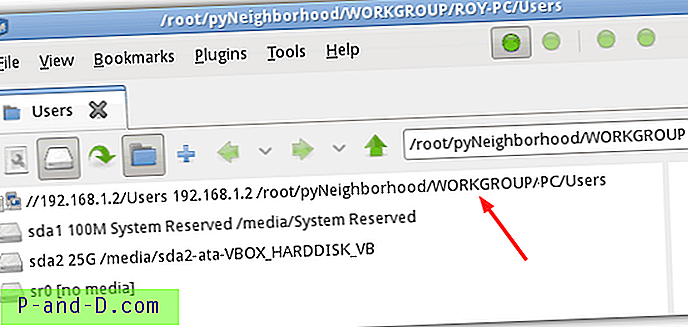
Cadangkan ke FTP / LAN menggunakan Slax Linux
Slax adalah distro yang ideal untuk pekerjaan ini karena tidak seperti banyak versi Linux lainnya, ini hanya ISO 200MB dan tidak mengandung program tambahan yang tidak Anda perlukan. CD Linux juga memiliki keunggulan dibandingkan CD Windows langsung karena mereka mengabaikan izin file NTFS yang berarti Anda tidak akan kesulitan masuk ke folder yang biasanya disangkal oleh Windows.
1. Unduh Slax Linux dan bakar ISO ke CD, lalu boot ke sana.
2. Pada desktop Slax, klik kanan dan pilih Open with Dolphin.
3. Klik Network di bawah Places di sebelah kiri jendela browse file dan kemudian klik dua kali pada Add Network Folder di area utama.
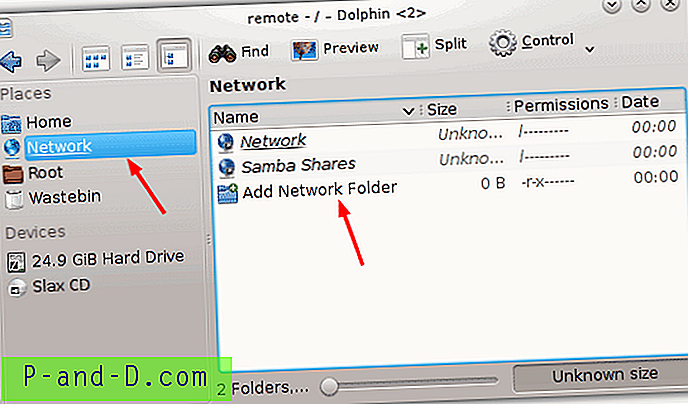
Transfer ke FTP
1. Untuk terhubung ke server FTP, klik FTP lalu Selanjutnya. Pada layar Informasi Folder Jaringan, berikan nama lokasi jauh, lalu masukkan nama pengguna Anda, alamat server FTP, port dan secara opsional sediakan folder. Klik Simpan dan Hubungkan.
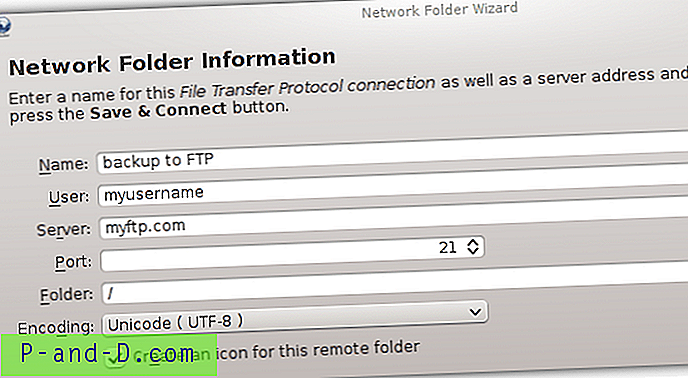
2. Dialog kata sandi akan muncul jika diperlukan untuk masuk ke FTP.
Transfer ke Komputer Windows Jarak Jauh
1. Untuk terhubung ke komputer LAN, klik pada drive jaringan Microsoft Windows, lalu Next. Pada layar Informasi Folder Jaringan, beri nama Windows share, ketik alamat komputer jarak jauh dan folder opsional, pastikan setidaknya ada garis miring "/" di dalam kotak.
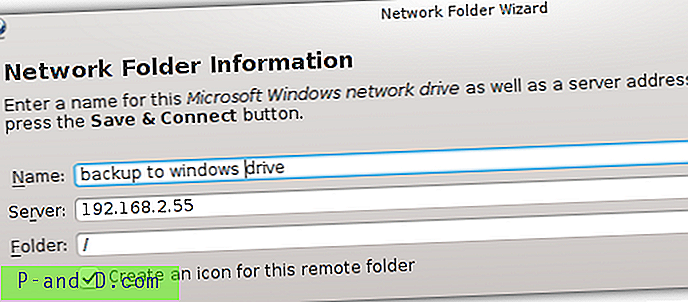
2. Tekan Simpan dan Hubungkan, dialog nama pengguna dan kata sandi akan muncul jika folder jarak jauh dilindungi kata sandi.
Server FTP dan Windows share yang dikonfigurasikan akan ditampilkan sebagai pintasan di jendela Network Places dan drive lokal Anda untuk membuat cadangan file dari akan tersedia di bawah Perangkat.
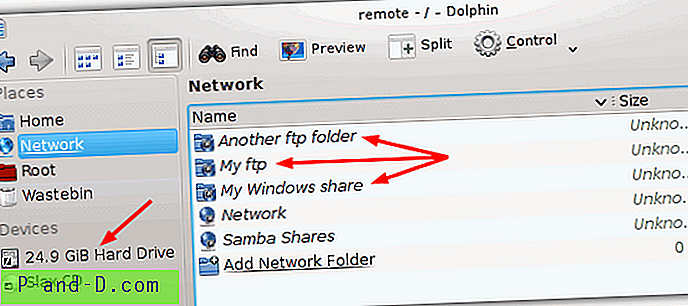
Opsi yang berguna adalah tombol Split yang membagi jendela menjadi tampilan panel tipe 2 komandan untuk operasi file yang lebih cepat. Versi lain dari Linux juga akan bekerja dengan cara yang sama, PCLinux bahkan lebih mudah karena membuka semuanya dengan satu klik, meskipun file ISO jauh lebih besar ...
Cadangkan ke FTP / LAN menggunakan Ubuntu
Kebanyakan orang akan pernah mendengar tentang Ubuntu Linux karena mungkin yang paling terkenal dari semua distro Linux. Ubuntu mendapatkan akses ke FTP atau berbagi Windows dengan cara lain yang sedikit berbeda.
1. Pertama, unduh rilis Ubuntu dan kemudian bakar ISO ke CD.
2. Boot komputer dengan CD Ubuntu (atau USB) dan ketika ditanya, pilih "Coba Ubuntu" untuk mem-boot ke lingkungan langsung.
3. Saat Anda mencapai desktop, buka dan tutup jendela apa saja, lalu arahkan bilah menu di bagian atas dan buka File -> Connect to Server.
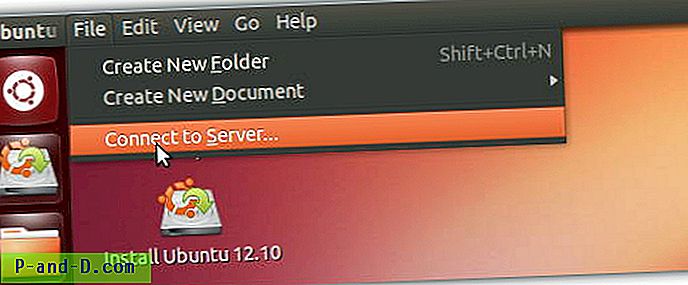
Transfer ke FTP
1. Pada dialog Connect to Server, pilih alamat server FTP Anda, port jika perlu diubah dari 21 dan kemudian klik pada Type: untuk memilih jenis FTP yang ingin Anda sambungkan. Gunakan FTP (dengan login) jika Anda memerlukan nama pengguna dan kata sandi untuk mengakses server Anda. Klik Connect dan sebuah jendela akan terbuka dengan folder server FTP.
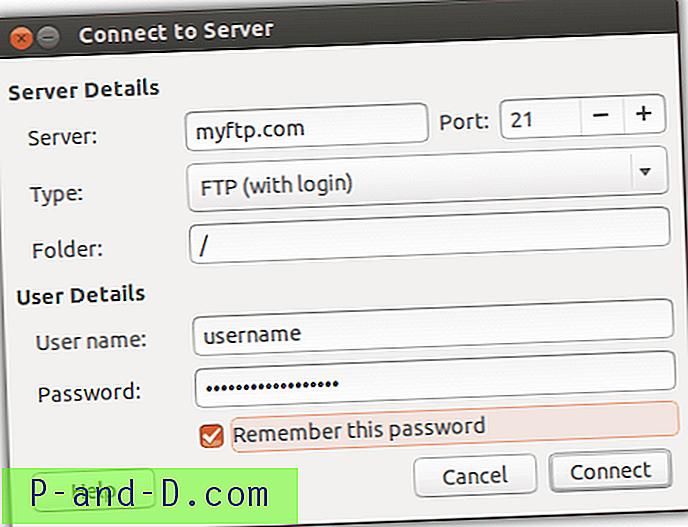
Transfer ke Komputer Windows Jarak Jauh
1. Untuk mengakses PC Windows lain melalui LAN, masukkan alamat jaringan komputer itu dan pilih Windows share di Type: drop down. Kemudian masukkan sub folder jika diperlukan, Detail Pengguna dapat dimasukkan nanti ketika Anda mencoba untuk terhubung ke drive atau folder yang dilindungi kata sandi pengguna. Klik Connect dan sebuah jendela akan terbuka dengan koneksi ke PC lain.
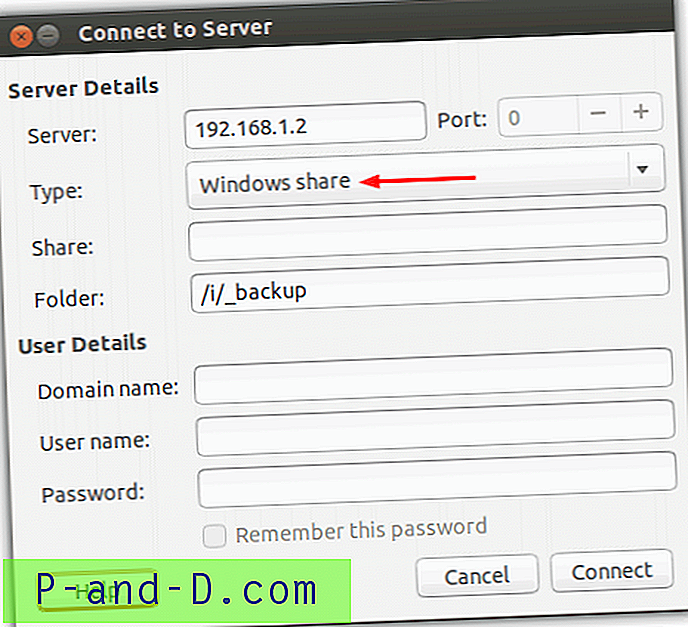
Anda sekarang harus dapat memindahkan file antara drive Windows lokal Anda dan komputer jaringan atau FTP menggunakan browser file. Drive lokal dan lokasi jarak jauh akan muncul di sebelah kiri browser file yang mirip dengan Explorer.
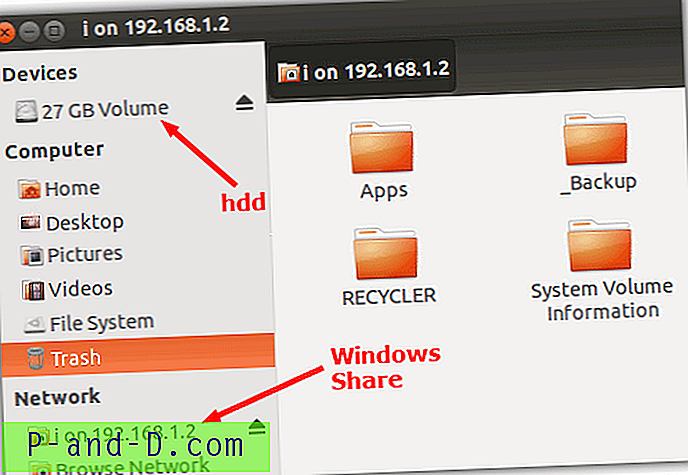
Metode ini jelas akan bekerja pada banyak versi populer lainnya seperti Linux Mint di mana Anda cukup membuka folder Home dan mengakses menu File seperti pada langkah # 3.
Unggah ke Penyimpanan Cloud
Metode terakhir ini tidak benar-benar melibatkan jaringan FTP atau LAN, tetapi merupakan cara mudah untuk mengunggah file dari instalasi Windows yang mati ke ruang penyimpanan lain menggunakan jaringan. Jika Anda memiliki akses ke layanan penyimpanan cloud seperti Dropbox dll, maka Anda cukup memuat browser web live CD, masuk ke layanan Anda dan kemudian unggah file Anda.
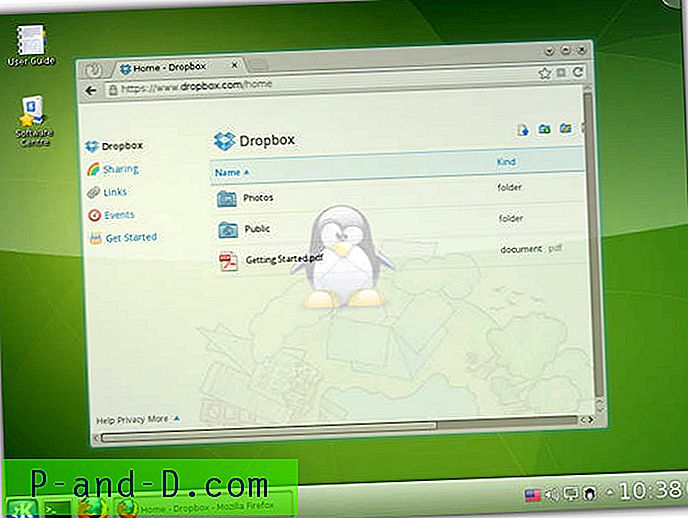
Seperti mengunggah melalui FTP ke server online, menggunakan penyimpanan cloud akan sangat bergantung pada kecepatan unggah koneksi internet Anda dan jumlah ruang penyimpanan yang Anda miliki.
Catatan Editor: Metode transfer melalui jaringan ke komputer Windows lain juga bisa jauh lebih cepat dalam kondisi tertentu daripada menyalin sejumlah besar data menggunakan USB. Misalnya, jaringan 10/100 sederhana akan menyalin file lebih cepat daripada rata-rata USB 2 flash drive yang biasanya menulis di mana saja dari 3MB / s hingga 12MB / s. Jaringan Gigabit juga akan menyalin lebih cepat daripada banyak USB 3 flash atau hard drive.