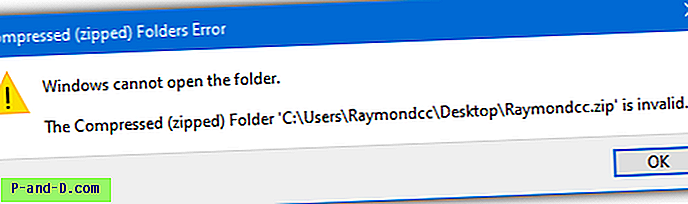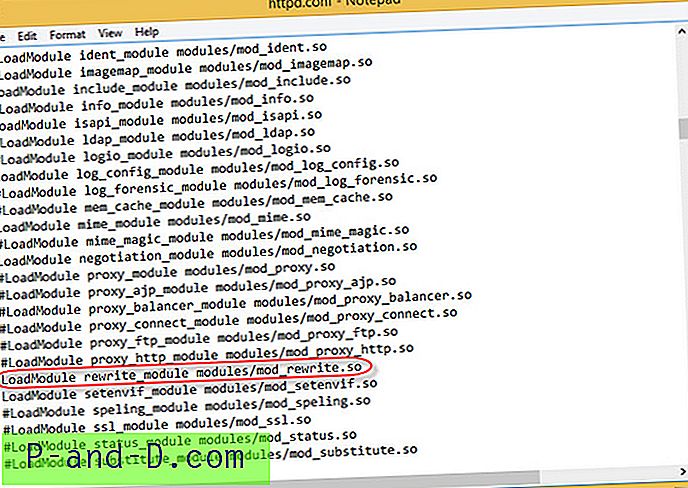Menggunakan opsi bawaan di Windows 8 dan Windows 10, Anda dapat melihat atau mengubah kata sandi hanya untuk koneksi Wi-Fi aktif. Posting ini menjelaskan cara melihat kata sandi yang disimpan untuk semua profil Wi-Fi dalam sistem.
Lihat Kata Sandi Wi-Fi untuk Profil Wi-Fi Aktif
Untuk melihat kata sandi Wi-Fi atau kunci keamanan untuk koneksi aktif, buka Network and Sharing Center di Control Panel.
Klik Koneksi Jaringan Nirkabel

Klik Properti Nirkabel, dan klik kotak centang Tampilkan karakter .
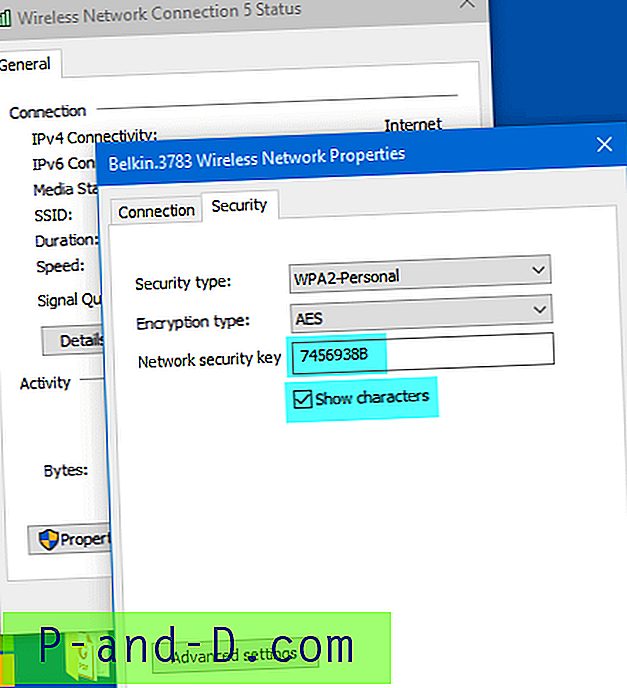
Catatan: Jika Anda menggunakan Windows Vista atau 7, opsi Kelola Jaringan Nirkabel dapat digunakan untuk melihat atau mempertahankan profil Wi-Fi Anda. Karena fitur ini telah dihapus pada Windows 8 dan lebih tinggi, Anda perlu menggunakan alat baris perintah Netsh atau alat pihak ke-3 untuk mencapai hal yang sama.
Pulihkan Kata Sandi Yang Disimpan dari Semua Profil Wi-Fi
Jika Anda memiliki beberapa profil Wi-Fi, Anda dapat menggunakan salah satu metode ini untuk mendapatkan kata sandi Wi-Fi untuk semua profil.
Menggunakan NirSoft WirelessKeyView
Utilitas WirelessKeyView dari NirSoft memulihkan semua kunci keamanan / kata sandi jaringan nirkabel (WEP / WPA) yang disimpan di komputer Anda, dan memungkinkan Anda dengan mudah menyimpan semua kunci ke file teks / html / xml.
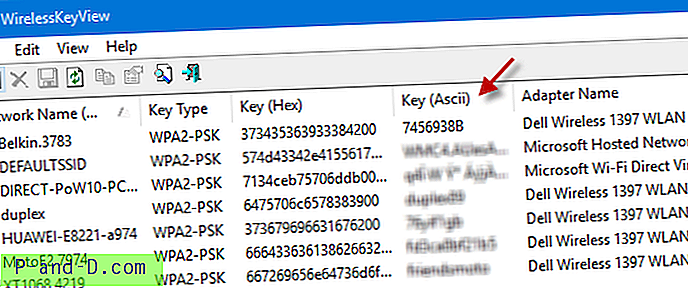
Anda juga dapat mengekspor kunci nirkabel ke file dan mengimpor kunci ini ke komputer lain. Kunci (Ascii) adalah bidang yang harus Anda lihat, yang berisi kata sandi dalam teks yang jelas.
Menggunakan Netsh Command-Line
Jika Anda ingin mengelola koneksi Wi-Fi Anda tanpa menggunakan alat pihak ke-3, gunakan utilitas baris perintah Netsh.
Buka jendela Command Prompt. Di Windows 8 dan 10, tekan WinKey + X untuk mengakses menu Power User, dan klik Command Prompt.
Ketikkan perintah berikut dan tekan ENTER:
netsh wlan tampilkan profil
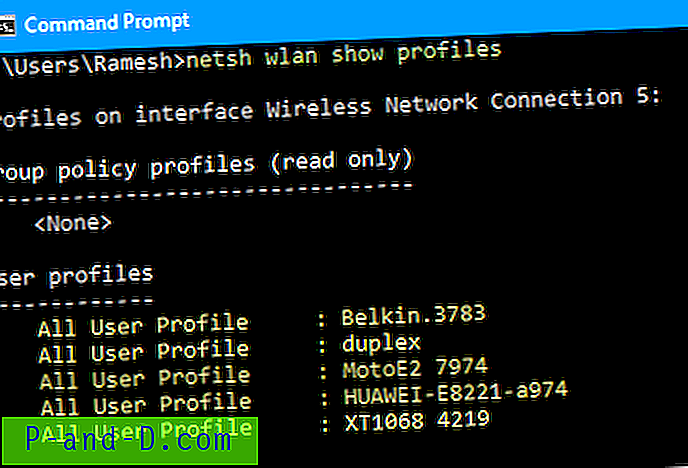
Ini menunjukkan daftar profil Wi-Fi. Untuk melihat pengaturan dan kata sandi untuk profil yang bernama "Belkin.3783" pada contoh di atas:
netsh wlan tampilkan nama profil = "Belkin.3783" kunci = hapus
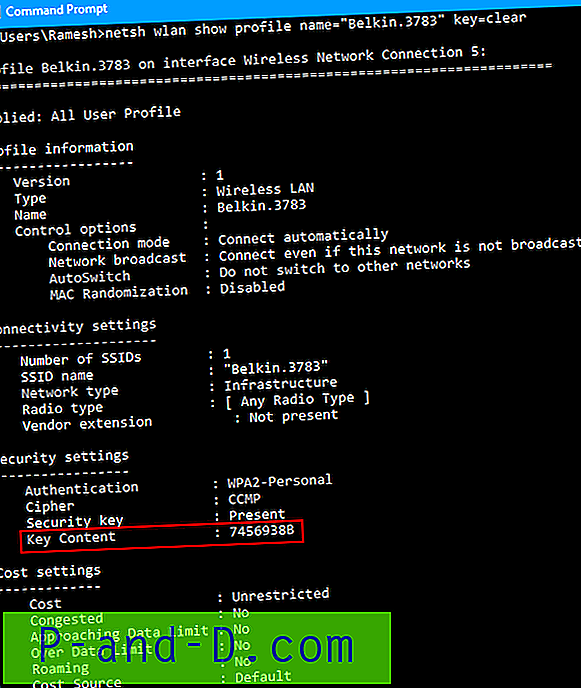
Cari baris "Konten Utama" yang menampilkan kata sandi dalam bentuk teks.
Demikian pula jalankan perintah untuk setiap profil Wi-Fi lainnya yang Anda ingin melihat kata sandi yang disimpan.
Pengguna Shell Klasik
Jika Anda menggunakan Classic Start Menu (Classic Shell) yang sangat baik untuk menggantikan menu Start Windows 8 & 10, Anda dapat menambahkan Manage Wireless Networks ke menu Start dan menampilkannya sebagai menu. Meskipun Manage Wireless Networks telah dihapus di Windows 8 dan lebih tinggi, ini berfungsi dengan baik ketika ditambahkan sebagai menu di Classic Start Menu.
Buka pengaturan Start Menu Klasik, dan tambahkan item menu kustom dengan target berikut:
shell ::: {1fa9085f-25a2-489b-85d4-86326eedcd87} 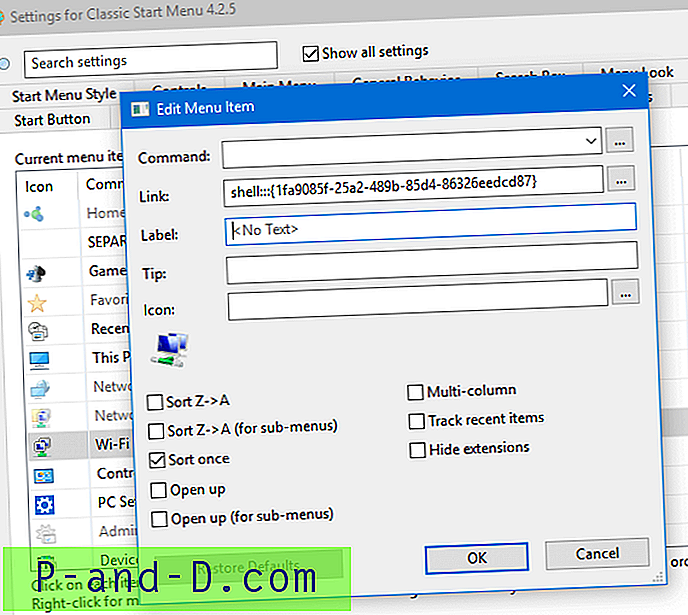
Konfigurasikan ke Tampilan sebagai menu .
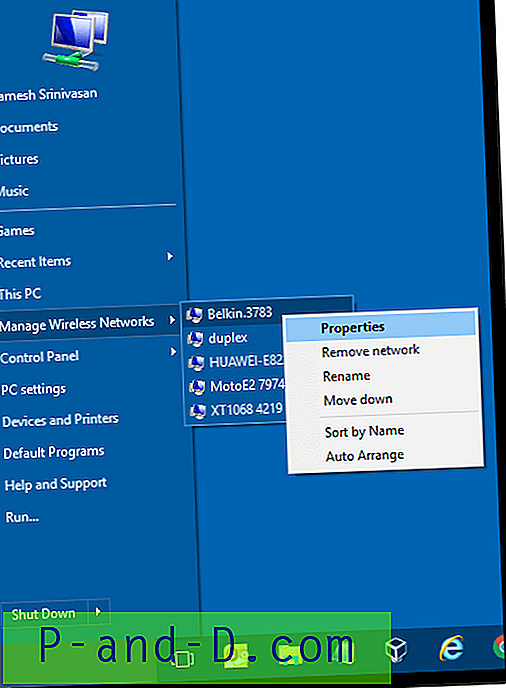
Klik kanan koneksi dan klik Properties. Ini membuka halaman Properti jaringan nirkabel dari koneksi itu (ref: Gbr 2).
Terima kasih kepada Gaurav untuk tip Menu Start Klasik yang luar biasa!

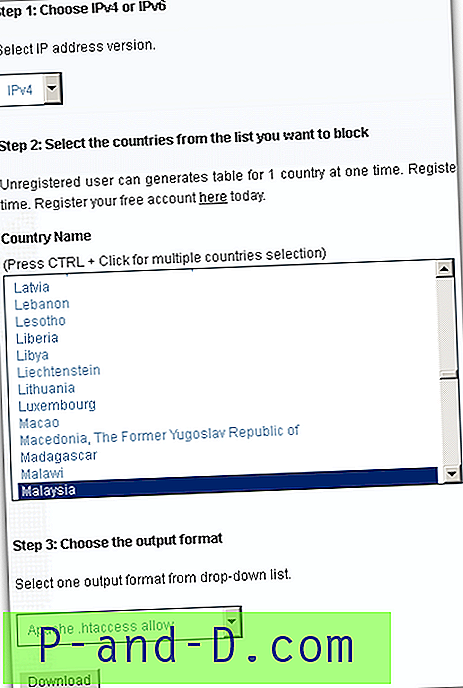
![Kunci Chroma Kinemaster Pro Sepenuhnya Tidak Terkunci [2020]](http://p-and-d.com/img/other/823/kinemaster-pro-fully-unlocked-chroma-key.gif)