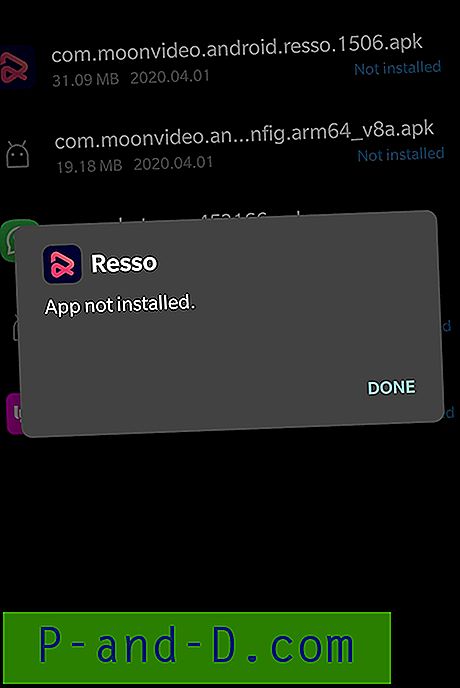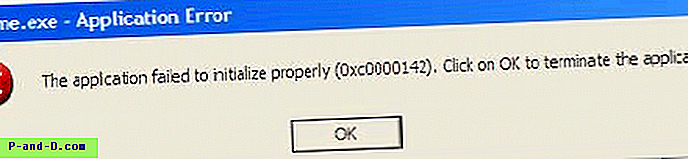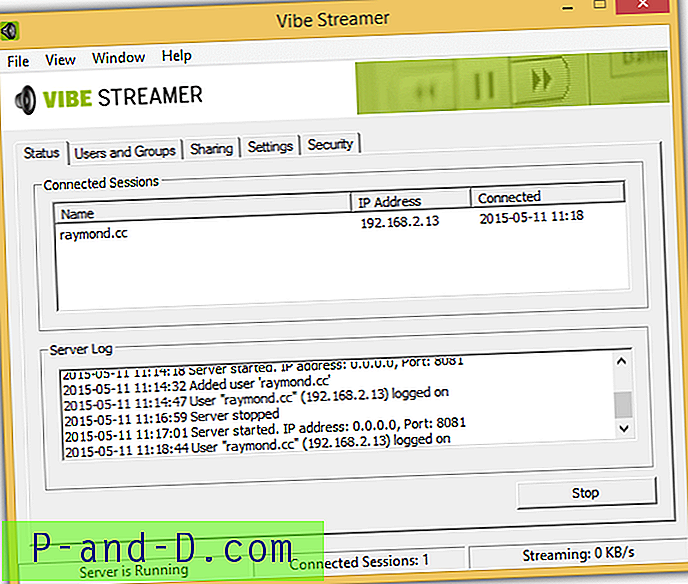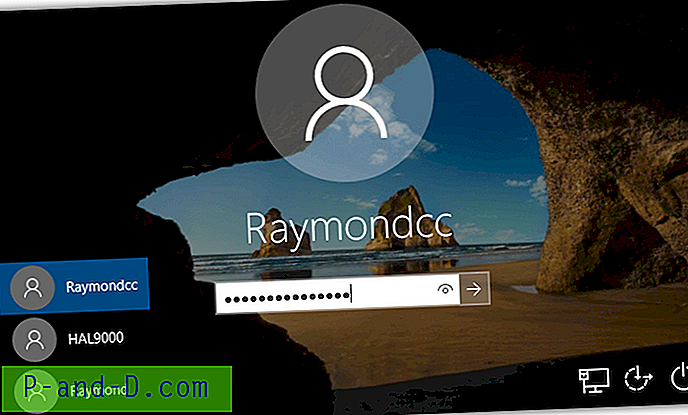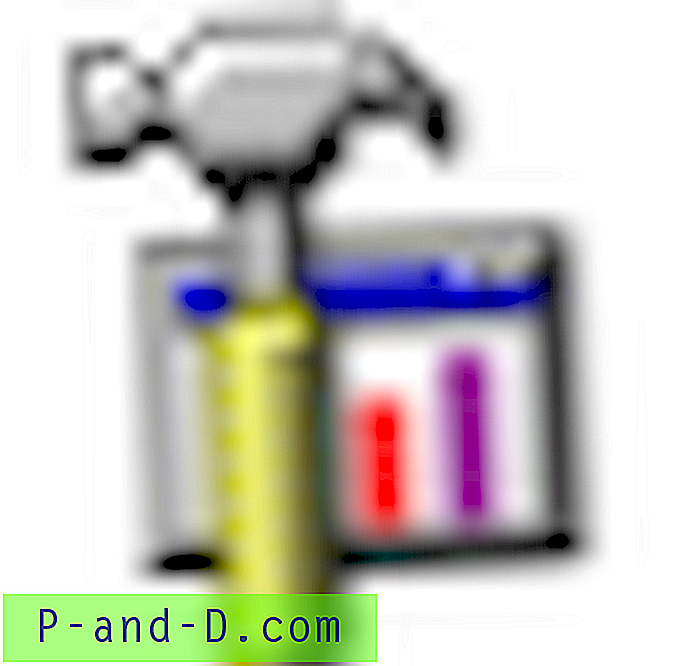Salah satu alasan utama mengapa OS Android dicintai oleh banyak orang adalah sifatnya yang open source. Ini membuka gerbang ke sejumlah besar peluang termasuk mem-flash ROM kustom, pemulihan kustom seperti TWRP, mem-flash mod dan kerangka kerja seperti Xposed, Magisk, dll dan me-rooting perangkat Anda untuk mendapatkan hak administratif. Dan agar sebagian besar tugas ini berhasil dilaksanakan, Anda akan memerlukan ADB dan Fastboot Tools diinstal pada PC Anda.
Oleh karena itu, dalam panduan ini, kita akan melihat apa sebenarnya yang dilakukan alat ini, langkah-langkah untuk menggunakannya dan bagaimana perangkat lunak ini dapat diinstal ke PC Anda. Selain itu, kami juga akan membahas perbaikan untuk berbagai masalah yang mungkin muncul saat menggunakan alat ini. Dengan mengatakan itu, mari kita mulai dengan panduan ini.
Apa itu ADB dan Fastboot Tools
ADB dan Fastboot Tools, bagian dari Android SDK dan Platform Tool, digunakan untuk membuat Jembatan Debug Android antara perangkat Android Anda dan PC. Setelah selesai, Anda dapat dengan mudah menjalankan Perintah ADB dan Fastboot. Hanya untuk memperjelas, ADB dan Fastboot sepenuhnya berbeda dalam tujuannya.
Perintah sebelumnya hanya dapat digunakan saat perangkat Anda dihidupkan. Mereka dapat digunakan untuk mem-boot perangkat Anda ke menu recovery / bootloader, menginstal APK antara lain. Di sisi lain, perintah Fastboot hanya berfungsi ketika perangkat Anda dalam mode bootloader. Jenis-jenis perintah ini sebagian besar digunakan untuk mem-flash file IMG atau zip, memformat partisi sistem dan aktivitas lainnya.
Dengan itu, Anda juga harus Mengaktifkan Opsi Pengembang dan USB Debugging pada perangkat Android Anda. Sampai Anda melakukannya, Anda tidak akan dapat menjalankan Perintah ADB apa pun menggunakan alat ADB dan Fastboot. Alasannya? Nah, USB Debugging menciptakan jembatan debug antara perangkat Anda dan PC dan karenanya menyediakan platform untuk menjalankan perintah ini. Jadi, inilah cara Anda mengaktifkan keduanya.
Persyaratan untuk Android: Aktifkan Opsi Pengembang dan USB Debugging
1. Buka Pengaturan di perangkat Android Anda.
2. Ketuk pada About Phone dan gulir ke bagian Build Number . Ketuk 7 kali (pada beberapa perangkat 5 kali). Anda sekarang akan mendapatkan pesan bersulang yang menunjukkan Opsi Pengembang telah diaktifkan.

3. Kembali ke Pengaturan dan kali ini pilih Sistem . Ketuk Lanjutan> Opsi Pengembang .
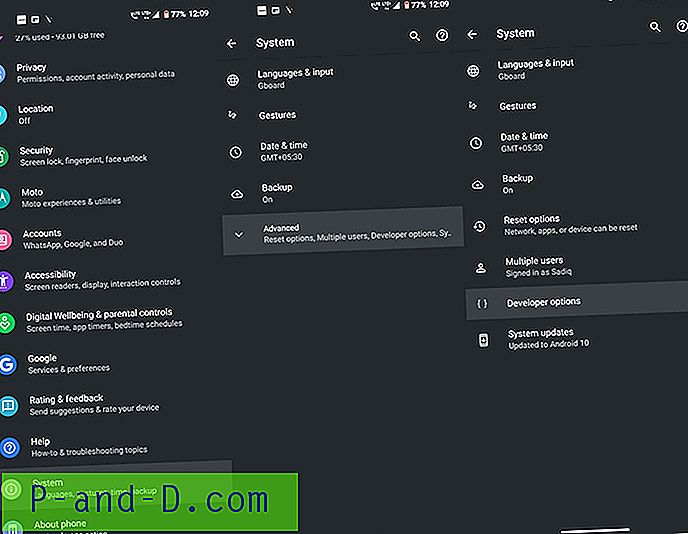
4, Arahkan ke opsi USB Debugging dan aktifkan sakelar di sebelahnya.
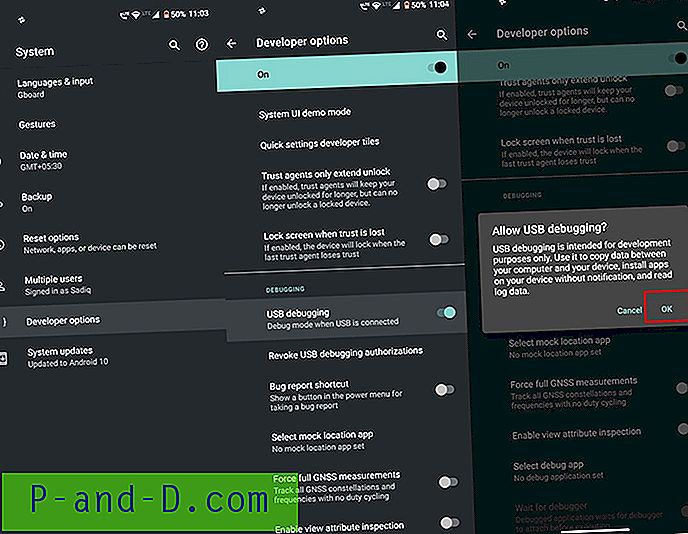
Sekarang setelah Anda mengaktifkan kedua opsi ini, lihat langkah-langkah di bawah ini untuk menginstal ADB dan Fastboot pada PC Anda.
Cara Memasang Alat ADB dan Fastboot
1. Pertama, unduh SDK Android dan Platform Tools di PC Windows Anda: Windows | macOS. Semua versi perangkat lunak ini di-host di forum Pengembang Android. Jika suatu saat Anda ingin memperbaruinya, pergilah ke situs ini dan unduh versi terbaru.
2. File akan dalam format terkompresi. Anda harus mengekstraknya setelah diunduh. Anda bisa menyimpan folder platform-tools yang diekstrak ini di lokasi mana pun, meskipun disarankan untuk menyimpannya di dalam C: \ adb di Windows dan folder Home di macOS
3. Sekarang hubungkan perangkat Anda ke PC. Anda akan melihat kotak dialog Izinkan Debugging USB pada perangkat Anda. Ketuk pada Allow untuk membuat koneksi ADB. Jika ini komputer pribadi Anda, Anda juga dapat menandai centang opsi Selalu izinkan dari komputer ini . Jika tidak, Anda akan melihat sembulan ini setiap kali Anda menghubungkan perangkat ke PC Anda.
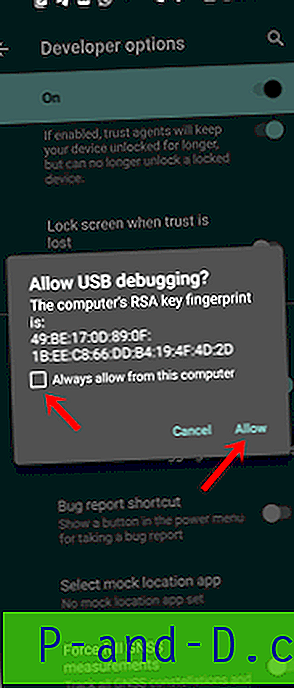
4. Selanjutnya, navigasikan ke folder platform-tools . Di dalam folder ini, ketik cmd di bilah alamat dan tekan Enter. Ini akan membuka Command Prompt di mana Anda dapat menjalankan perintah ADB dan Fastboot.
5. Ada satu pendekatan lagi untuk itu. Di PC Windows Anda, Anda juga bisa menggunakan Windows PowerShell untuk memasukkan perintah ini. Untuk melakukannya, sambil menekan tombol Shift, klik kanan di mana saja di area kosong di dalam folder platform-tools dan pilih Open PowerShell Window di sini.
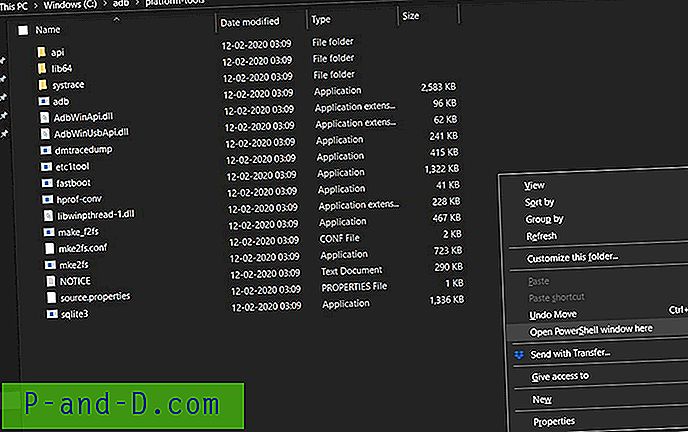
6. Tetapi ada satu hal penting yang perlu diingat, Sementara perintah di dalam jendela CMD bisa dimasukkan apa adanya, menulis perintah yang sama di PowerShell membutuhkan ./ untuk ditambahkan sebagai awalan untuk setiap perintah. Jadi lebih baik untuk mengeksekusi perintah-perintah ini di dalam Command Prompt itu sendiri. Selain itu, di macOS, Anda harus menggunakan awalan ini sebelum setiap perintah, tidak ada jalan keluar dalam hal ini.
7. Sekarang dengan perangkat Anda terhubung ke PC melalui kabel USB, masukkan perintah perangkat ADB di Command Prompt (ini akan berubah menjadi perangkat ./adb di Windows Power Shell atau macOS). Ini akan mengembalikan kode alfanumerik diikuti oleh kata kunci perangkat. Ini berarti perangkat Anda telah berhasil terhubung ke PC dalam mode ADB.
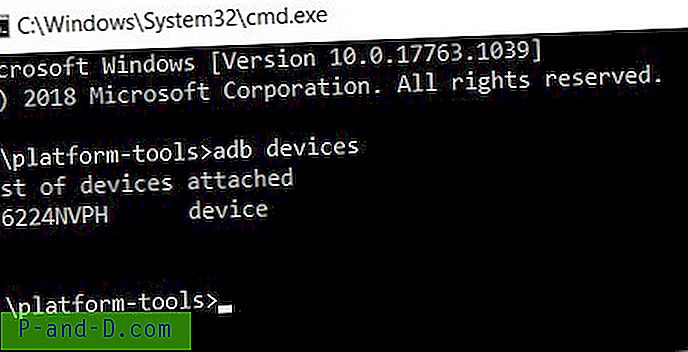
Namun, jika Anda mengalami masalah, silakan kunjungi bagian di bawah ini di mana masalah utama dan perbaikan terkait telah dibahas.
Masalah ADB dan Solusinya
- Jika perintah perangkat ADB mengembalikan Daftar perangkat yang terlampir kata kunci, tanpa kode apa pun, ini berarti Anda belum mengaktifkan USB Debugging . Jadi pergilah ke Opsi Pengembang dan lakukan segera.
- ADB sudah ketinggalan zaman, membunuh. Kesalahan ini menandakan bahwa Anda menggunakan build Android dan Fastboot Tools yang lebih lama. Perbarui ke versi terbaru dari forum Pengembang Android dan lanjutkan.
- Di sisi lain, jika itu mengembalikan kode perangkat, tetapi seiring dengan itu juga menunjukkan kata kunci yang tidak sah, maka itu berarti Anda belum mengotorisasi Perintah ADB dari sembulan yang muncul di perangkat Anda. Putuskan sambungan perangkat Anda dan sambungkan kembali ke PC untuk menampilkan lagi sembulan ini dan kali ini ketuk Izinkan. Jika pop-up itu masih tidak muncul, maka lepaskan perangkat Anda dari PC, buka opsi Pengembang dan ketuk Cabut Otorisasi Debugging USB . Kemudian ketuk OK di kotak dialog konfirmasi yang muncul. Sekarang hubungkan perangkat Anda ke PC dan Anda pasti akan melihat pop-up tersebut. Ketuk Izinkan dan masalahnya akan diperbaiki.
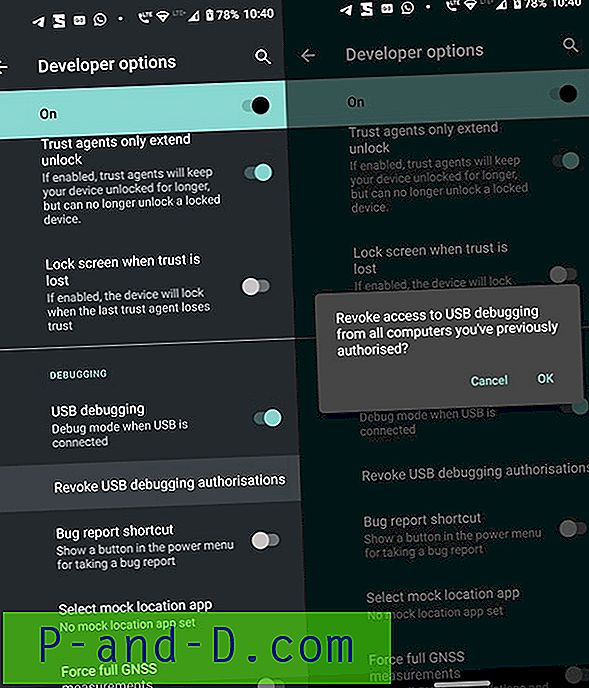
- Jika ada perintah yang macet lama di Command atau PowerShell Window dan tidak dieksekusi, maka server ADB mungkin sibuk. Dalam hal ini, Anda harus me-restart server. Untuk melakukannya, masukkan server pembunuh ADB, tunggu beberapa detik dan masukkan kembali perintah yang Anda inginkan. Seharusnya berhasil dieksekusi kali ini.
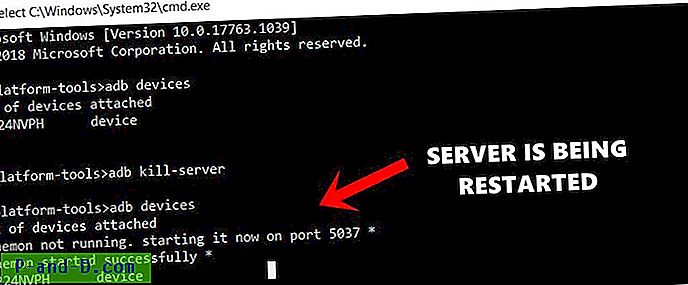
Kesimpulan: Dengan itu, kami menyimpulkan tutorial terperinci ini tentang cara menginstal ADB dan Fastboot Tools pada PC Anda. Selain itu, kami juga berbagi beberapa kesalahan ADB yang paling umum dan perbaikan serta solusinya yang terkait. Kami juga ingin menyoroti fakta bahwa ada banyak alat Android dan Fastboot seperti alat Fastboot 15 detik, Minimal ADB dan Alat Fastboot. Alat-alat ini kadang-kadang dapat menyebabkan beberapa kesalahan dan mungkin juga bertentangan dengan beberapa perintah ADB atau Fastboot. Karena itu, selalu disarankan untuk mengunduh alat yang disediakan oleh Google yang kami sediakan dalam panduan ini. Dengan demikian, beri tahu kami jika masih ada pertanyaan yang tersisa atau tidak dapat menjalankan langkah-langkah di atas dengan benar.