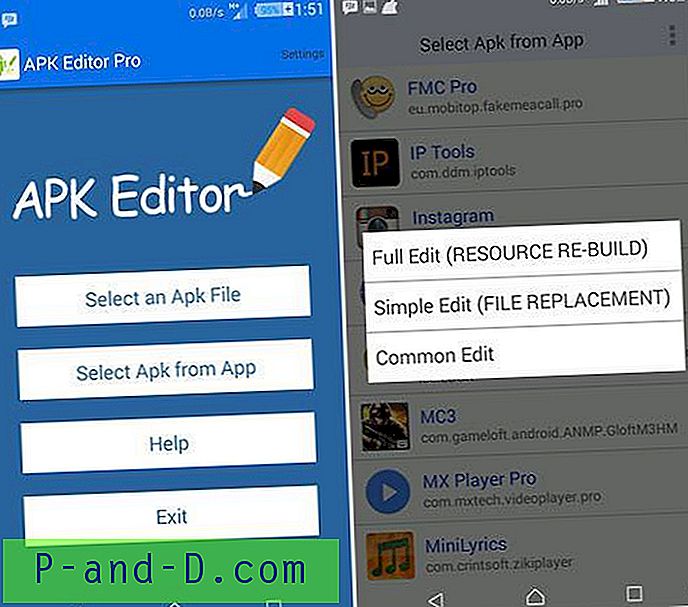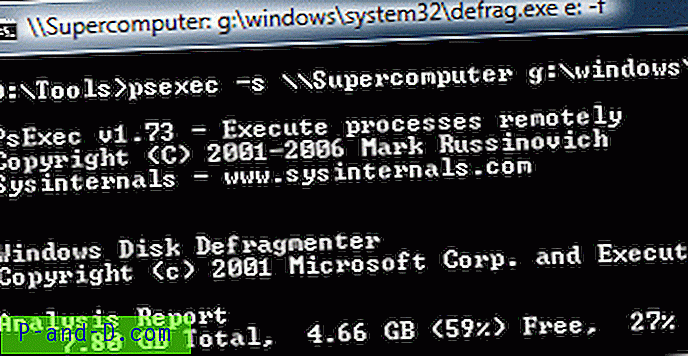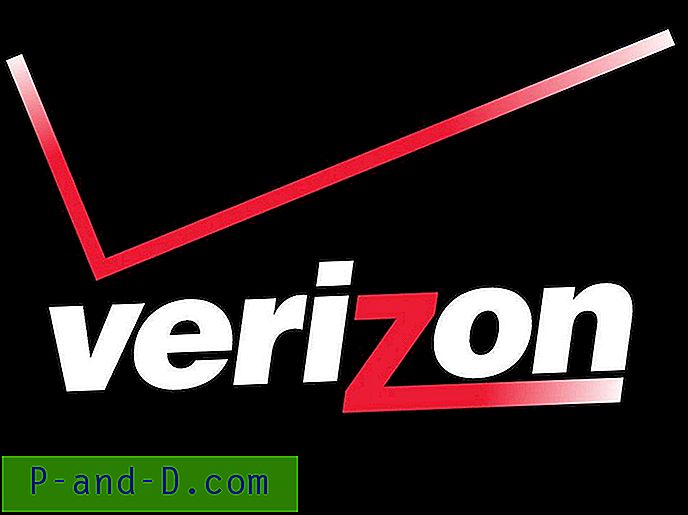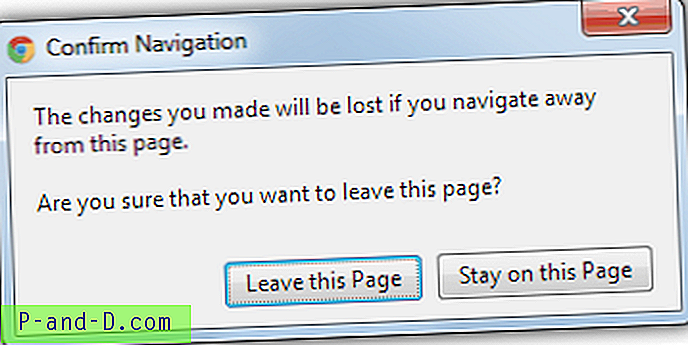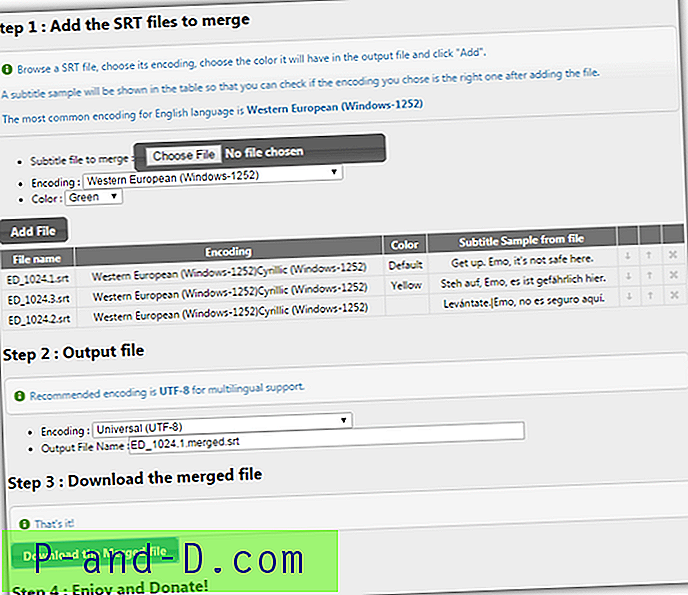Jika beberapa pengguna memiliki akses konstan ke komputer Windows Anda, selalu disarankan untuk mengatur akun pengguna yang terpisah. Ini tidak hanya memungkinkan pengguna untuk menyesuaikan akun mereka sendiri dengan berbagai tema dan wallpaper desktop, dll, tetapi juga bisa lebih baik untuk keamanan. Letakkan kata sandi di akun Anda dan itu membuat lebih sulit bagi pengguna lain untuk mengakses akun file dan data pribadi Anda
Ketika beberapa akun ada di komputer, saat boot Anda akan diminta untuk memilih pengguna saat masuk. Kata sandi juga akan diperlukan jika akun pengguna itu memiliki satu pengaturan. Bahkan jika Anda adalah satu-satunya pengguna di komputer, Anda masih akan diminta untuk memasukkan kata sandi Anda. Ini jelas merupakan hal yang baik untuk keamanan, tetapi jika akun lain sangat jarang digunakan atau Anda adalah satu-satunya pengguna yang pernah menggunakan komputer, akan menjadi masalah jika harus terus-menerus memasukkan kata sandi.
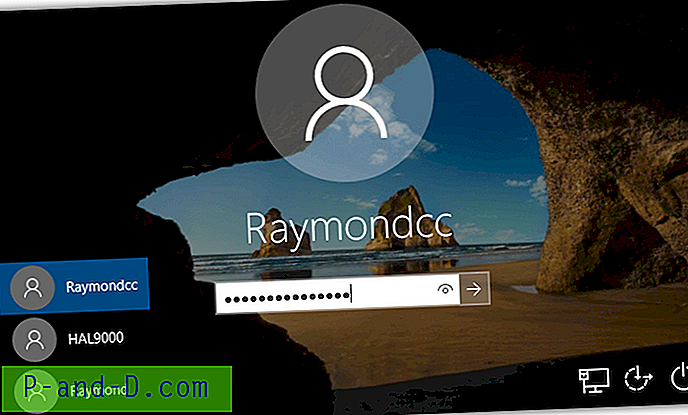
Untungnya Windows memiliki kemampuan bawaan untuk memungkinkan pengguna masuk secara otomatis tanpa mengetik kata sandi. Seperti yang mungkin Anda harapkan, opsi ini disembunyikan sedikit untuk menghentikan pengguna umum dengan melewati kata sandi mereka sendiri dengan mudah, yang dapat mengurangi keamanan. Setelah diakses, mudah diatur dan diubah, berikut adalah tiga cara berbeda untuk mengaktifkan fungsi log masuk otomatis Windows. Semua metode berfungsi pada Windows XP, Vista, 7, 8.x dan 10 kecuali disebutkan. Perlu diketahui bahwa mengaktifkan masuk otomatis membuat komputer Anda lebih nyaman digunakan tetapi siapa pun dapat dengan mudah menyalakan komputer dan mengakses data pribadi Anda, jadi itu kurang aman daripada masuk secara manual. Itu perlu diperhitungkan.
Sysinternals Autologon
Jika Anda menginginkan alat kecil dan sederhana yang memungkinkan Anda untuk dengan cepat mengaktifkan atau menonaktifkan fitur masuk otomatis Windows, maka Autologon oleh Sysinternals akan melakukan pekerjaan itu. Ini adalah portable executable mungil dan saat ini hanya berukuran 135KB ketika diekstraksi dari Zip.
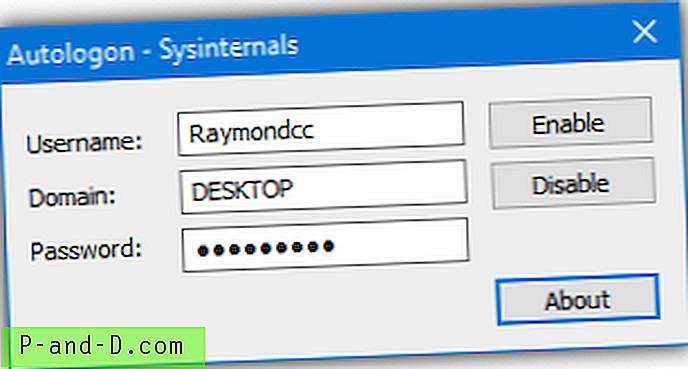
Menggunakan Autologon cukup jelas ketika Anda meluncurkannya. Cukup masukkan nama pengguna untuk masuk ke akun itu (default adalah pengguna utama) dan kata sandi untuk akun tersebut. Kotak Domain adalah opsional dan Anda tidak perlu khawatir untuk mengubahnya kecuali Anda secara khusus masuk ke domain. Lalu tekan Enable . Jika Anda ingin menonaktifkan masuk otomatis cukup tekan tombol Nonaktifkan, Anda tidak perlu mengedit nilai apa pun dalam kotak untuk itu.
Kata sandi yang Anda masukkan dienkripsi sehingga tidak ada yang dapat menelusuri melalui registri untuk menemukannya. Ini lebih aman daripada mengedit registri secara langsung. Sysinternals Autologon juga dapat digunakan dari skrip dan baris perintah meskipun Anda hanya dapat mengaktifkan fitur log masuk otomatis, bukan menonaktifkannya.
Kata sandi domain nama pengguna autologon
Cukup gunakan tanda kutip ganda untuk domain jika Anda tidak perlu menggunakan argumen itu.
Unduh Sysinternals Autologon
Aktifkan Logon Otomatis Dari Panel Kontrol Akun Pengguna
Applet Akun Pengguna Control Panel cukup kuat dan berpotensi berbahaya jika digunakan secara tidak benar, jadi berhati-hatilah untuk hanya mengatur opsi sebagai dipandu.
1. Buka Mulai dan ketik netplwiz . Anda juga dapat mengetikkan kontrol userpasswords2 jika karena alasan tertentu netplwiz tidak berfungsi. Pengguna Windows XP perlu mengetikkan control userpasswords2 ke dalam kotak dialog Windows Run (Win + R).
2. Jendela Akun Pengguna akan muncul dengan daftar pengguna saat ini untuk komputer. Klik nama pengguna yang ingin Anda masuki secara otomatis dan kemudian hapus centang pada kotak centang " Pengguna harus memasukkan nama pengguna dan kata sandi untuk menggunakan komputer ini ". Kemudian klik tombol OK.
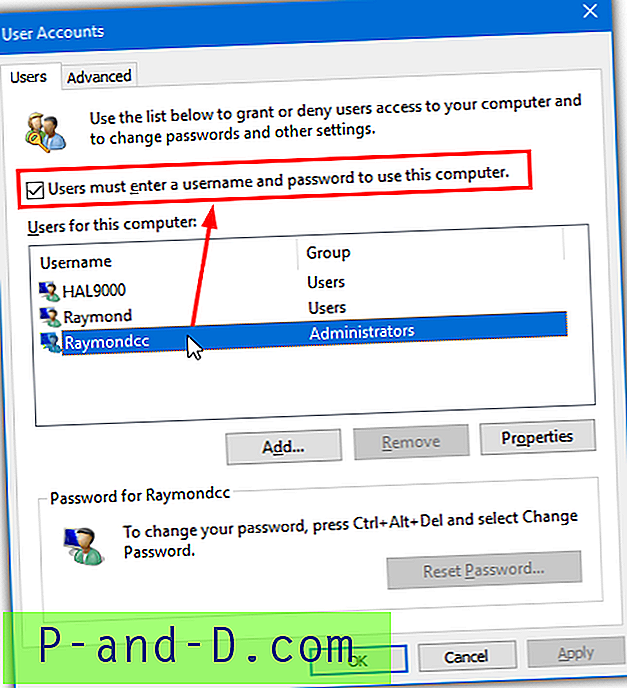
3. Kotak dialog akan muncul dengan nama pengguna yang Anda pilih pada langkah 2. Ketikkan kata sandi untuk pengguna ke dalam kotak dan lagi di kotak konfirmasi, dan tekan OK.
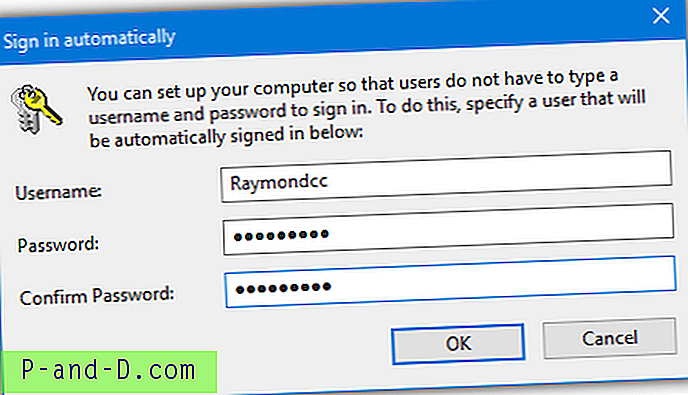
Perhatikan bahwa metode ini hanya berfungsi jika Anda mencoba masuk sebagai pengguna lokal, metode ini tidak akan berfungsi untuk jenis masuk lainnya seperti akun domain atau akun Microsoft (di Windows 8.x dan 10).
Mengaktifkan Masuk Otomatis Secara Manual Melalui Registri
Meskipun mengedit registri relatif sederhana dan tersedia untuk semua orang (termasuk akun domain), itu menimbulkan risiko keamanan yang lebih besar daripada metode lainnya. Alasannya adalah kata sandi untuk akun yang ingin Anda masuk log otomatis disimpan dalam registri dalam format teks biasa.
Itu berarti siapa pun dapat pergi ke kunci registri tempat kata sandi disimpan dan mencari tahu apa itu, bahkan ketika sistem sedang offline dan tidak di-boot. Karena alasan itu, metode ini harus digunakan hanya jika yang lain gagal. Dengan kedua metode lain di atas kata sandi dienkripsi.
1. Klik Mulai dan ketik Regedit, hak administrator diperlukan untuk menjalankan Editor Registri. Atau gunakan dialog Win + R Run.
2. Arahkan ke kunci registri berikut:
HKEY_LOCAL_MACHINE \ SOFTWARE \ Microsoft \ Windows NT \ CurrentVersion \ Winlogon
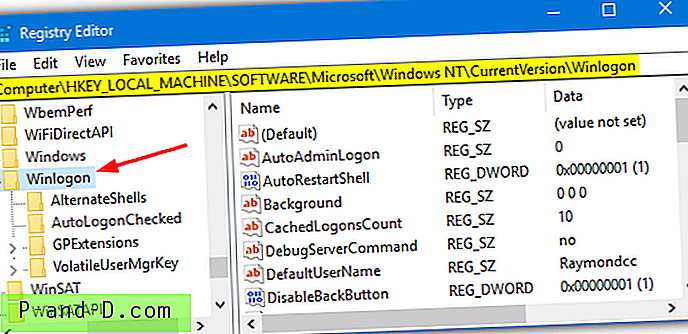
3. Ada tiga nilai registri utama di kunci Winlogon yang perlu diedit atau dibuat, yang keempat jika Anda ingin masuk melalui domain. Mereka adalah DefaultUserName, DefaultPassword, DefaultDomain dan AutoAdminLogon. Nilai AutoAdminLogon sudah ada tetapi yang lain mungkin atau mungkin tidak tergantung pada sistem Anda. Jika tidak ada, tambahkan masing-masing sesuai kebutuhan.
Klik kanan pada kunci Winlogon> Baru> Nilai String dan beri nama DefaultUserName
Klik kanan pada kunci Winlogon> Baru> Nilai String dan beri nama DefaultPassword
(Opsional) Klik kanan pada kunci Winlogon> Baru> Nilai String dan beri nama DefaultDomain
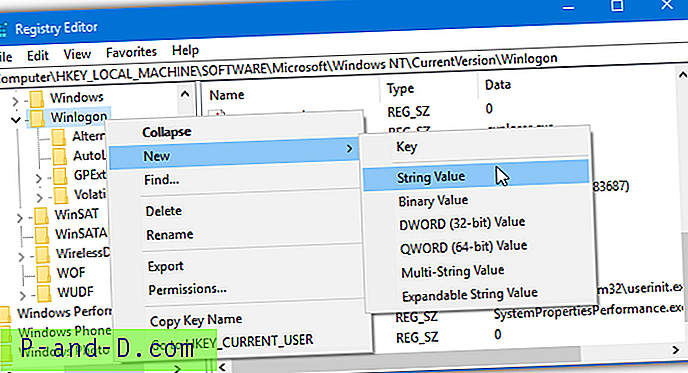
4. Setelah tiga atau empat nilai yang diperlukan hadir, klik dua kali masing-masing pada gilirannya dan edit data Nilai untuk mencocokkan pengguna yang ingin Anda setel sebagai masuk otomatis.
DefaultUserName - Nama pengguna dengan masuk otomatis dengan.
DefaultPassword - Kata sandi pengguna di atas.
DefaultDomain - (Opsional) Domain untuk masuk, abaikan jika Anda bukan bagian dari domain.
AutoAdminLogon - Mengaktifkan atau menonaktifkan masuk otomatis, masukkan 1 untuk mengaktifkan, 0 untuk menonaktifkan.
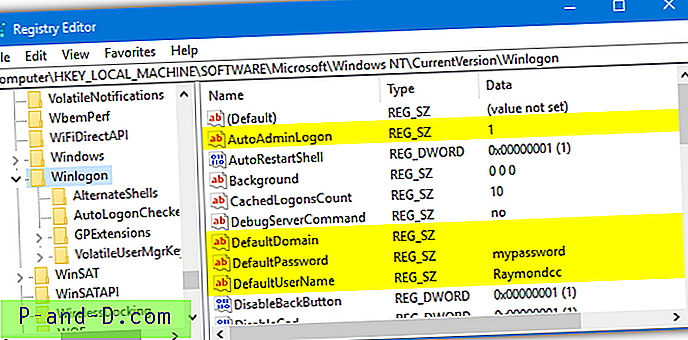
5. Setelah Anda selesai memasukkan nilai, tutup editor registri dan mulai kembali untuk melihat apakah perubahan telah berhasil. Jika ya, pengguna yang ditentukan tidak akan diminta untuk masuk.
Untuk mengembalikan perubahan yang telah Anda buat dan mematikan fungsi log masuk otomatis, buka editor registri dan kembali ke kunci Winlogon dari langkah 2. Klik dua kali dan ubah nilai AutoAdminLogon menjadi 0, kemudian kosongkan data nilai DefaultPassword sehingga opsional kata sandi tidak lagi terlihat.
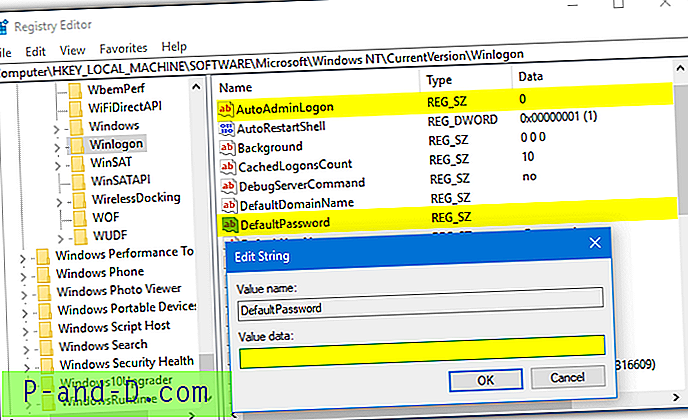
Kiat: Jika Anda lebih suka tidak membuat dan mengedit data dalam registri jika Anda salah mengeja atau memasukkan nilai yang salah, akan lebih mudah untuk menggunakan file registri yang sudah jadi. Unduh User_Autologon.zip dan ekstrak arsipnya, lalu buka User_Autologon.reg dengan Notepad. Edit nilai untuk nama pengguna, kata sandi, dan domain opsional. Simpan file dan klik dua kali untuk menambahkan data ke registri Anda.
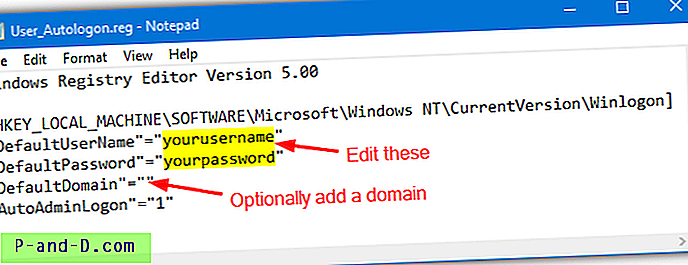
Tidak ada hal buruk yang akan terjadi jika Anda memasukkan nama pengguna atau kata sandi yang salah dalam registri. Ini hanya akan menghasilkan kesalahan pada layar masuk dan mengharuskan Anda memilih akun secara manual untuk masuk.
File lain dalam arsip (User_Autologon_Disable.reg) akan menonaktifkan logon otomatis metode apa pun yang telah Anda gunakan di atas untuk mengaktifkannya. Kata sandi teks biasa juga akan dihapus jika ada satu di registri.
AutoLogon Ke Windows XP Dengan TweakUI
Bagi pengguna yang secara khusus masih menggunakan Windows XP, ada program yang mungkin sudah Anda instal yang dapat mengaktifkan masuk otomatis. Jika tidak, TweakUI adalah alat tweaking, perbaikan, dan peningkatan penting yang dibuat oleh Microsoft sendiri yang harus Anda instal.
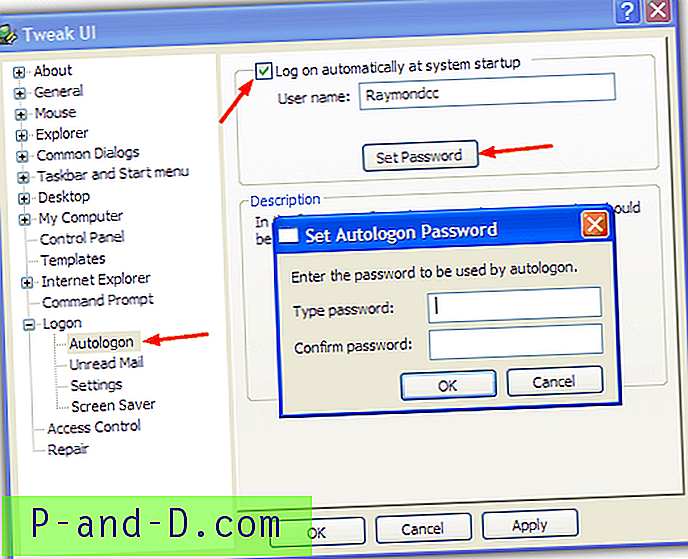
Unduh dan instal programnya, buka pohon Logon dan klik Autologon. Centang kotak "Log on secara otomatis pada saat startup sistem" dan pastikan nama pengguna yang tepat ditampilkan atau ketikkan. Kemudian klik tombol "Setel Kata Sandi" untuk memasukkan dan mengonfirmasi kata sandi untuk akun tersebut.
Unduh TweakUI Powertoy
Tip: Ketika fungsi masuk otomatis aktif, masih mungkin memaksa layar masuk standar untuk ditampilkan sehingga Anda dapat memilih pengguna lain atau memasukkan kata sandi. Cukup tahan tombol Shift tepat setelah logo Windows menghilang dan sebelum Anda biasanya akan melihat layar pemilihan / masuk pengguna.