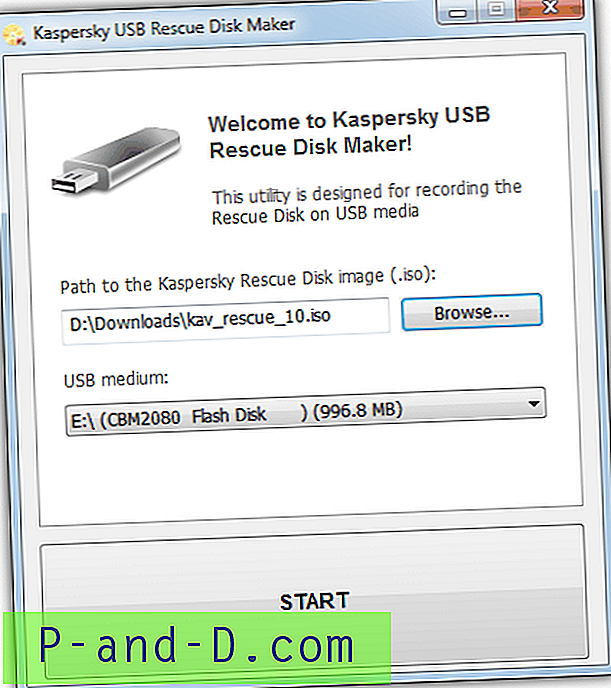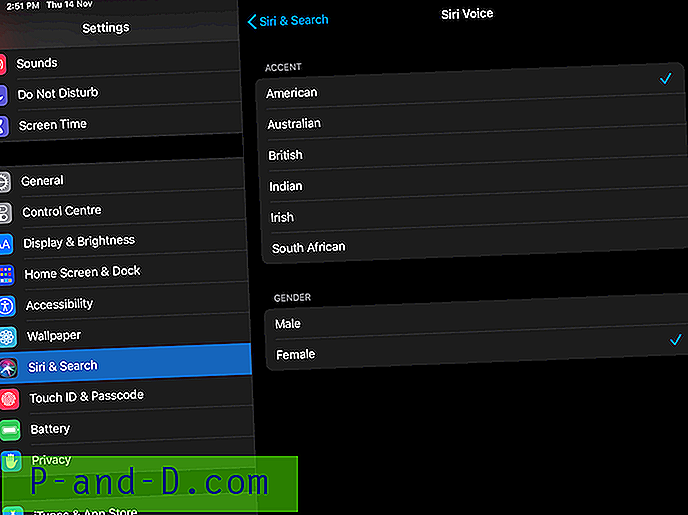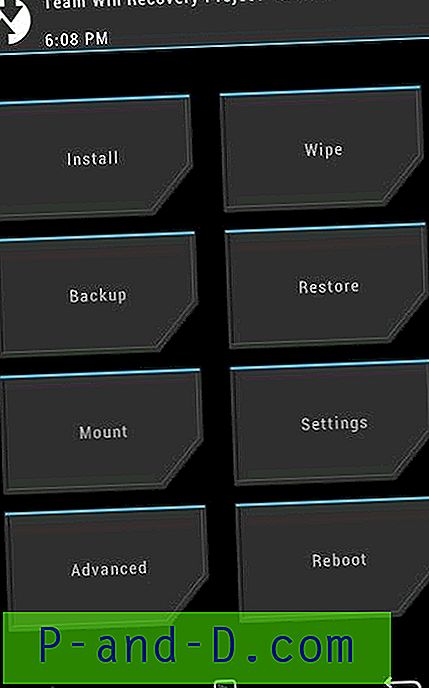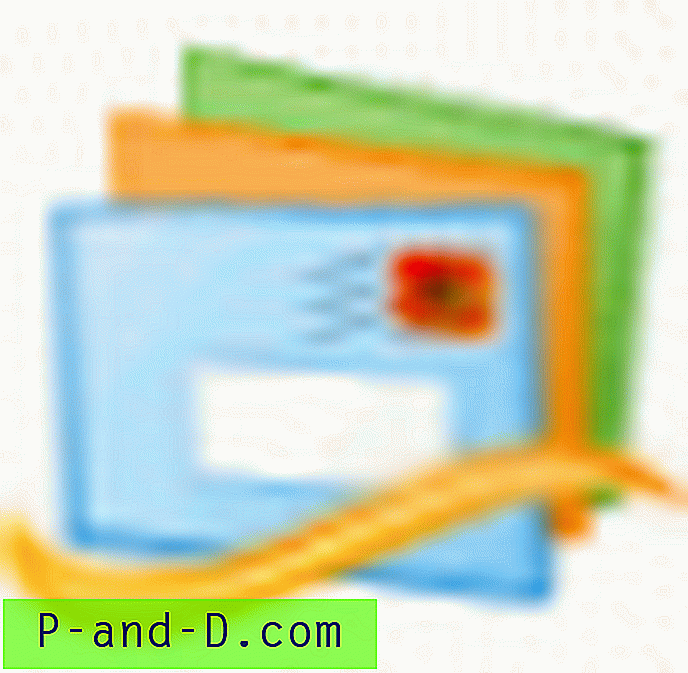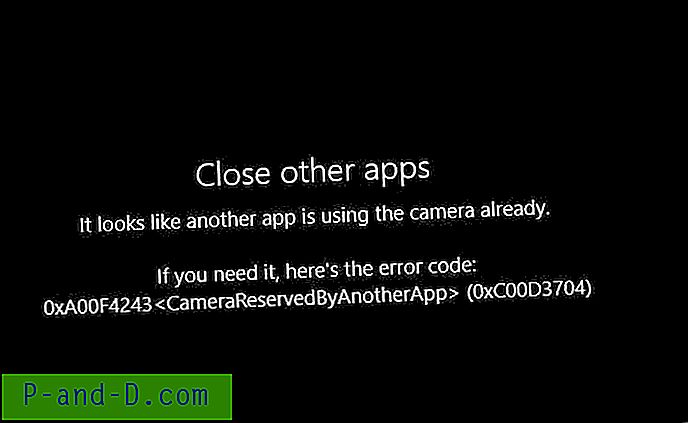Posting ini menjelaskan cara membersihkan boot Windows menggunakan utilitas Autoruns dari Microsoft. Bersihkan boot tidak lain adalah memulai Windows tanpa layanan pihak ke-3 dan program startup. Prosedur ini dilakukan untuk mengetahui program, layanan atau modul mana yang menyebabkan masalah khusus pada Windows. Setelah Anda mempersempit program atau modul yang menyinggung, hapus program, dan aktifkan semua item lain yang telah Anda nonaktifkan, untuk keluar dari boot bersih ke keadaan normal.
(Microsoft memiliki artikel yang bagus tentang topik ini. Bagaimana melakukan boot bersih di Windows, yang menginstruksikan bagaimana melakukan boot bersih menggunakan System Configuration Utility (msconfig.exe) di Windows. Posting ini memberitahu Anda cara membersihkan boot menggunakan yang sangat baik Utilitas Autoruns dari Windows SysInternals. Autoruns bahkan lebih baik karena memungkinkan Anda untuk menghilangkan komponen tambahan, seperti ekstensi shell pihak ke-3 dan tugas yang dijadwalkan, dll.)
Bagaimana cara Membersihkan Boot Windows Menggunakan Autoruns?
Prosedur
- Langkah Awal
- Nonaktifkan Entri Startup
- Nonaktifkan ekstensi shell pihak ke-3
- Nonaktifkan layanan pihak ke-3
Catatan: Mengikuti prosedur ini, Anda mungkin harus me-restart Windows beberapa kali hingga Anda mempersempit program yang menyebabkan masalah. Setelah menyelesaikan setiap langkah (kecuali untuk langkah # 1), restart Windows dan lihat apakah masalahnya masih ada. Jika itu tidak membantu, lanjutkan ke langkah berikutnya dan mulai lagi. Jika prosedur dalam langkah menyelesaikan masalah, Anda tidak perlu melanjutkan ke langkah berikutnya.
Langkah Awal # 1: Buat Restore Point dan konfigurasikan Autoruns
Pertama, buat titik Kembalikan. Kemudian unduh Autoruns. Klik kanan Autoruns.exe dan pilih Jalankan sebagai Administrator .
Dari menu Opsi, aktifkan opsi Sembunyikan Entri Microsoft . Ini untuk memastikan Anda tidak secara tidak sengaja menghapus entri standar atau Microsoft yang menggunakan utilitas ini.

Autoruns mulai memindai secara otomatis. Jika tidak, segarkan tampilan dengan mengklik tombol Segarkan di bilah alat.
# 2 Nonaktifkan Entri Startup
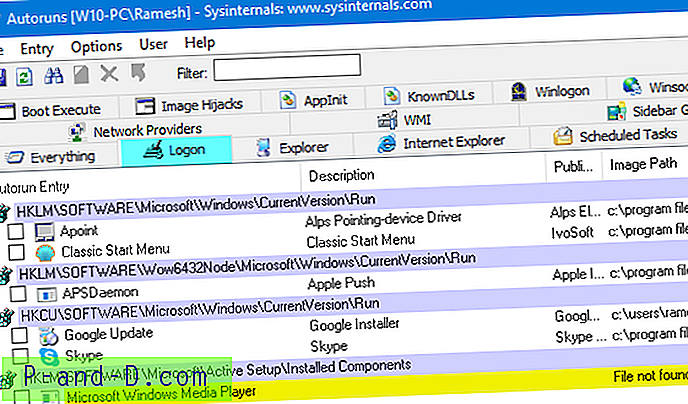
Klik tab Logon, dan hapus centang semua * entri yang ditampilkan.
* Catatan Khusus - Penting : Entri Autorun "Userinit" (Deskripsi: Aplikasi Log Masuk Userinit ) biasanya tidak muncul di tab Logon jika Anda Menyembunyikan Microsoft atau Windows Entri. Jika muncul (dalam sistem yang dipenuhi malware) bahkan jika "Sembunyikan entri Microsoft" dan / atau "Sembunyikan entri Windows" diaktifkan di menu Opsi, JANGAN hapus centang atau hapus entri Userinit. Memperbaiki "Userinit" membutuhkan perhatian khusus. Ini sangat penting.

# 3 Nonaktifkan Ekstensi Shell Pihak Ketiga
Klik tab Explorer, dan nonaktifkan semua ekstensi shell yang ditampilkan.
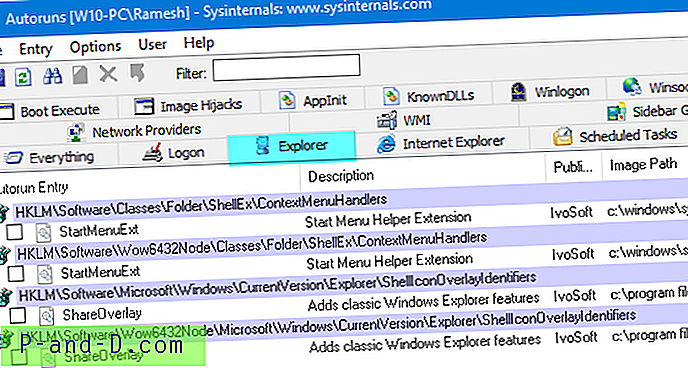
# 4 Nonaktifkan Layanan Pihak Ketiga
Klik tab Layanan, dan hapus centang semua layanan pihak ke-3 yang terdaftar.
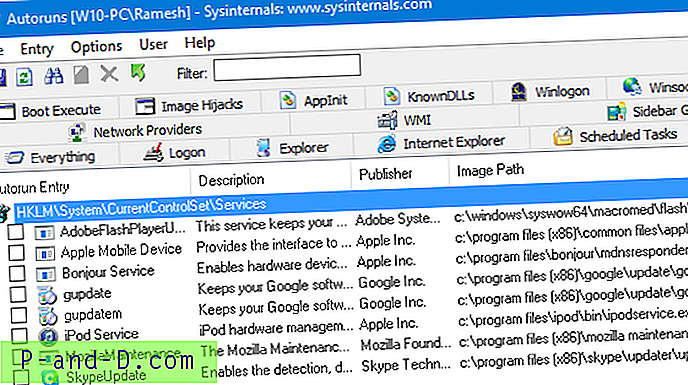
Sempit Program, Layanan atau Modul yang Menyinggung
Jika menonaktifkan semua layanan pihak ke-3 dan me-reboot Windows membantu Anda menyelesaikan masalah, langkah selanjutnya adalah mempersempit layanan * khusus * yang menyebabkan masalah. Untuk mengetahuinya, aktifkan kembali setengah dari layanan dan restart Windows. Jika masalah tidak muncul kembali, aktifkan kembali setengah dari layanan dari bagian bawah (yaitu setengah dari bagian bawah).
Ulangi langkah ini sampai Anda menemukan item mana yang menyebabkan masalah. Gunakan logika yang sama untuk program startup dan ekstensi shell; tetapi perhatikan bahwa untuk program startup dan ekstensi shell, Anda tidak perlu me-restart Windows ... logout dan logon kembali harus cukup.
Kembalikan ke keadaan Normal
Setelah Anda menemukan item yang menyebabkan masalah, hapus atau nonaktifkan. Aktifkan semua item lain dan mulai ulang Windows. Anda sekarang kembali ke mode normal.