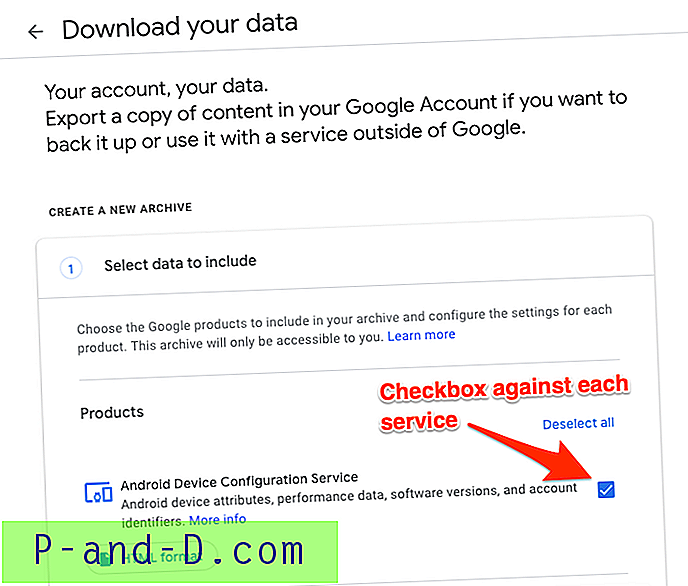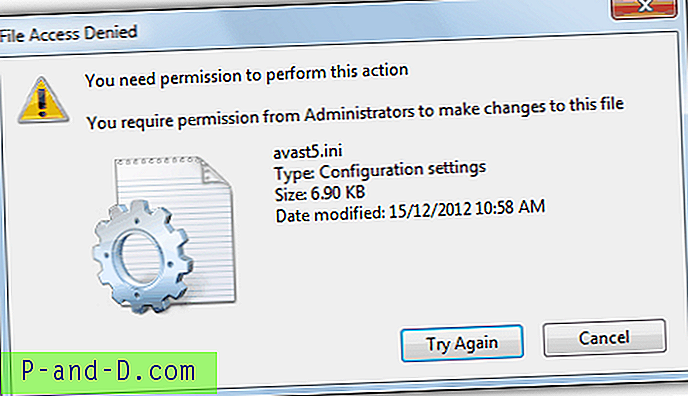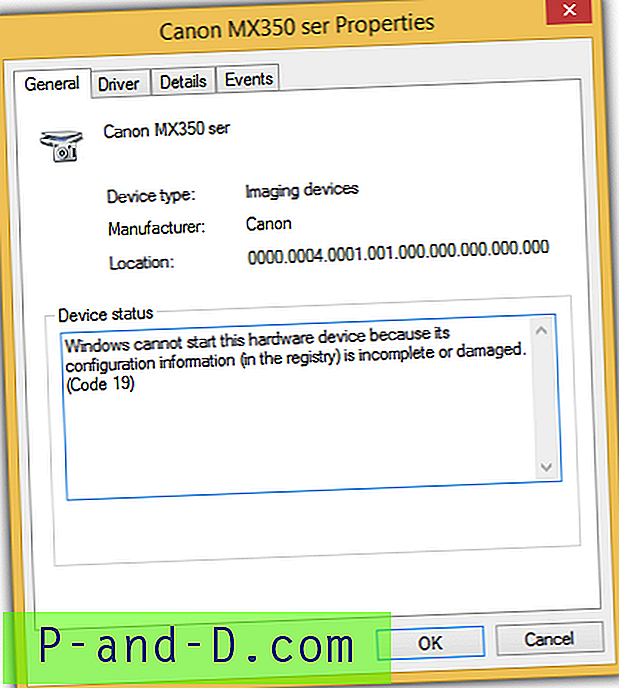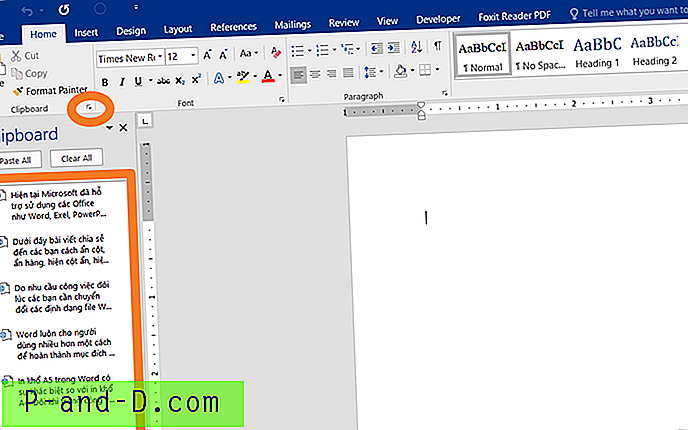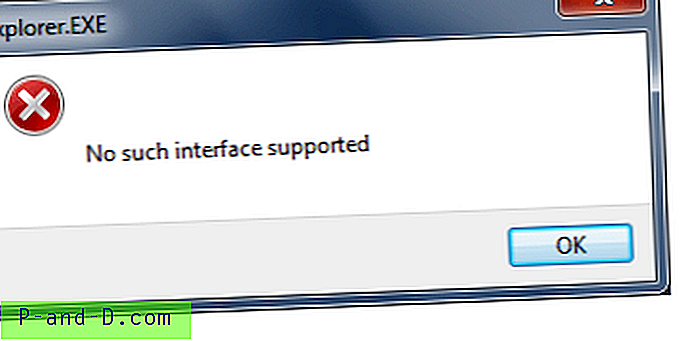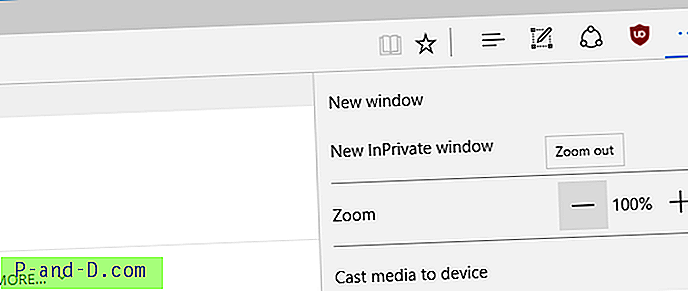Apakah Anda terjebak pada Masalah Otentikasi pada Android WiFi Anda? Apakah itu tidak terhubung ke jaringan hotspot aman di dekat Anda? Santai! di sini kami datang dengan beberapa solusi untuk memperbaiki masalah. OS Android menjadi produk perangkat lunak, Anda bisa menjadi banyak gangguan teknis. Masalah dengan koneksi internet WiFi adalah salah satu masalah yang mengganggu.
Pada dasarnya, ketika Anda mencoba terhubung dengan jaringan yang tersedia, WiFi akan memindai jaringan dan terhubung dengan jaringan dengan memperoleh Alamat IP dan jika jaringan dilindungi maka Anda akan diminta untuk memasukkan kata sandi. Tetapi jika Anda terjebak dengan 'Kesalahan otentikasi terjadi' maka Anda perlu membuat beberapa perubahan dalam pengaturan WiFi dan perangkat Android. Mari kita lihat secara rinci di bawah ini.
Perbaiki Kesalahan Otentikasi pada Smartphone Android
Metode 1. Reboot Router Anda
Beberapa masalah teknis dapat terjadi dengan Router Anda sehingga lebih baik mematikan router Anda selama beberapa menit dan memulai kembali. Juga, pastikan Anda memasukkan kode sandi dengan benar di Router dan hal yang sama pada perangkat Anda.
Sebelum melakukannya, Anda klik 'Lupa kata sandi' di perangkat Android Anda. Setelah WiFi penuh, hubungkan perangkat dengan memasukkan kata sandi.
Metode 2. Ubah Protokol Keamanan
Coba ubah protokol keamanan, misalnya, jika WPA - ubah ke WPA2 di Hotspot . Dan kemudian coba sambungkan ke jaringan Wi-Fi.
Anda bahkan dapat mengatur Android Wi-Fi Anda secara manual dengan mengklik 'Lupakan jaringan' dan di bawah Advance, atur klik pada opsi 'Tambahkan jaringan' dan kemudian pilih opsi yang Anda inginkan.
Metode 3. Gunakan Alamat IP Statis
- Pergi ke Pengaturan Android.
- Buka Wi-Fi
- Di sini mencari jaringan yang Anda inginkan.
- Tekan lama pada jaringan WiFi dan cari opsi bernama Pengaturan Lanjutan. Anda juga dapat menemukan opsi ini di bawah Modify Network atau hanya dengan mengklik pada jaringan.
- Di sini, ubah pengaturan IP dari DHCP ke Statis .
- Sekarang tetapkan Alamat IP 192.168.1. *** (Tambahkan nomor dari 1 hingga 225 di ***)

Pengaturan Statis di Android WiFi
- Biarkan semuanya tidak tersentuh.
- Simpan perubahan dan Anda akan melihat bahwa WiFi Anda terhubung.
Catatan: Jika internet tidak berfungsi meskipun WiFi terhubung maka cukup beralih kembali ke DHCP saat Anda masih terhubung. Masalahnya akan terpecahkan.
Metode 4. Hapus File Usang
Hanya Untuk Perangkat Berakar
- Unduh dan instal ES File Explorer di perangkat Anda.
- Berikan izin root jika diminta.
- Pergi ke Root explorer dari menu.
- Pergi ke / data / misc / dhcp /
- Hapus semua file yang ada di sana.
- Nyalakan ulang perangkat dan coba periksa apakah masalahnya telah terpecahkan.
Kesimpulan: Saya harap postingan ini bermanfaat juga memberikan pemikiran berharga Anda dalam bentuk komentar di bagian yang disediakan di bawah ini. Bagikan di Situs Sosial untuk meningkatkan kesadaran.