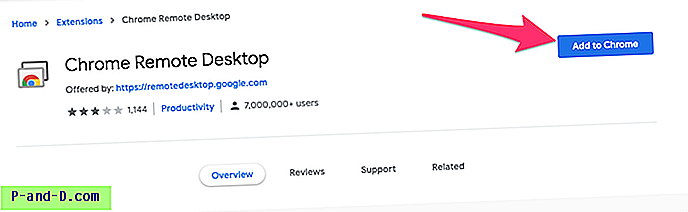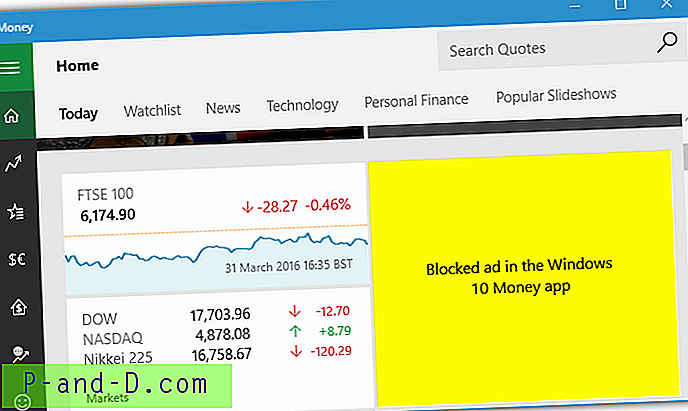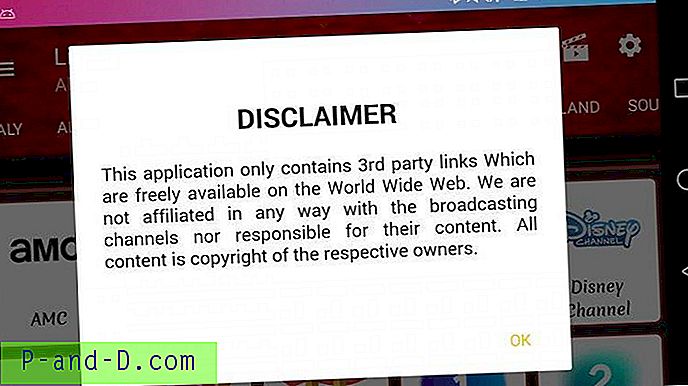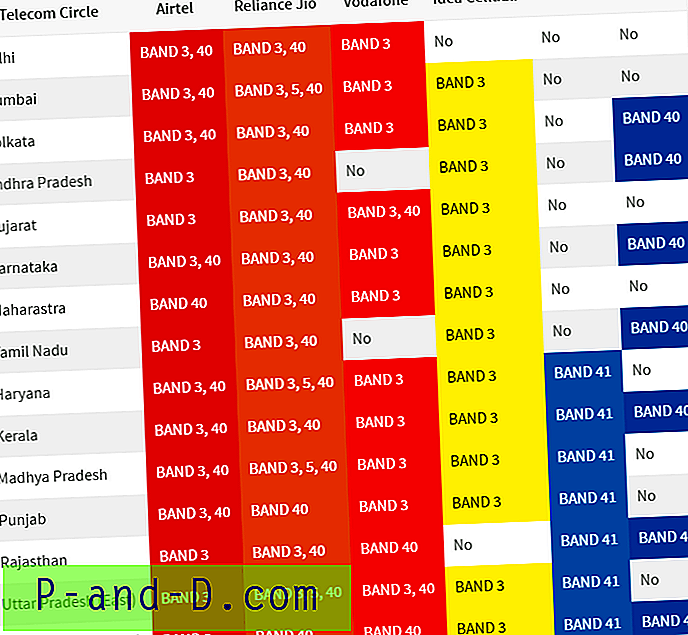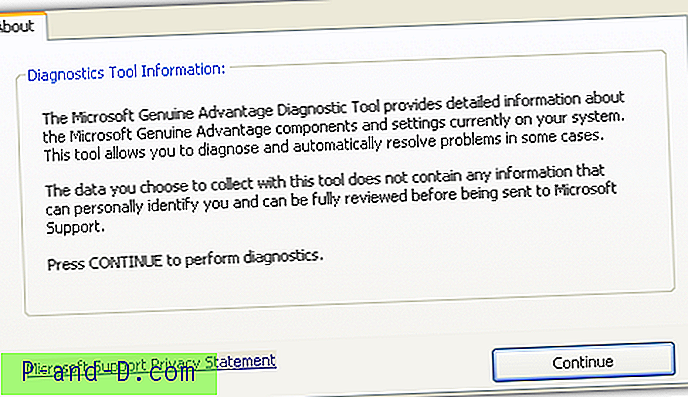Device Manager (devmgmt.msc) di Windows adalah tempat terbaik untuk memeriksa apakah perangkat seperti printer, pemindai, mouse, keyboard, DVD-ROM, adapter jaringan dan lain-lain telah diinstal dan berfungsi dengan baik. Perangkat yang tidak berfungsi akan menunjukkan tanda seru kuning pada ikon itu sendiri dengan pohon diperluas secara otomatis. Anda dapat menemukan informasi lebih lanjut tentang kesalahan dengan mengklik dua kali pada perangkat untuk membuka jendela properti. Berikut adalah contoh pesan kesalahan umum “ Windows tidak dapat memulai perangkat perangkat keras ini karena informasi konfigurasinya (dalam registri) tidak lengkap atau rusak. (Kode 19) “.
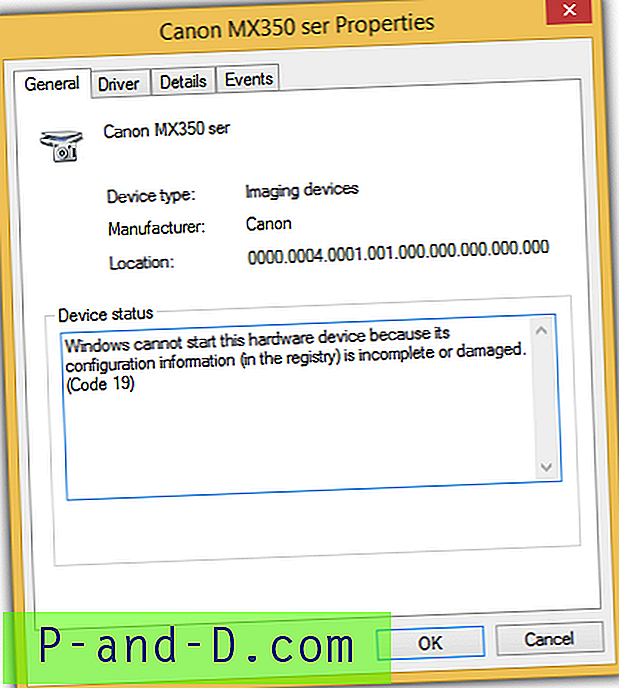
Jika Anda mendapatkan kesalahan kode 19 yang sama untuk perangkat imaging Anda seperti scanner atau bahkan printer multifungsi all-in-one, kabar baiknya adalah perangkat tidak salah dan dapat dengan mudah diperbaiki dengan mengikuti petunjuk sederhana di bawah ini. Kesalahan kode 19 ini dapat muncul pada pemindai yang terhubung dengan kabel dan nirkabel atau printer multifungsi all-in-one.
Periksa kesalahan kode 19 pada perangkat pencitraan
1. Hal pertama yang perlu Anda lakukan adalah mengonfirmasi bahwa pemindai Anda terdeteksi dan terdaftar di manajer perangkat. Tekan WIN + R untuk membuka jendela Run.
2. Ketikkan devmgmt.msc dan klik OK.
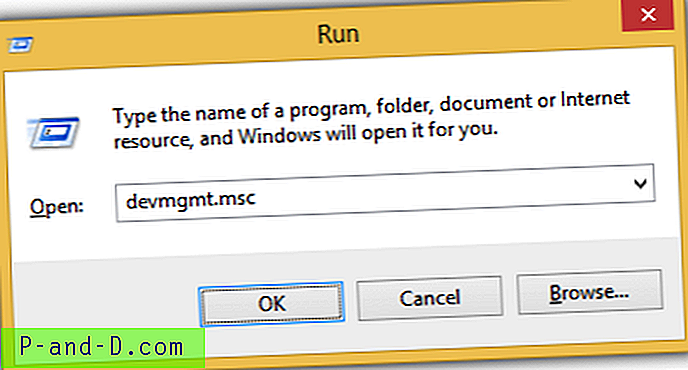
3. Device Manager sekarang harus dijalankan, periksa tanda seru berwarna kuning pada perangkat yang terdaftar di bawah Imaging devices.
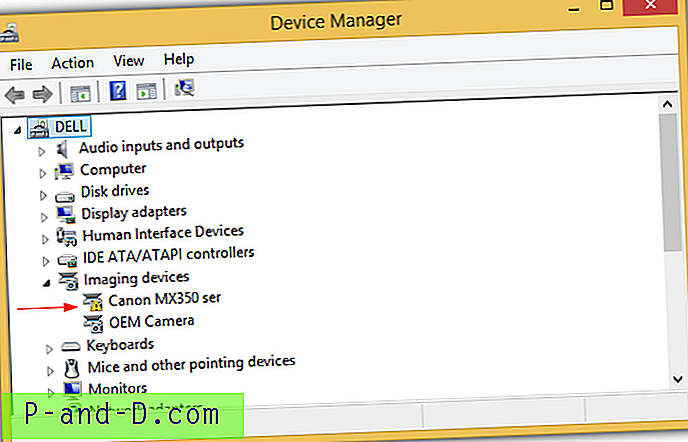
4. Jika pemindai Anda terdeteksi dan memiliki tanda seru berwarna kuning seperti tangkapan layar di atas, klik dua kali atau klik kanan dan pilih Properties pada perangkat.
5. Buka tab Detail dan pilih " Filter kelas bawah " dari menu turun Properti. Jika Anda melihat nilai seperti lvmvdrv, itu berarti bahwa Anda sebelumnya telah menginstal dan menghapus webcam Logitech dan uninstaller melakukan pekerjaan yang buruk dalam meninggalkan entri yang berlebihan dalam registri.
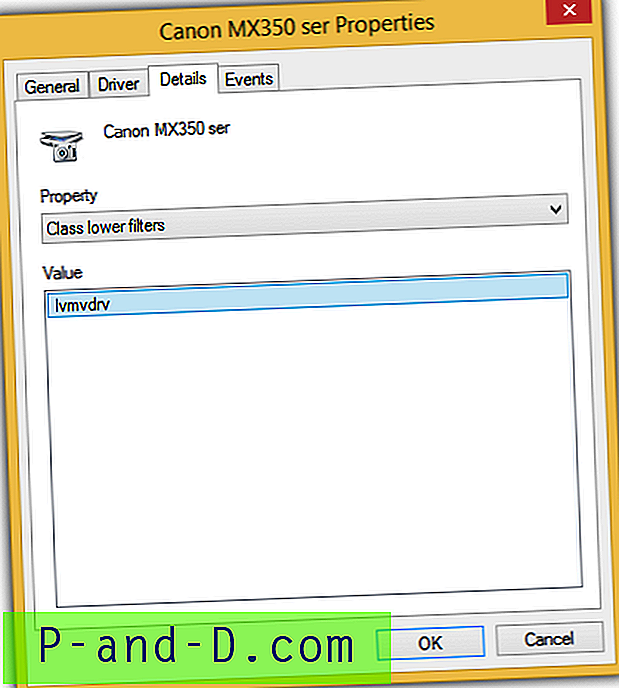
Sebelum menghapus entri registri buruk yang menyebabkan kesalahan kode 19, yang terbaik adalah membuat cadangan terlebih dahulu.
Registri cadangan
6. Tekan WIN + R, ketik regedit dan klik OK.
7. Arahkan ke jalur registri berikut:
HKLM \ SYSTEM \ CurrentControlSet \ Control \ Class \ {6BDD1FC6-810F-11D0-BEC7-08002BE2092F}
8. Klik kanan pada folder registri di panel kiri, pilih Ekspor dan simpan file registri ke hard drive Anda.
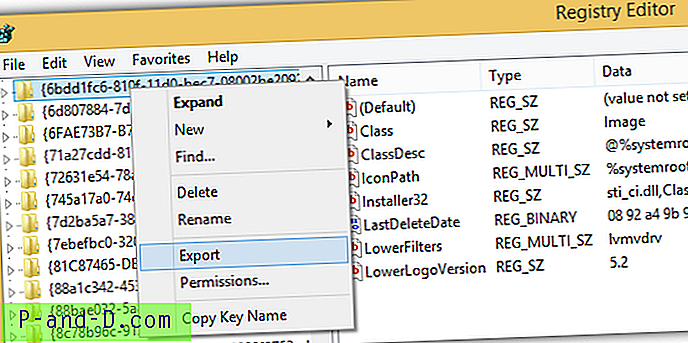
Hapus LowerFilters yang rusak
9. Pada jalur registri yang sama, cari LowerFilters di panel kanan, klik kanan dan pilih Delete. Klik Ya untuk mengonfirmasi penghapusan nilai registri LowerFilters.
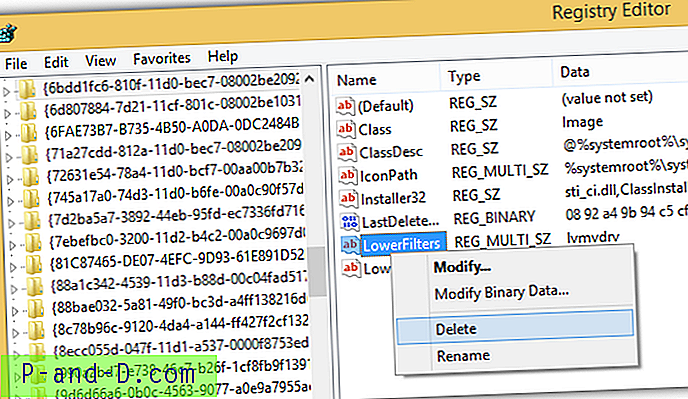
Atau, Anda dapat mengunduh dan menjalankan file registri ini yang secara otomatis akan menghapus nilai reg LowerFilters. Jika Anda mengalami masalah tambahan setelah menghapus nilai LowerFilters di registri, cukup klik dua kali pada file .reg yang telah Anda ekspor dari langkah 6-8 untuk mengembalikan kembali perubahan.
Catatan tambahan : Nilai registri LowerFilters berlebihan yang tidak dihapus setelah menghapus instalasi perangkat lunak yang menempatkannya di tempat pertama dapat menyebabkan perangkat perangkat keras tidak berfungsi. Karena ini adalah masalah registri, kami telah mencoba menggunakan 10 perangkat lunak pembersih registri terkenal seperti Auslogics Registry Cleaner, CCleaner, Glary Utilities, IObit Advanced SystemCare, iolo System Mechanic, jv16 PowerTools, Norton Utilities, TuneUp Utilities, TweakNow RegCleaner, dan Wise Registry Cleaner tetapi tidak ada yang berhasil mendeteksi dan memperbaiki masalah kunci registri lowerfilters yang buruk.