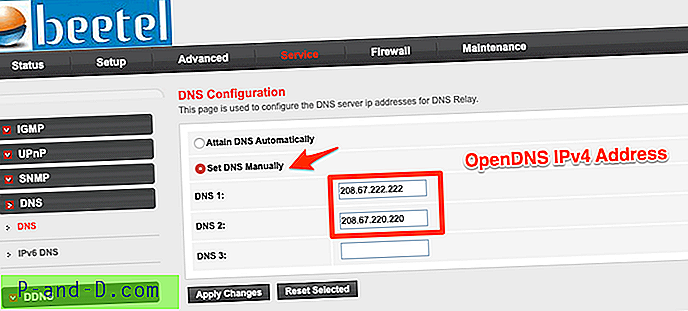Menyiapkan login otomatis di Windows juga dilengkapi dengan tanggung jawab besar untuk melindungi akun pengguna dari penggunaan yang tidak sah. Setelah mengonfigurasi login otomatis ke akun pengguna Anda, Anda mungkin juga ingin mengaturnya untuk segera mengunci workstation saat login.
Alasan utama pengaturan login otomatis adalah untuk menghindari mengetikkan kredensial atau PIN Anda jika Anda telah mengaturnya. Jadi, apa gunanya mengunci workstation setelah masuk ke akun pengguna Anda?
Ada situasi di mana mungkin diperlukan. Banyak orang melakukan ini. Nyalakan komputer dan kembali lagi setelah beberapa menit. Sementara itu, sistem akan masuk ke akun Anda, mengunci workstation, menjalankan semua tugas & program startup dan mendapatkan hal-hal yang diinisialisasi untuk Anda. Ketika Anda kembali, cukup ketik kata sandi Anda dan mulai menggunakan sistem.
Inilah kasus lain di mana ini dibutuhkan:
Departemen IT kami telah mulai mengeluarkan Pembaruan Otomatis secara berkala dalam semalam yang kemudian me-reboot workstation saya. Hasil negatif dari proses ini adalah tugas terjadwal saya, yang membutuhkan kredensial jaringan saya, gagal karena saya tidak lagi masuk ke jaringan ketika tugas dijadwalkan untuk berjalan. Saya membiarkan workstation saya tetap masuk dan terkunci (untuk keamanan) ketika tidak dijaga.
Menyiapkan Login Otomatis ke Akun Anda
Tekan WinKey + R, dan ketik berikut ini dan tekan ENTER:
kontrol userpasswords2
Hapus centang Pengguna harus memasukkan nama pengguna dan kata sandi untuk menggunakan komputer ini
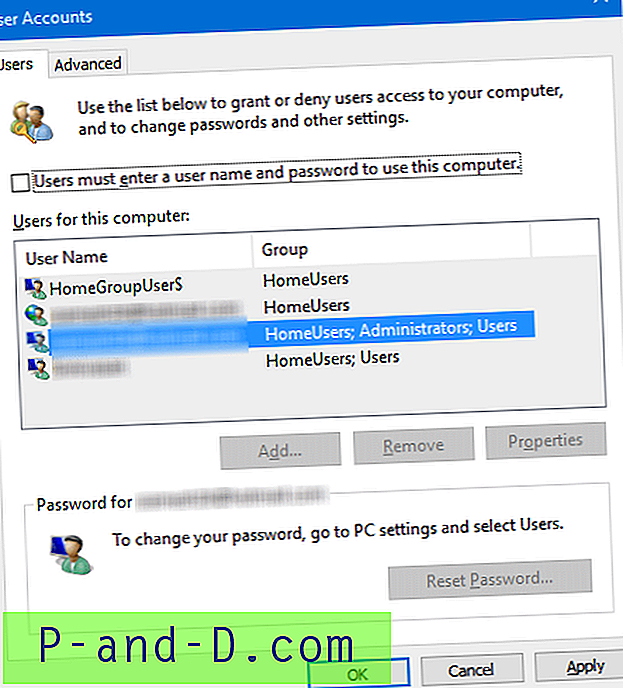
Klik OK. Saat diminta, ketikkan nama pengguna dan kata sandi Anda dan klik OK.
Sistem sekarang diatur untuk login secara otomatis ke akun pengguna Anda. Langkah selanjutnya adalah membuat Tugas Terjadwal untuk mengunci workstation secara otomatis (opsional, tetapi lebih aman).
Secara Otomatis Mengunci Workstation Selama Logon
Mulai Penjadwal Tugas, dan klik "Buat Tugas Dasar ..." di panel Tindakan.
Pilih "When I log on" pada dialog Task Trigger, dan klik Next.
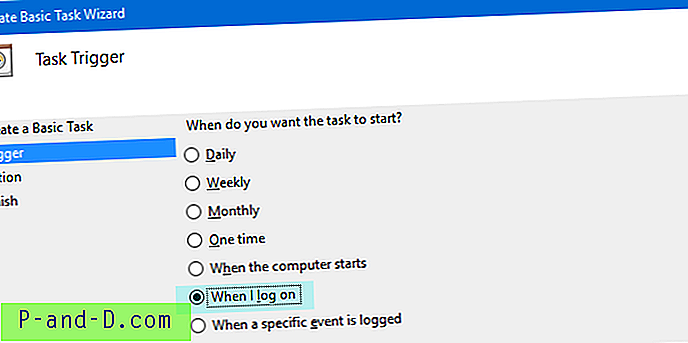
Dalam dialog Tindakan, klik "Mulai program" dan klik Berikutnya
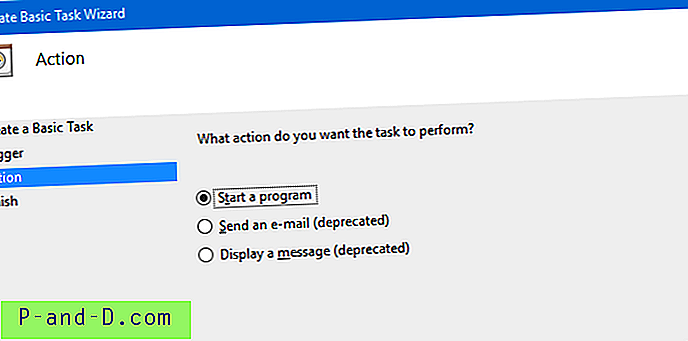
Dalam dialog berikutnya, ketikkan nama Program sebagai: C: \ Windows \ System32 \ rundll32.exe
Di kotak teks "Tambahkan argumen", ketik user32.dll, LockWorkStation
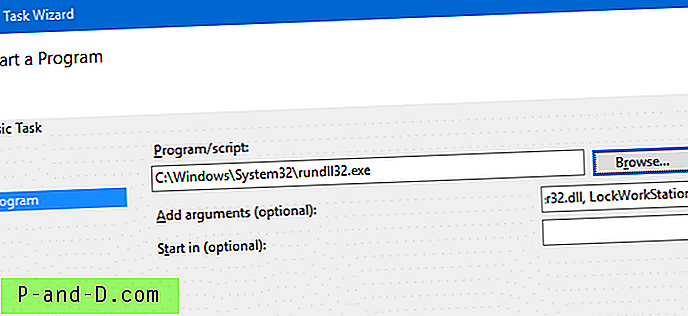
Jadi baris perintah yang akan dieksekusi adalah:
rundll32 user32.dll, LockWorkStation
Parameter ini peka terhadap huruf besar-kecil ; Pastikan Anda mengetik persis seperti yang diberikan. Ikuti instruksi di layar dan selesaikan prosedur.
Sekarang Anda telah membuat tugas yang mengunci workstation segera setelah masuk.
Perintah yang sama dapat dijalankan dari folder Startup menggunakan pintasan, tetapi item dalam folder Startup dieksekusi sangat terlambat, yang berarti desktop Anda akan terbuka sampai shortcut "lock workstation" muncul. Sedangkan ketika Anda menjalankannya menggunakan Penjadwal Tugas, tugas dieksekusi segera setelah Anda mengetik kredensial Anda dan login divalidasi.
Folder mulai
Ada kemungkinan bahwa tugas mungkin gagal berjalan saat masuk, terutama jika layanan Penjadwal tidak dimulai. Sebagai cadangan, Anda dapat membuat pintasan ke baris perintah rundll32.exe di atas dan meletakkannya di folder Startup Anda.
Folder Startup profil Anda dapat diakses dengan menjalankan shell berikut: perintah dari dialog Run:
shell: startup
Atau dengan mengakses folder berikut secara langsung.
C: \ Users \% username% \ AppData \ Roaming \ Microsoft \ Windows \ Start Menu \ Program \ Startup
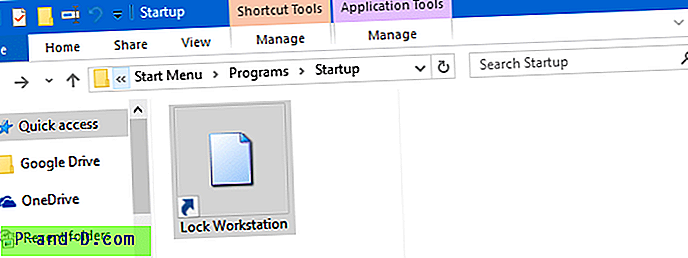
Metode di atas tidak akan memberikan Anda keamanan yang bodoh, tetapi ini merupakan pilihan yang jauh lebih baik daripada membiarkan sistem Anda tidak terkunci ketika tidak dijaga. Jika Anda sangat khawatir tentang keamanan, Anda tidak akan menggunakan login otomatis di tempat pertama.