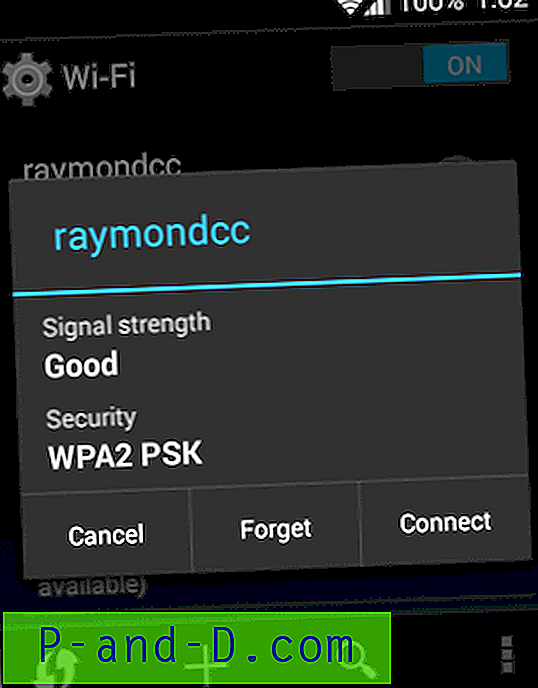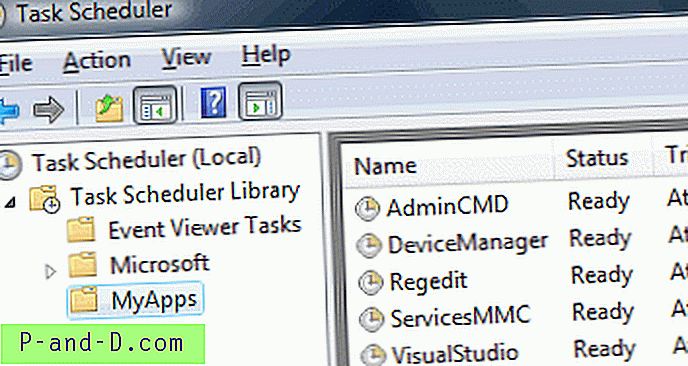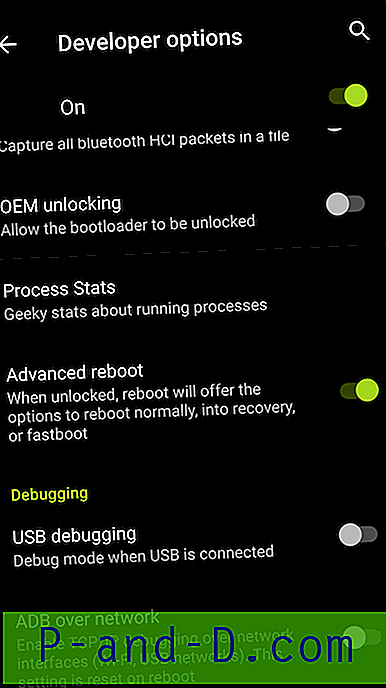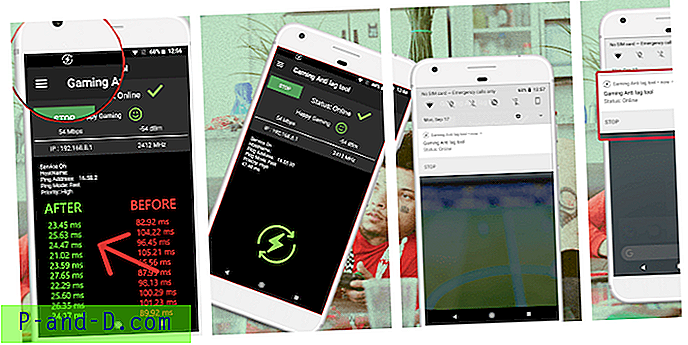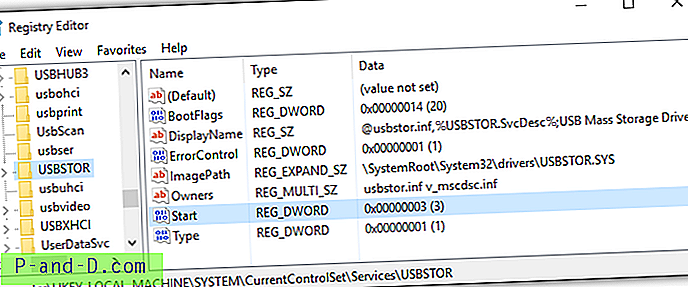Sebagian besar orang memiliki router internet di rumah untuk terhubung ke internet, banyak yang akan memiliki kemampuan tambahan untuk berbagi jaringan melalui koneksi nirkabel juga. Jika Anda memiliki router WiFi dalam jangkauan, cukup mudah untuk menghubungkan komputer Anda ke sana untuk menggunakan internet dan berbagi file dengan komputer lain di jaringan.
Tetapi jika Anda tidak memiliki WiFi atau bahkan router kabel dekat olehnya menjadi lebih sulit untuk menghubungkan dua komputer bersama, kecuali jika Anda memiliki kabel jaringan crossover.
Saat ini beberapa laptop murah bahkan dikirimkan tanpa port ethernet sehingga WiFi adalah satu-satunya pilihan untuk terhubung ke internet atau komputer lain untuk berbagi file, dan router hanya kabel tidak akan berfungsi. Untungnya Windows memiliki kemampuan untuk menghubungkan dua komputer bersama melalui koneksi nirkabel dan bahkan memungkinkan Anda untuk terhubung ke internet serta berbagi file. Di sini kami menunjukkan kepada Anda bagaimana melakukan ini dengan mudah tanpa perlu perangkat lunak tambahan.
Jaringan Ad Hoc di Windows Vista dan 7
Sistem operasi ini adalah yang terbaik dalam hal menciptakan dan menghubungkan ke jaringan ad hoc hanya karena sangat mudah dilakukan dan sepenuhnya berbasis GUI, bahkan pengguna yang tidak berpengalaman dapat mengatur jaringan dengan sedikit keributan. Windows Vista mungkin menggunakan susunan kata atau tata letak jendela yang sedikit berbeda untuk Windows 7 tetapi pada dasarnya langkah yang sama.
Membuat Jaringan Ad Hoc di Windows Vista dan 7
1. Klik kanan ikon WiFi atau ethernet di baki sistem dan pilih Network and Sharing Center. Pilih "Siapkan koneksi atau jaringan baru", ini akan di sebelah kiri di Vista.

2. Pilih "Siapkan jaringan ad hoc (komputer-ke-komputer) nirkabel", klik Next dan Next lagi (baca informasi terlebih dahulu jika Anda mau).
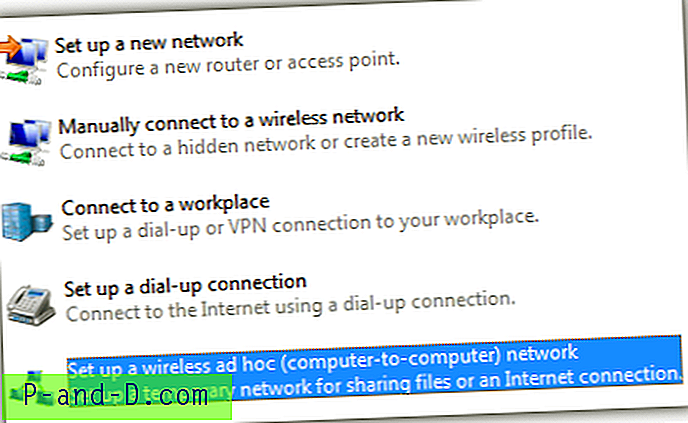
3. Masukkan nama jaringan (SSID) pilihan Anda, pilih jenis keamanan dan masukkan kata sandi untuk jaringan. WPA2 jelas yang paling aman dan membutuhkan kata sandi 8 karakter atau lebih, WEP kurang aman dan membutuhkan 5 atau 13 karakter, Open tidak terlindungi dan harus digunakan untuk pemecahan masalah saja. Opsional pilih "Simpan jaringan ini" untuk menyimpan profil nirkabel sehingga akan tersedia setelah reboot.
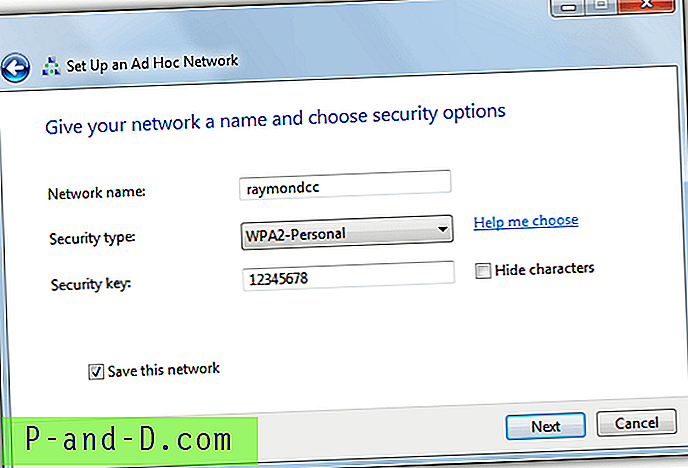
4. Tunggu beberapa saat hingga Windows mengatur jaringan ad hoc. Setelah selesai itu akan memberi tahu Anda bahwa jaringan siap digunakan. Akan ada opsi tambahan untuk mengaktifkan berbagi koneksi internet JIKA Anda terhubung ke internet melalui ethernet. Jika Anda ingin berbagi koneksi internet dengan komputer yang terhubung, klik "Aktifkan berbagi koneksi Internet" dan tutup jendela.
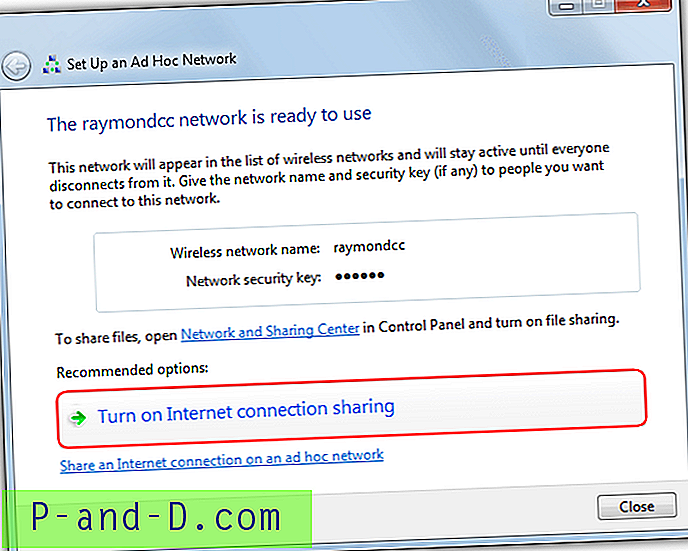
Anda sekarang dapat pergi ke komputer yang ingin Anda hubungkan ke komputer ini dan mencoba menemukan jaringan dalam daftar dan terhubung.
Tip: Untuk membuat jaringan ad hoc di Vista dan 7 yang membagikan internet dari koneksi nirkabel itu sendiri (tidak ada ethernet yang terhubung), Anda perlu membuat Hosted Network, mengikuti panduan untuk Windows 8.1 di bawah ini yang memungkinkan Anda melakukan ini.
Menghubungkan ke Jaringan Ad Hoc dari Vista dan 7
Menemukan jaringan ad hoc komputer-ke-komputer itu mudah, cukup klik ikon jaringan nirkabel pada baki dan cari jaringan nirkabel yang Anda beri nama dalam daftar koneksi yang tersedia. Klik pada jaringan yang Anda inginkan, klik Hubungkan dan Anda akan diminta kata sandi.
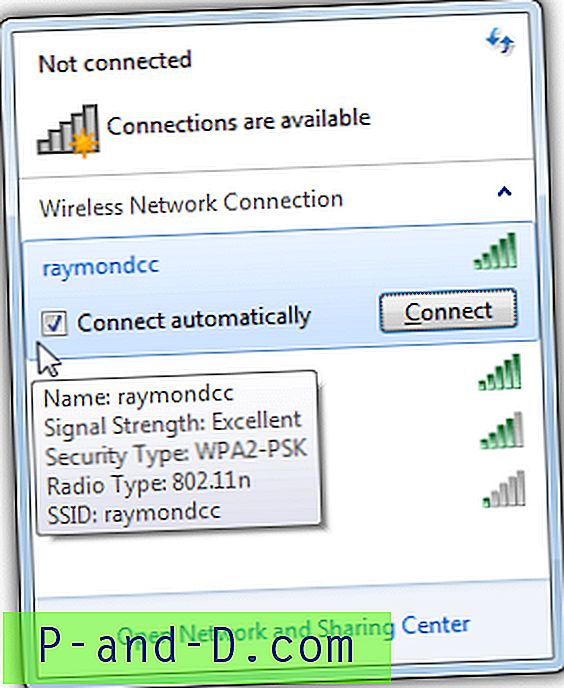
Jika ini adalah pertama kalinya Anda terhubung ke jaringan ad hoc, Anda akan diminta untuk menetapkan lokasi jaringan Rumah, Publik, dll., Cukup pilih yang paling sesuai dengan tujuan Anda. Banyak jenis perangkat harus dapat terhubung ke jaringan ini termasuk ponsel, tablet, Mac, Linux dll.
Jaringan Ad Hoc Di Windows 8.1
Jika Anda menjalankan Windows 8.1, hal pertama yang akan Anda perhatikan adalah bahwa jaringan ad hoc yang dibuat yang ingin Anda sambungkan tidak pernah muncul di daftar koneksi nirkabel. Anda juga tidak dapat membuat jaringan komputer-ke-komputer di Pusat Jaringan dan Berbagi. Untuk beberapa alasan yang tidak dapat dijelaskan Microsoft telah memutuskan untuk menonaktifkan jaringan ad hoc berbasis antarmuka pada Windows 8.1. Untungnya itu tidak sepenuhnya dinonaktifkan dan membuat, melihat, menghubungkan, dan memutus jaringan ad hoc masih dapat dikontrol melalui baris perintah.
Membuat Jaringan Ad Hoc di Windows 8.1
Hal pertama yang perlu Anda lakukan adalah memeriksa apakah adaptor nirkabel Anda telah menghosting dukungan jaringan, jika tidak Anda tidak dapat membuat jaringan ad hoc di Windows 8.1. Untuk memeriksa, ketik berikut ini ke Command Prompt dan periksa baris "Hosted network didukung".
driver pertunjukan netsh wlan
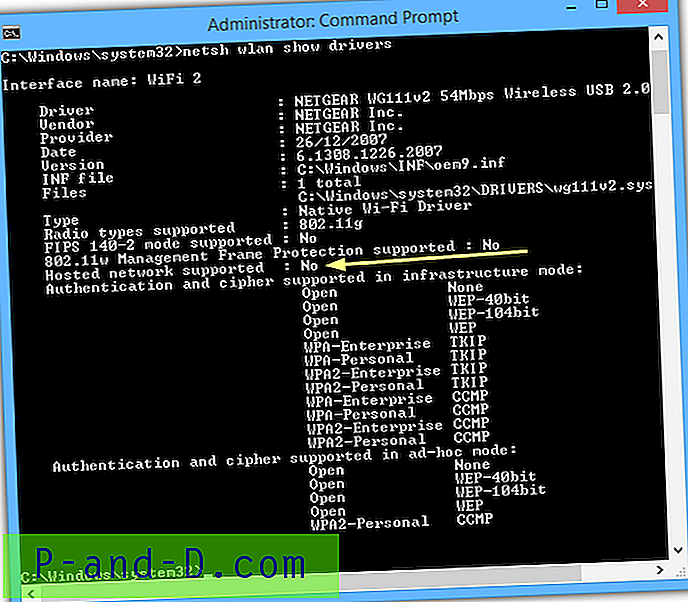
Seperti yang Anda lihat pada adaptor USB lama yang kami gunakan saat ini tidak mendukung jaringan yang dihosting sehingga kami tidak dapat membuat jaringan ad hoc dengannya. Perlu dicatat bahwa driver WiFi yang diperbarui dapat membantu membuat koneksi lebih stabil dan ada kemungkinan dukungan jaringan yang di-host juga dapat ditambahkan. Jika hasil Anda mengatakan Ya, Anda baik-baik saja dan dapat melanjutkan.
1. Buka jendela Prompt Perintah (Klik kanan Mulai> Prompt Perintah (Admin)) dan gunakan sintaks berikut untuk membuat profil jaringan:
netsh wlan mengatur mode hostnetwork = izinkan ssid = kunci nama jaringan = kata sandi
Perhatikan bahwa kata sandi paling tidak harus sepanjang 8 karakter dan gunakan nama Anda sendiri untuk jaringan alih-alih nama jaringan.
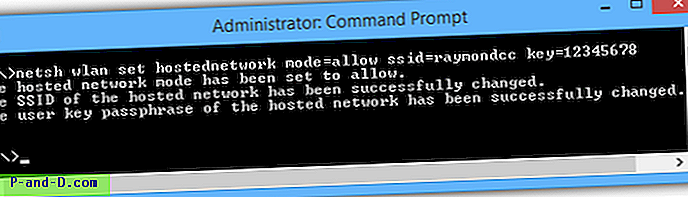
Anda harus mendapatkan tiga baris di Command Prompt memberitahukan jaringan yang di-host telah berhasil disiapkan.
2. Mulai jaringan ad hoc dengan perintah berikut:
netsh wlan mulai hostnetwork
Jaringan dan Pusat Berbagi sekarang harus menunjukkan jaringan baru.
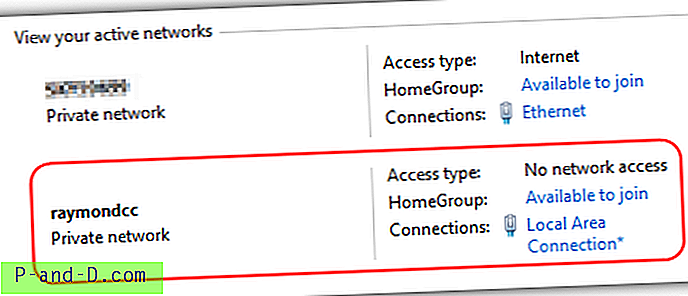
Sekarang, masuklah ke komputer yang ingin Anda sambungkan ke jaringan ad hoc ini dan nama jaringan akan muncul dalam daftar koneksi WiFi yang tersedia. Cukup sambungkan seperti yang Anda lakukan ke jaringan nirkabel lainnya. Jangan lupa jika Anda terhubung dari komputer Windows 8.1 lain, Anda harus mengkonfigurasi secara manual koneksi ad hoc karena tidak akan muncul dalam daftar.
Menghubungkan ke Jaringan Ad Hoc dari Windows 8.1
Pertama, Anda harus secara manual membuat koneksi nirkabel dari Network and Sharing Center dan kemudian menggunakan perintah untuk menghubungkannya.
1. Klik kanan ikon WiFi / Jaringan di baki sistem dan pilih "Buka Jaringan dan Pusat Berbagi", klik "Siapkan koneksi atau jaringan baru".
2. Pilih "Sambungkan secara manual ke jaringan nirkabel" dan masukkan kredensial untuk jaringan ad hoc yang Anda sambungkan (SSID, tipe enkripsi, dan kata sandi). Hapus centang "Mulai koneksi ini secara otomatis" dan klik Berikutnya diikuti oleh Tutup.
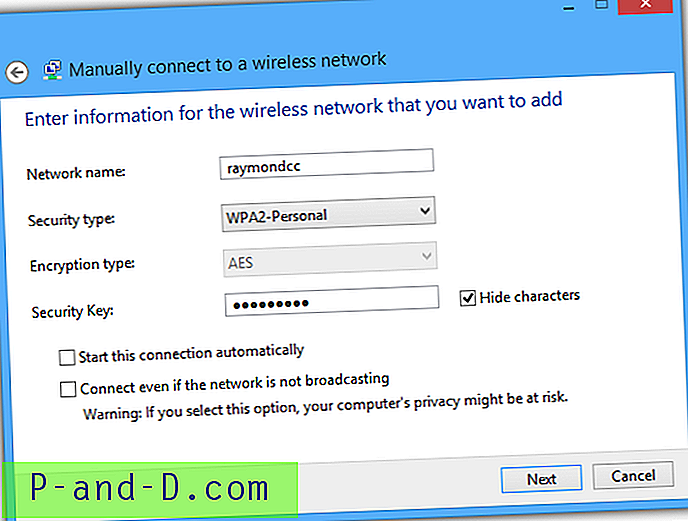
3. Buka Command Prompt administrator dengan mengklik kanan Start> “Command Prompt (Admin)”, masukkan yang berikut untuk memberi tahu profil itu koneksi ad hoc.
netsh wlan set profileparameter networkname ConnectionType = IBSS
Ganti networkname dengan nama Network (SSID) yang dimasukkan pada langkah 2.

4. Ketikkan yang berikut untuk menyambung ke jaringan, ganti lagi networkname dengan SSID:
netsh wlan menghubungkan networkname
Pesan sukses akan ditampilkan. Pada titik ini ikon WiFi di baki sistem akan menyala untuk menunjukkan koneksi, di Pusat Jaringan dan Berbagi, jaringan ad hoc baru Anda akan terlihat.
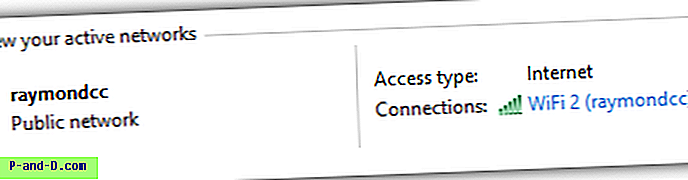
5. Untuk memutuskan koneksi dari jaringan ini Anda harus reboot / shutdown komputer atau ketik yang berikut ini ke Command Prompt.
netsh wlan disconnect
Jika ini adalah koneksi satu kali, profil dapat dihapus dari sistem dengan perintah ini:
netsh wlan delete profile networkname
Atau buka Pengaturan PC> Jaringan> Kelola jaringan yang dikenal, klik jaringan yang ingin Anda hapus dan tekan Lupa.
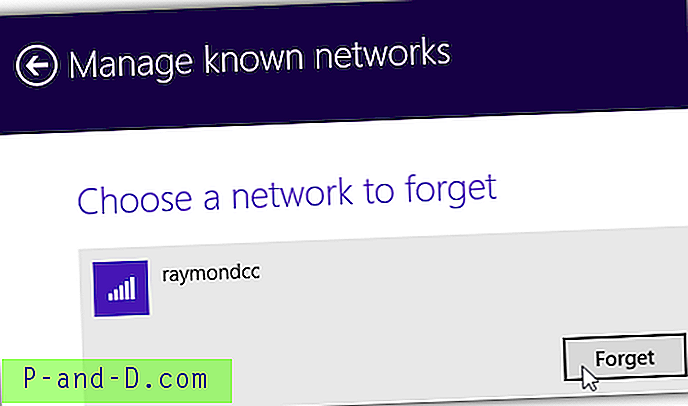
Tip: Jika Anda ingin terhubung ke jaringan ad hoc ini lebih dari sekali, cukup buat pintasan di desktop dan gunakan perintah "netsh wlan connect" dari langkah 4. Anda juga dapat membuat pintasan pemutusan lain. Kemudian cukup gunakan pintasan untuk (menonaktifkan) menghubungkan jaringan.
Mengizinkan Komputer yang Terhubung untuk menggunakan Internet
Jika komputer tempat Anda membuat jaringan yang dihosting memiliki akses ke internet melalui ethernet atau WiFi, Anda dapat mengatur koneksi ad hoc untuk memungkinkan komputer yang terhubung untuk berbagi internet.
1. Buka Pusat Jaringan dan Berbagi dengan mengklik kanan ikon baki jaringan dan mencari nama adaptor dalam daftar jaringan aktif yang memiliki jenis akses Internet.
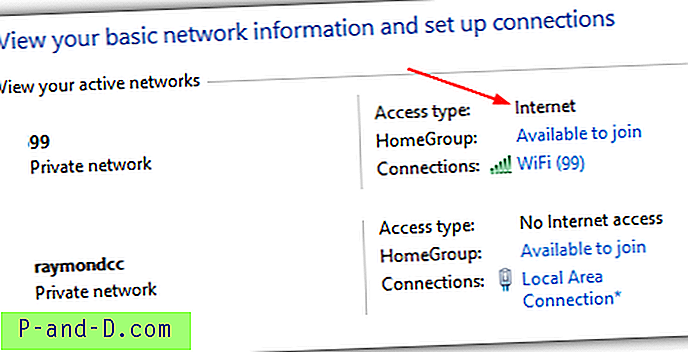
2. Pilih "Ubah pengaturan adaptor" di sebelah kiri, klik kanan pada adaptor jaringan yang memiliki tipe Akses Internet pada langkah sebelumnya dan klik Properti. Ini bisa berupa koneksi WiFi atau ethernet.
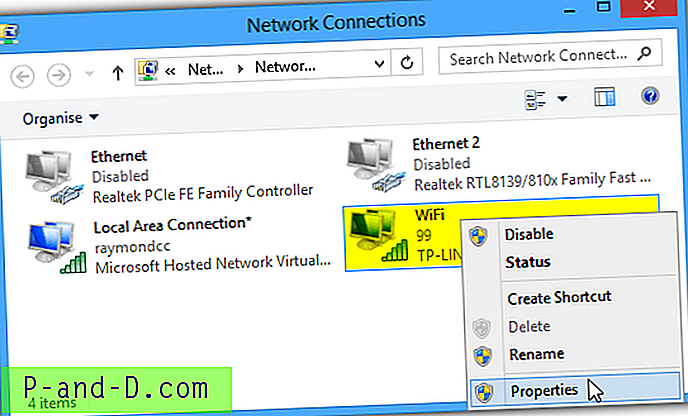
3. Klik tab Berbagi dan centang kotak untuk "Izinkan pengguna jaringan lain untuk terhubung melalui koneksi internet komputer ini" dan klik OK.
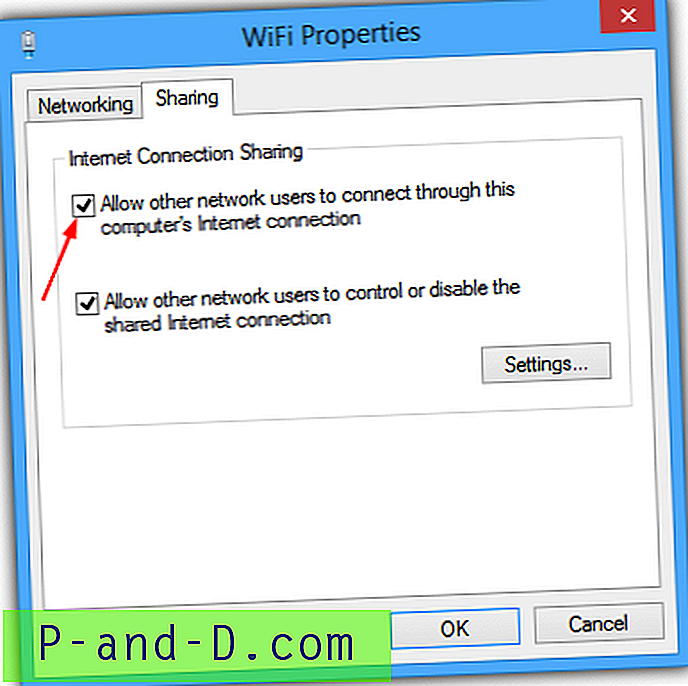
Komputer Anda sekarang telah berubah menjadi hotspot WiFi dengan kemampuan internet! Mungkin juga untuk menambatkan perangkat nirkabel lain seperti ponsel cerdas dan tablet ke jaringan ad hoc sehingga mereka juga dapat menggunakan koneksi internetnya.