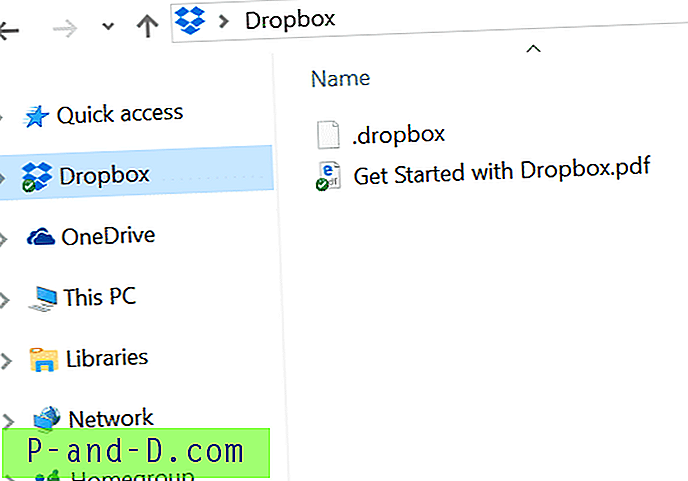Jika Anda telah mengaitkan file PDF dengan Google Chrome atau Mozilla Firefox untuk memanfaatkan kemampuan tampilan PDF built-in browser, file PDF dan HTML akan muncul dengan ikon Chrome atau Firefox yang sama di File Explorer. Posting ini memberi tahu Anda cara mengatur ikon kustom yang berbeda untuk file PDF, dengan Chrome atau Firefox sebagai penampil PDF default.
![]()
Tetapkan ikon Kustom untuk File PDF dengan Chrome atau Firefox sebagai Penampil PDF Default
Pertama, buat atau unduh file .ico yang ingin Anda tetapkan sebagai ikon default untuk file PDF, dan simpan ke lokasi permanen. Anda harus dapat menemukan ikon yang sesuai dari FindIcons atau IconsPedia.
Kemudian, ikuti instruksi untuk Google Chrome atau Mozilla Firefox di bawah ini.
Dengan Mozilla Firefox sebagai Penampil PDF default
- Mulai Penyunting Registri (Regedit.exe) dan pergi ke:
HKEY_LOCAL_MACHINE \ SOFTWARE \ Clients \ StartmenuInternet \ FIREFOX.EXE \ Capabilities \ FileAssociations
- Di panel kanan, buat nilai DWORD bernama .pdf
- Klik dua kali .pdf dan tetapkan data nilainya ke FirefoxPDF
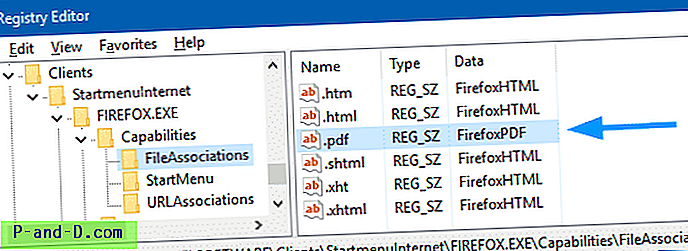
- Pilih HKEY_CLASSES_ROOT, dan buat subkunci baru bernama FirefoxPDF
- Dengan FirefoxPDF dipilih, klik dua kali (default) dan atur nilainya data ke File PDF
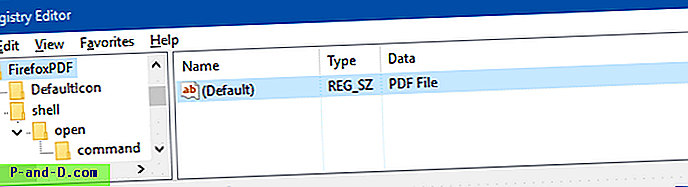
Apa yang Anda sebutkan di sini ditampilkan di kolom Type di tampilan Details dan di panel Preview. Anda dapat mengetikkan deskripsi apa pun yang Anda inginkan, katakan “Firefox PDF Document”.
- Di bawah FirefoxPDF, buat subkunci bernama DefaultIcon
- Pilih DefaultIcon dan klik dua kali nilai (default) di panel kanan.
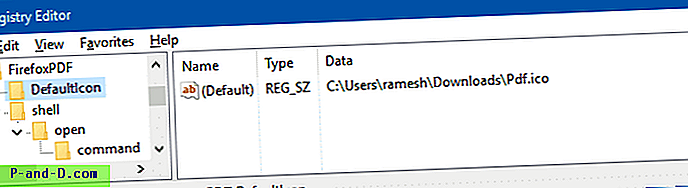
- Ketik file .ico dengan path lengkap di sana.
- Kemudian buat kunci berikut:
HKEY_CLASSES_ROOT \ FirefoxPDF \ shell \ open \ command
Catatan: Kunci "shell" tidak ada secara default. Anda harus membuatnya, dan subkunci seperti di atas, secara manual.
- Dengan kunci di atas dipilih, klik dua kali (default) dan tetapkan nilainya data sebagai berikut:
"C: \ Program Files (x86) \ Mozilla Firefox \ firefox.exe" -osint -url "% 1"
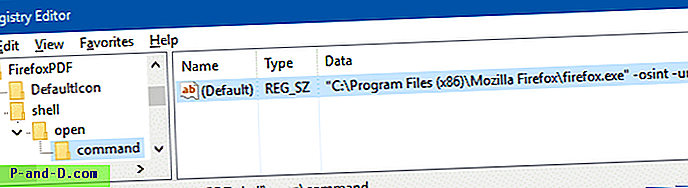
Itu mengasumsikan Firefox.exe terletak di bawah
C:\Program Files (x86)di sistem Windows x64. Jalur Program Files akan menjadiC:\Program Filesdi sistem x86. Atau, jika Anda telah menginstal Firefox di bawah profil pengguna Anda, ketikkan jalur yang sesuai. Anda dapat menemukan lokasi file Firefox.exe dengan mengklik kanan pada shortcut Mozilla Firefox di Taskbar atau Start menu dan memeriksa propertinya.
Anda sekarang memiliki kunci / struktur registri berikut.
HKEY_CLASSES_ROOT | FirefoxPDF | _ DefaultIcon | __ shell | ___ open | ____ command
REG file untuk pengaturan di atas
Untuk mengotomatiskan langkah-langkah di atas, Anda dapat menggunakan file .reg ini:
Windows Registry Editor Version 5.00 [HKEY_CLASSES_ROOT\FirefoxPDF] @="PDF File" [HKEY_CLASSES_ROOT\FirefoxPDF\DefaultIcon] @="C:\\Program Files (x86)\\Mozilla Firefox\\Pdf.ico" [HKEY_CLASSES_ROOT\FirefoxPDF\shell] @="open" [HKEY_CLASSES_ROOT\FirefoxPDF\shell\open\command] @="\"C:\\Program Files (x86)\\Mozilla Firefox\\firefox.exe\" -osint -url \"%1\"" [HKEY_CURRENT_USER\SOFTWARE\Clients\StartmenuInternet\FIREFOX.EXE\Capabilities\FileAssociations] ".pdf"="FirefoxPDF" [HKEY_LOCAL_MACHINE\SOFTWARE\Clients\StartmenuInternet\FIREFOX.EXE\Capabilities\FileAssociations] ".pdf"="FirefoxPDF" Buat file .reg dari konten di atas. Untuk melakukannya, salin baris di atas ke Notepad, dan simpan dengan ekstensi .reg . Klik dua kali .reg untuk menerapkan pengaturan ke registri. Sebelum menerapkan, periksa (dan ubah) jalur untuk Firefox.exe dan file ikon kustom sesuai, sehingga cocok dengan jalur di sistem Anda.
Dengan Google Chrome sebagai Penampil PDF default
Jika Google Chrome adalah penampil PDF default Anda, berikut adalah cara mengubah ikon file PDF:
- Mulai Penyunting Registri (Regedit.exe) dan pergi ke:
HKEY_LOCAL_MACHINE \ SOFTWARE \ Clients \ StartMenuInternet \ Google Chrome \ Capabilities \ FileAssociations
- Klik dua kali .pdf dan tetapkan data nilainya sebagai ChromePDF
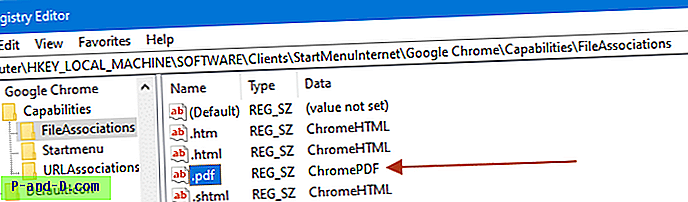
- Pilih HKEY_CLASSES_ROOT, dan buat subkunci baru bernama ChromePDF
- Dengan ChromePDF dipilih, klik dua kali (default) dan atur nilainya data ke File PDF
Apa yang Anda sebutkan di sini ditampilkan di kolom Type di tampilan Details dan di panel Preview. Anda dapat mengetikkan deskripsi apa pun yang Anda inginkan, katakan “Dokumen Chrome PDF”.
- Di bawah ChromePDF, buat subkey bernama DefaultIcon
- Pilih DefaultIcon dan klik dua kali nilai (default) di panel kanan.
- Ketik file .ico dengan path lengkap di sana.
- Kemudian buat kunci berikut:
HKEY_CLASSES_ROOT \ ChromePDF \ shell \ open \ command
Catatan: Kunci "shell" tidak ada secara default. Anda harus membuatnya, dan subkunci seperti di atas, secara manual.
- Dengan kunci di atas dipilih, klik dua kali (default) dan tetapkan nilainya data sebagai berikut:
"C: \ Program Files (x86) \ Google \ Chrome \ Application \ chrome.exe" - "% 1"
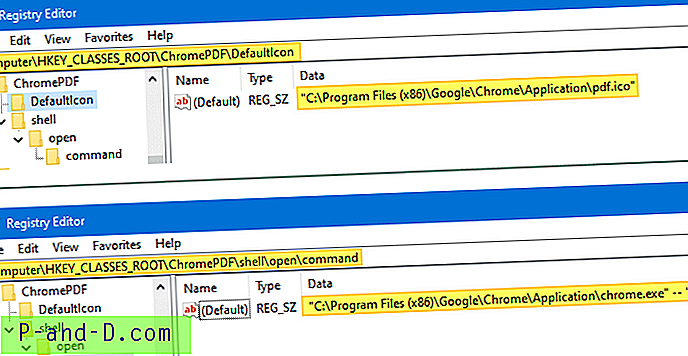
Itu mengasumsikan Chrome.exe terletak di bawah
C:\Program Files (x86), yang merupakan folder instalasi default di sistem Windows x64. Jalur Program Files akan menjadiC:\Program Filesdi sistem x86. Atau, jika Anda telah menginstal Chrome di bawah profil pengguna Anda, ketikkan jalur yang sesuai. Anda dapat menemukan lokasi file Chrome.exe dengan mengklik kanan pintasan Google Chrome di menu Taskbar atau Start dan memeriksa propertinya.
Anda sekarang memiliki kunci / struktur registri berikut:
HKEY_CLASSES_ROOT | ChromePDF | _ DefaultIcon | __ shell | ___ open | ____ command
REG file untuk pengaturan di atas
Windows Registry Editor Versi 5.00 [HKEY_CLASSES_ROOT \ ChromePDF] @ = "Dokumen PDF Chrome" [HKEY_CLASSES_ROOT \ ChromePDF \ DefaultIcon] @ = "\" C: \\ File Program (x86) \\ Google \\ Chrome \\ Aplikasi \\ pdf .ico \ "" [HKEY_CLASSES_ROOT \ ChromePDF \ shell \ open \ command] @ = "\" C: \\ Program Files (x86) \\ Google \\ Chrome \\ Application \\ chrome.exe \ "- \" % 1 \ "" [HKEY_LOCAL_MACHINE \ SOFTWARE \ Clients \ StartMenuInternet \ Google Chrome \ Capabilities \ FileAssociations] ".pdf" = "ChromePDF"
Setel (Setel Ulang) Chrome atau Firefox sebagai Penampil PDF Default
Setelah Anda menerapkan pengaturan registri yang disebutkan di atas, setel ulang asosiasi file untuk file PDF ke Microsoft Edge (atau program lain), lalu atur kembali ke Google Chrome atau Mozilla Firefox, menggunakan dialog Open with, atau Aplikasi Default atau Program Default .
Di Windows 10, buka Pengaturan → Aplikasi → Aplikasi Default untuk mengatur browser default.
![]()
Di versi Windows yang lebih lama, gunakan applet Program Default di Control Panel. Instruksi disediakan di bawah ini:
Buka Control Panel klasik dengan mengklik kanan Start, dan klik Control Panel. Setel jenis tampilan ke ikon, dan klik Program Default.
Klik Setel program default Anda, pilih Google Chrome atau Mozilla Firefox dari daftar, dan klik "Pilih default untuk program ini".
![]()
Pilih .pdf dari daftar, dan klik Simpan.
![]()
Itu dia! Anda sekarang telah mengubah ikon tipe file PDF, dan asosiasi diatur ke Google Chrome atau Mozilla Firefox.
![]()
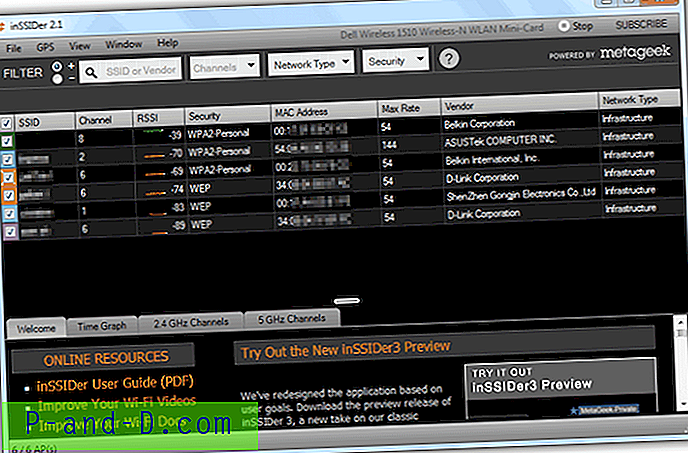
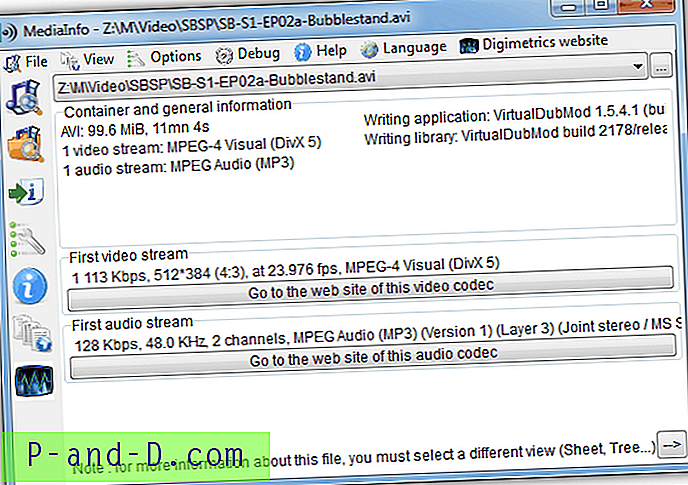

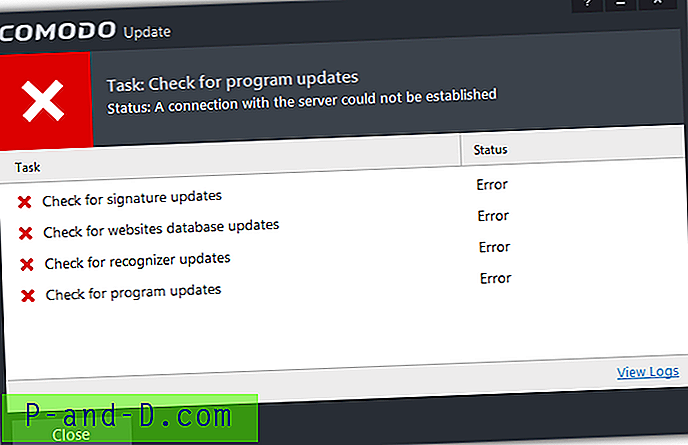
![“Kembali Dengan Backspace” Memulihkan Navigasi Halaman Sebelumnya Menggunakan Tombol Backspace [Chrome]](http://p-and-d.com/img/general/397/go-back-with-backspace-restores-previous-page-navigation-using-backspace-key.jpg)