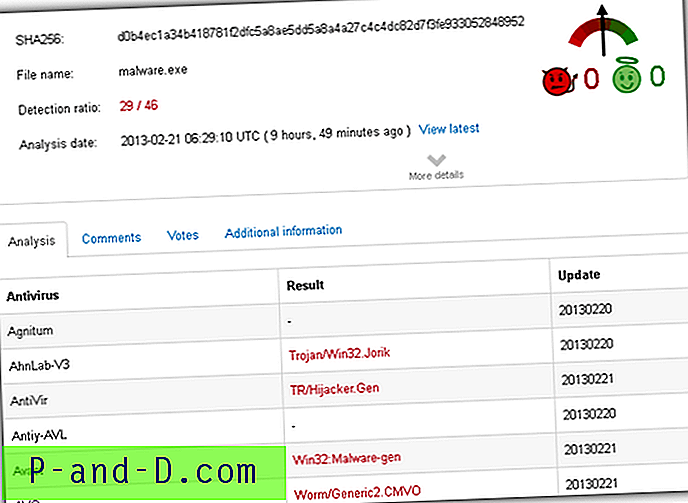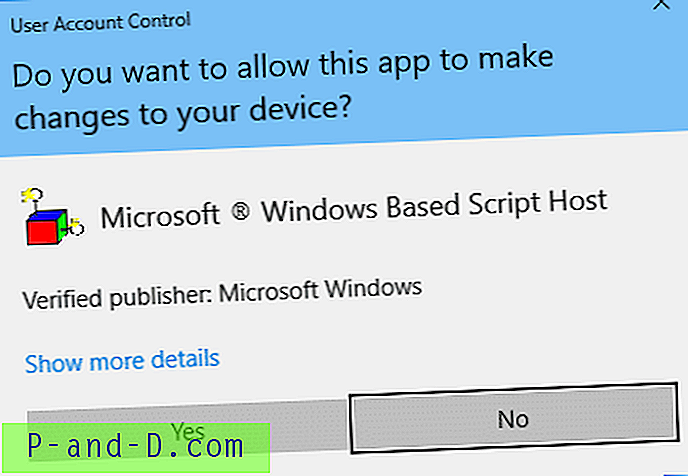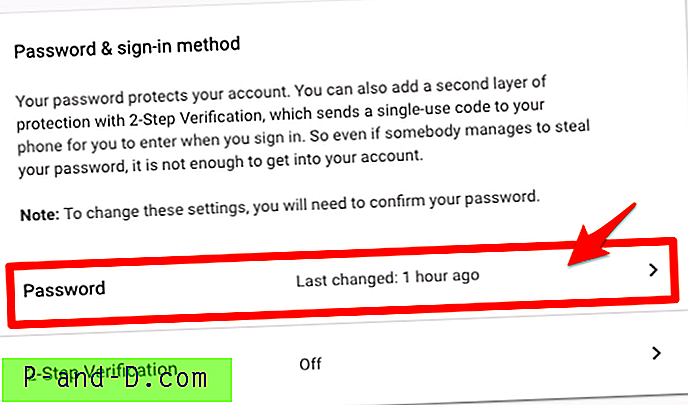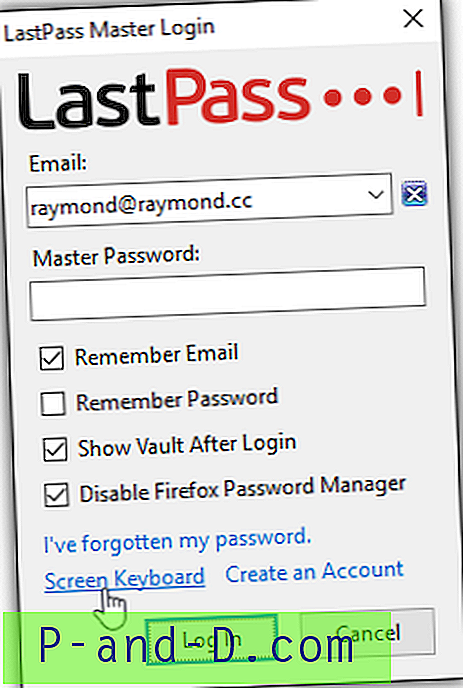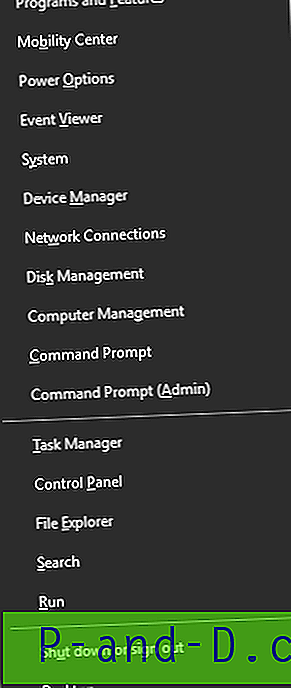Dengan hard drive yang memiliki kapasitas sangat besar akhir-akhir ini, tidak pernah terdengar bagi sebagian orang untuk memiliki jutaan file yang tersebar di seluruh sistem mereka. Ketika Anda memiliki banyak file, sangat penting bahwa semuanya disimpan dalam struktur direktori yang tertata dengan baik sehingga file dapat ditemukan dengan lebih mudah. Untuk yang kurang terorganisir ada alat untuk dengan cepat mencari konten drive Anda.
Bahkan jika keseluruhan struktur direktori sistem Anda efisien mungkin ada beberapa folder yang sering Anda akses yang ditemukan beberapa lapis ke bawah. Solusi mudah untuk mendapatkan akses cepat ke salah satu folder ini adalah memetakannya ke huruf drive. Ini adalah metode dan cara sederhana alih-alih menelusuri melalui sub folder, cukup klik pada drive di Explorer dan Anda langsung dibawa ke sana.
Dari 26 huruf drive yang tersedia di sistem Anda, mungkin hanya beberapa yang digunakan. Itu menyisakan beberapa surat gratis yang dapat digunakan untuk tujuan ini. Meskipun mudah untuk memetakan folder jaringan ke huruf drive, memetakan folder lokal ke huruf drive sedikit lebih sulit. Berikut ini beberapa cara untuk melakukannya.
Menggunakan Perintah Windows Subst
Windows telah menyertakan perintah untuk mengganti folder dengan huruf drive sejak zaman Windows NT pada awal 1990-an. Perintah Subst tidak banyak berubah dalam cara kerjanya dan masih ada di versi terbaru Windows 10. Penggunaannya cukup sederhana, buka Command Prompt (tekan Start dan ketik cmd). Ketik Subst dan sebagai argumen berikan huruf drive yang ingin Anda petakan foldernya, lalu tambahkan path lengkap ke folder tersebut.
Subst [Drive:] [Pathtofolder]
Contoh sederhana adalah:
Subst X: D: \ unduhan \ kerja \ myfiles
Pastikan untuk menyertakan path folder dalam tanda kutip jika mengandung spasi. Ketik Subt tanpa argumen untuk memeriksa pemetaan telah berfungsi karena Anda tidak diberi tahu jika berhasil.

Untuk menghapus pemetaan, masukkan huruf drive dan tambahkan argumen / D:
SUBST X: / D
Memetakan folder ke huruf drive dengan Subst tidak permanen dan Anda akan kehilangan asosiasi setelah reboot atau log off. Oleh karena itu, perintah hapus hanya diperlukan untuk menghapus pemetaan segera tanpa memulai ulang.
Memaksa Subst untuk Dijalankan saat Startup
Jika Anda ingin pemetaan berfungsi setiap saat, solusi sederhana adalah menjalankan Subst secara otomatis selama setiap boot. Ini dapat dilakukan melalui registri. Disarankan pengguna yang kurang berpengalaman mencoba salah satu solusi yang lebih otomatis sebelum menggunakan ini.
1. Buka Regedit dan navigasikan ke tombol berikut:
HKEY_LOCAL_MACHINE \ SOFTWARE \ Microsoft \ Windows \ CurrentVersion \ Run
Agar pemetaan permanen hanya memengaruhi pengguna yang saat ini masuk, masuk ke:
HKEY_CURRENT_USER \ Software \ Microsoft \ Windows \ CurrentVersion \ Run
2. Klik kanan pada Run> New> String Value . Beri nama seperti "Peta X"
3. Klik dua kali pada nama dan untuk Value data masukkan perintah Subst seperti di atas. Sebagai contoh:
Subst X: D: \ unduhan \ kerja \ myfiles
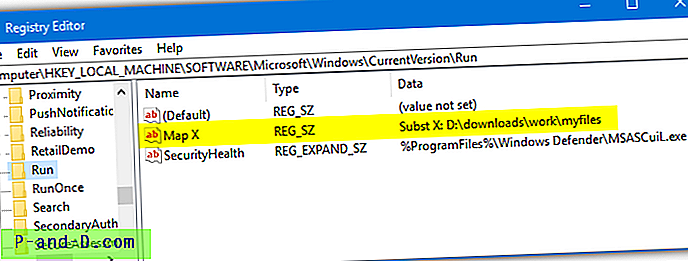
Tutup Regedit dan setelah Anda reboot atau masuk, pemetaan Subst secara otomatis akan dibuat.
Alat Frontend GUI Subst
vSubst adalah alat portabel kecil yang beratnya hanya 18KB. Situs web pengembang asli sekarang hilang tetapi program ini masih tersedia secara bebas dan dapat digunakan dengan sempurna. Ini adalah GUI frontend yang cukup berguna untuk perintah Subst.
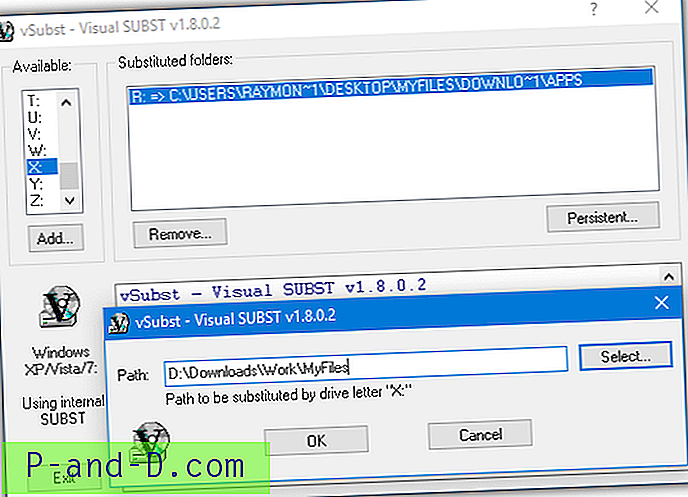
Setelah meluncurkan vSubst, pilih huruf drive yang diinginkan untuk memetakan folder, lalu klik Tambah. Sebuah dialog kecil akan muncul di mana Anda dapat mengetik path secara manual atau menemukannya dengan tombol Select. Pemetaan baru akan segera muncul dalam daftar folder yang diganti. Cukup sorot sebuah entri dan tekan Hapus untuk menghapus drive dan membebaskan surat itu.
Tombol Persistent akan menempatkan entri untuk vSubst di kunci startup Users Run di registri, mirip dengan metode manual di atas. Eksekusi vSubst akan disalin ke folder Windows jadi pastikan untuk menjalankan vSubst sebagai administrator atau salinan ke Windows mungkin gagal.
Unduh vSubst
Jalankan Subst From a Batch Script
Anda dapat dengan mudah membuat skrip batch Anda sendiri hanya dengan beberapa baris tetapi skrip siap pakai yang disebut Psubst ini lebih maju. Tujuan utamanya adalah untuk membuat drive yang dipetakan dalam Subst persisten sehingga mereka selamat dari reboot. Gunakan skrip ini dari Command Prompt atau skrip lain (jalankan sebagai administrator) seperti Anda akan menggunakan Subst.
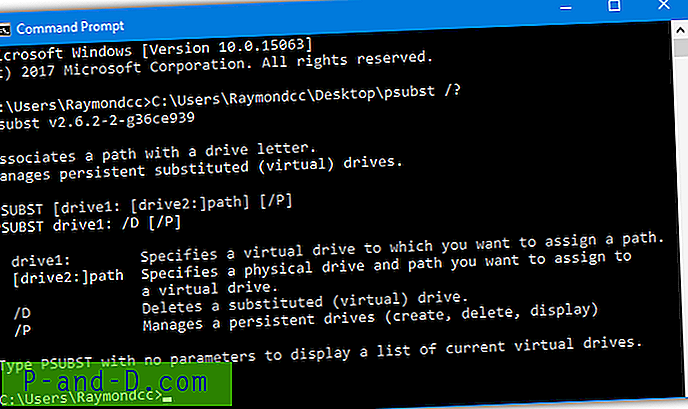
Argumennya hampir sama dengan Subst. Satu-satunya perbedaan adalah menambahkan / P ke perintah akan membuat pemetaan tetap ada dan akan tetap setelah reboot. Ini dilakukan dengan menambahkan entri ke perangkat Dos di registri.
Psubst [Drive:] [Pathtofolder] / P (mis. Psubst X: D: \ unduhan \ work \ myfiles / P)
"Psubst [Drive:] / D / P" akan menghapus drive persisten, "Psubst / P" akan mencantumkan drive persisten saat ini, dan "Psubst [Drive:] / D" hanya akan menghapus drive yang dipetakan normal. Menambahkan pemetaan dengan / P hanya akan menambah entri ke registri yang akan berlaku pada reboot berikutnya. Untuk juga memetakan folder dengan segera, Anda harus menjalankan perintah yang sama lagi tetapi tanpa / P.
Unduh Psubst
Menggunakan program yang dapat mengubah file batch menjadi file executable, Psubst dapat dibuat menjadi file .EXE standar. Anda dapat melakukannya sendiri dengan menggunakan alat Bat to Exe.
Buat Folder yang Dipetakan dengan Alat Pihak Ketiga
Visual Subst adalah alat yang mudah digunakan yang memungkinkan Anda membuat sejumlah pemetaan drive dengan cepat dan mudah. Program ini portabel dan hanya berukuran 137KB. Meskipun menggunakan API yang sama dengan Subst, pemetaan yang dibuat di Visual Subst tidak terlihat saat menggunakan Subst pada baris perintah.
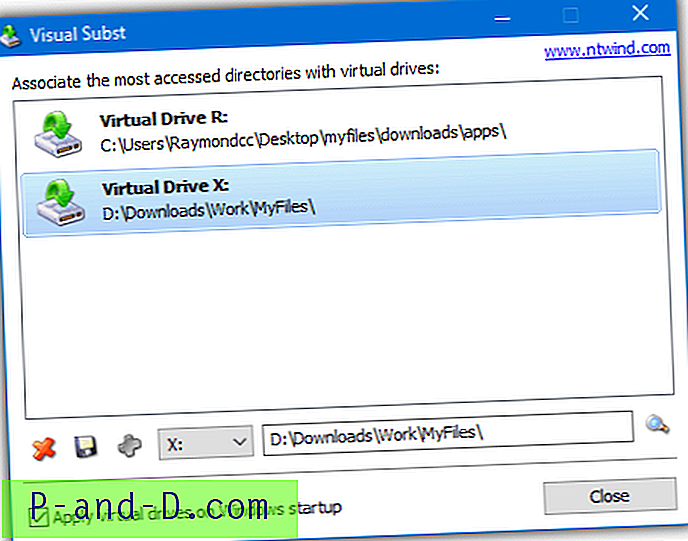
Pilih huruf drive dari menu drop-down dan masukkan path ke folder secara manual atau telusuri dengan menekan kaca pembesar di sebelah kanan. Kemudian tekan tombol Plus untuk menetapkan pemetaan dan itu akan muncul di jendela utama.
Mencentang kotak di bagian bawah akan menjalankan Visual Subst selama startup untuk menetapkan huruf drive. Hapus drive yang dipetakan dengan tombol X atau simpan perubahan apa pun ke pemetaan saat ini dengan ikon disk.
Unduh Visual Subst
Memetakan Folder ke Drive Huruf Langsung di Registry
Metode selanjutnya ini memiliki beberapa keunggulan dibandingkan perintah Subst. Tidak hanya menambah drive yang dipetakan secara otomatis pada setiap boot, huruf drive dikaitkan dengan folder sebelum aplikasi apa pun diluncurkan. Itu berarti huruf drive dapat digunakan oleh aplikasi lain selama boot. Opsi ini tidak disarankan untuk pengguna yang tidak berpengalaman.
1. Buka Regedit dan navigasikan ke tombol berikut:
HKEY_LOCAL_MACHINE \ SYSTEM \ CurrentControlSet \ Control \ Session Manager \ Perangkat DOS
Kunci ini akan mengaitkan nama drive virtual dengan jalur dan melakukannya sangat awal dalam proses boot.
2. Klik kanan pada Perangkat DOS> Baru> Nilai string, masukkan huruf drive untuk memetakan folder, termasuk titik dua.
3. Klik dua kali pada huruf drive dan masukkan yang berikut ini sebagai path:
\ ?? \ [Fullpathtofolder]
blokir>
Sebagai contoh:
\ ?? \ D: \ Downloads \ Work \ MyFiles
blokir>
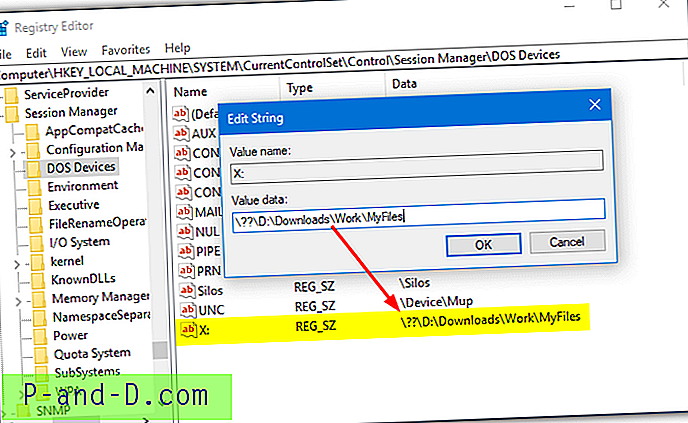
4. Tutup editor registri dan reboot komputer karena kunci ini hanya dibaca saat startup. Setelah reboot, pemetaan akan ditampilkan di Explorer dalam daftar hard drive.
Jika Anda memutuskan untuk membuat file .REG untuk menambah atau mengedit perangkat Dos, tambahkan backslash kedua ke setiap backslash di jalur folder. Sebaliknya tidak akan berhasil. Contoh file .REG di atas adalah:
Windows Registry Editor Versi 5.00
[HKEY_LOCAL_MACHINE \ SYSTEM \ CurrentControlSet \ Control \ Session Manager \ Perangkat DOS]
“X:” = ”\\ ?? \\ D: \\ Downloads \\ Work \\ MyFiles”
Petakan Folder melalui Antarmuka Pengguna Windows
Ada opsi untuk memetakan folder jaringan ke huruf drive di Windows Explorer. Tidak mungkin memetakan folder lokal di jendela ini dengan menggunakan tombol browse karena hanya menampilkan lokasi jaringan. Namun, dengan penggunaan jalur jaringan secara kreatif, mudah untuk memetakan folder lokal ke huruf drive dari jendela Map Network Drive.
1. Pada Windows Vista atau 7 buka Explorer, tekan Alt dan pergi ke Tools> "Map network drive". Di Windows 10 atau 8 buka Explorer dan pastikan Anda berada di tab Computer. Tekan "Peta drive jaringan".
2. Pada kotak drop down Drive, pilih huruf drive untuk ditetapkan ke folder.
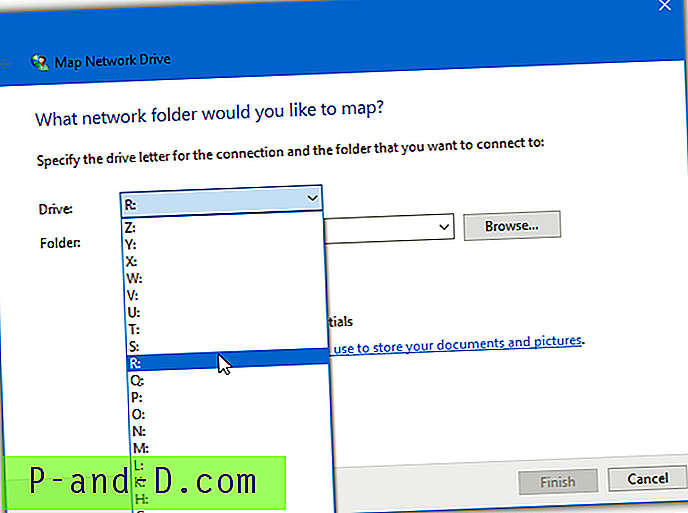
3. Untuk Folder jangan tekan Browse tetapi Alih-alih memasukkan yang berikut ke dalam kotak teks menggunakan argumen Anda sendiri:
\\ Localhost \ [Drive] $ \ Pathtofolder
atau:
\\ Nama Pengguna \ [Drive] $ \ Pathtofolder
Menggunakan Localhost saja tidak masalah bagi sebagian besar pengguna. Jika tidak, gunakan Nama Pengguna yang merupakan nama komputer. Temukan nama di System Properties. Klik kanan Komputer / PC Ini> Properti atau tekan Win + Pause.
Untuk Drive Anda harus menggunakan huruf drive di jalur dan mengganti tanda titik dua dengan tanda dolar ($). Beberapa contoh adalah:
\\ localhost \ D $ \ unduhan \ work \ myfiles
atau menggunakan nama komputer:
\\ MyDesktopPC \ C $ \ users \ raymondcc \ desktop \ myfiles \ downloads \ apps
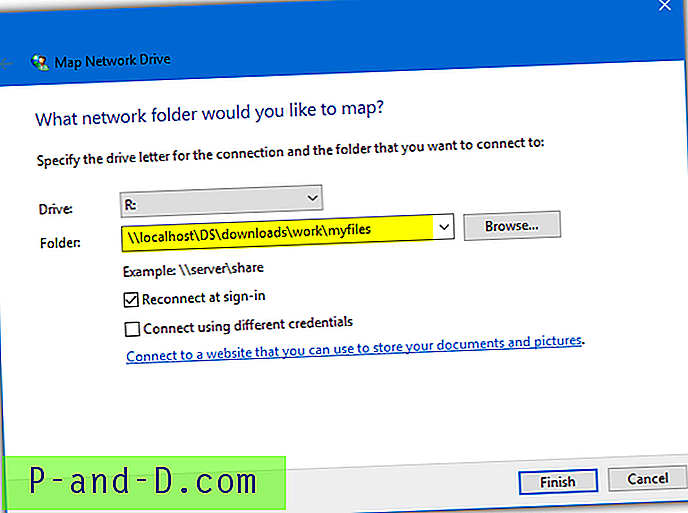
4. Biarkan opsi "Hubungkan kembali saat masuk" dicek jika Anda ingin folder dipetakan ke huruf drive setiap kali komputer Anda mulai atau Anda masuk. Tekan Selesai setelah selesai.
Untuk menghapus folder yang dipetakan cukup klik kanan pada drive-nya di Explorer dan pilih Disconnect .
Memetakan Folder Menggunakan Perintah Windows Net
Perintah Net di Windows dapat melihat, mengedit, atau mengelola banyak aspek yang terkait dengan jaringan. Itu bahkan cukup kuat untuk mengubah kata sandi akun pengguna atau membuat / menghapus akun pengguna. Di sini kita menggunakan perintah Net Use yang mengelola koneksi sumber daya bersama. Sintaksnya adalah sebagai berikut:
Penggunaan Net [Driveletter:] \\ Localhost \ [Drive] $ \ Pathtofolder
atau:
Penggunaan Net [Driveletter:] \\ Computername \ [Drive] $ \ Pathtofolder
Masukkan huruf drive yang ingin Anda petakan foldernya sebagai Driveletter (termasuk titik dua). Untuk jalur ke folder Anda dapat menggunakan Localhost atau Nama Pengguna seperti metode di atas. Pastikan untuk menggunakan tanda dolar sebagai ganti tanda titik dua untuk Drive .
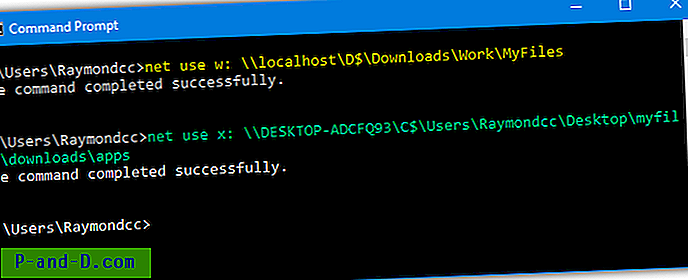
Meskipun drive yang dipetakan akan muncul secara otomatis saat Anda masuk lagi, argumen tambahan dapat ditambahkan jika tidak. Cukup tambahkan "/ P: yes" untuk membuat drive tetap ada dan memaksa menyambung kembali saat masuk. Gunakan "/ P: Tidak" untuk memaksa drive untuk memutuskan sambungan saat logoff.
Untuk menghapus pemetaan dari baris perintah, cukup gunakan:
Penggunaan Net [driveletter:] / Hapus
Gunakan tanda bintang alih-alih huruf drive untuk menghapus semua drive yang saat ini dipetakan.
Penggunaan Net * / Hapus
Perintah Net Use memiliki keunggulan dibandingkan Subst karena tidak selalu mencoba untuk terhubung jika folder tidak tersedia. Subst akan terus-menerus mencoba untuk terhubung yang dapat memiliki efek buruk pada kinerja sistem.