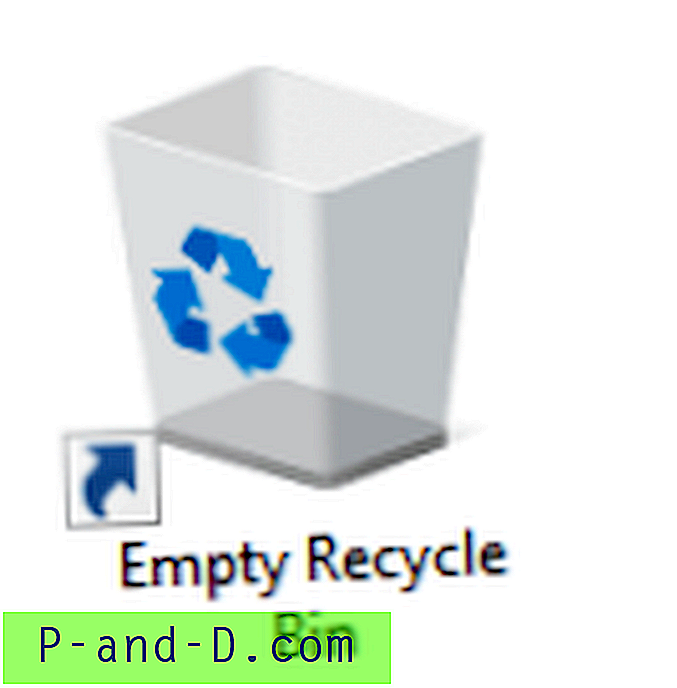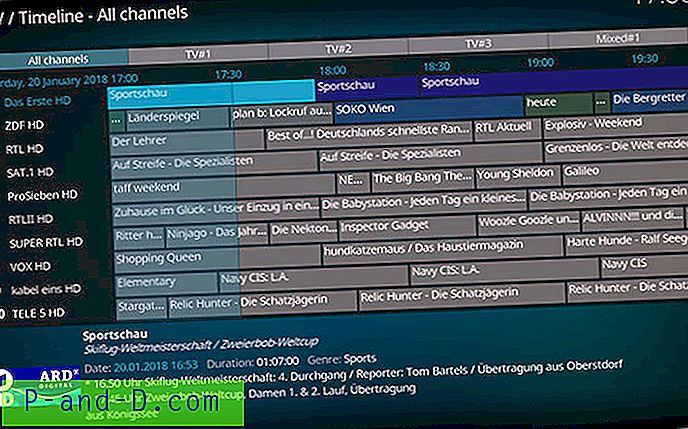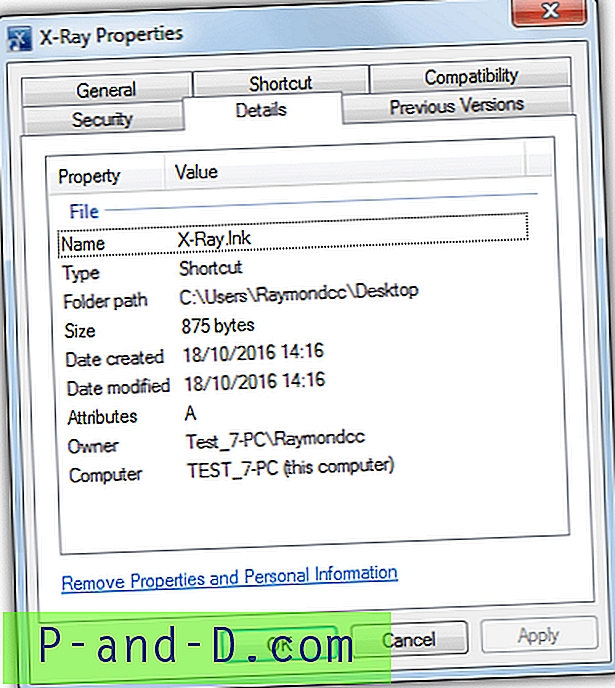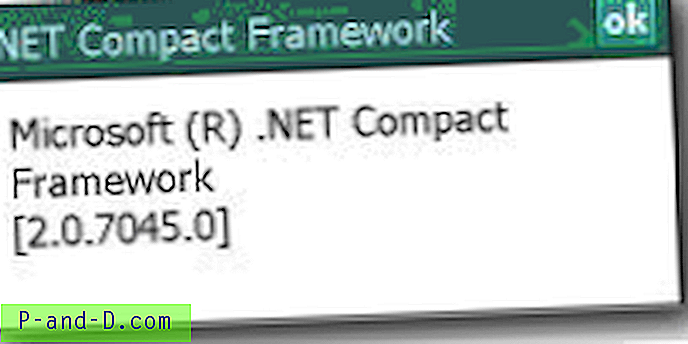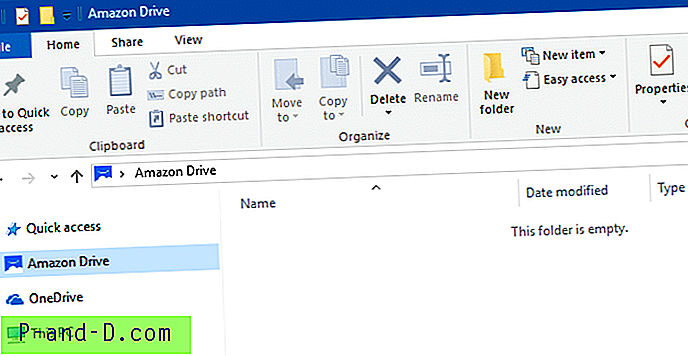Waktu tercepat untuk menyalakan atau mematikan komputer Anda jelas ketika Anda pertama kali mendapatkan komputer Anda atau setelah menginstal salinan baru Windows. Seiring berjalannya waktu setelah melalui beberapa instalasi dan menghapus perangkat lunak pihak ketiga, akumulasi file sementara, meningkatnya ukuran registri, fragmentasi disk, infeksi tidak disengaja perangkat lunak berbahaya dengan pembersihan yang tidak benar, semua ini pada akhirnya akan menyebabkan Windows mengambil lebih lama dari biasanya untuk memulai atau tidak dapat sepenuhnya mematikan komputer.
Tidak ada yang suka menggunakan komputer yang membutuhkan waktu 5-10 menit untuk boot ke desktop atau Windows yang tidak melakukan shut down yang benar di mana Anda dipaksa untuk menekan dan menahan tombol power sampai mati. Pematian paksa dapat menyebabkan korupsi data saat file dibuka atau bahkan kegagalan hard drive. Memecahkan masalah penyebab startup Windows dan masalah shutdown mungkin tidak semudah itu karena banyak faktor yang berkontribusi terhadap masalah ini. Di sini kami memiliki beberapa cara yang dapat membantu Anda mengidentifikasi proses yang menyebabkan masalah pada startup Windows dan mematikan.
Mengatasi Masalah Masalah Startup Windows
Ada beberapa perangkat lunak yang dapat melacak jumlah waktu yang dibutuhkan untuk memulai suatu program di Windows. Sangat berguna untuk menentukan proses yang paling memakan waktu.
Monitor Proses
Monitor Proses adalah alat yang sangat kuat oleh Sysinternals yang mampu menunjukkan aktivitas file dan registri secara real time. Jika dikonfigurasi dengan benar, Anda sebenarnya dapat menggunakannya untuk mencatat peristiwa boot dan menganalisis peristiwa tersebut untuk menentukan proses mana yang membutuhkan waktu lama untuk memulai. Cukup ikuti langkah-langkah di bawah ini:
1. Unduh Proses Monitor, ekstrak dan jalankan file yang dapat dieksekusi Procmon.exe.
2. Klik pada Opsi menubar dan pilih Aktifkan Boot Logging .
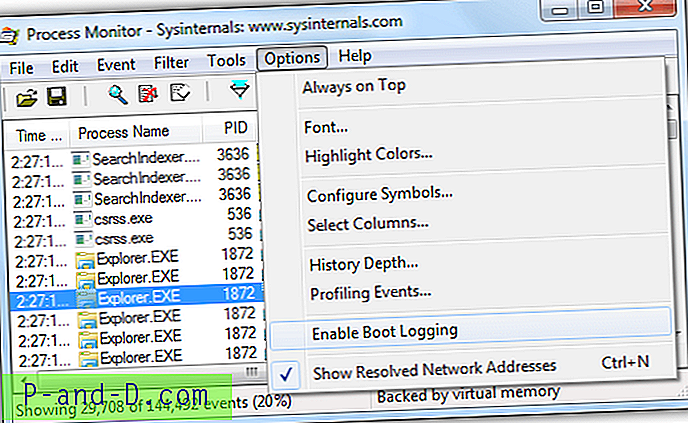
3. Centang " Hasilkan acara pembuatan profil utas ", pastikan bahwa setiap detik dipilih dan klik OK.
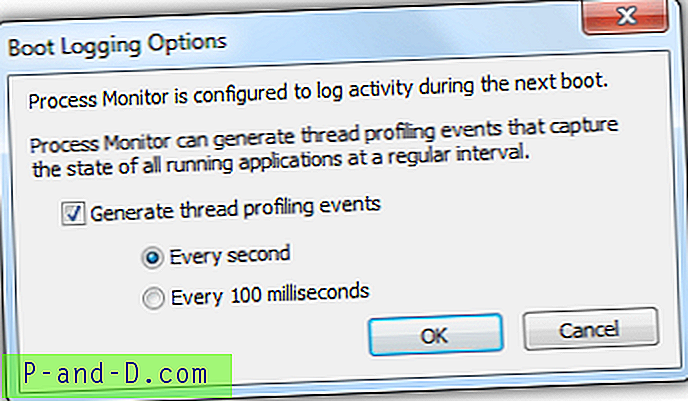
4. Nyalakan kembali komputer Anda dan jalankan Proses Monitor lagi ketika Anda telah boot ke Windows.
5. Klik tombol Ya ketika Anda diminta untuk menyimpan data yang dikumpulkan dan menyimpan file log monitor proses. Monitor Proses akan berjalan setelah selesai mengonversi data peristiwa waktu boot dan menerapkan filter peristiwa.
6. Buka menubar Opsi dan pilih " Pilih Kolom ".
7. Pilih " Durasi " dan klik OK.
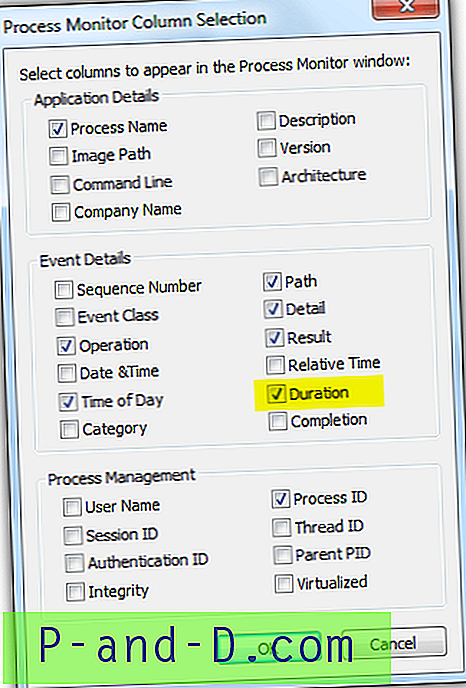
8. Pergi ke Filter menubar dan pilih Filter atau Anda dapat menekan Ctrl + L. Atur sesuai dengan tangkapan layar di bawah ini. Pastikan untuk mengklik tombol Add terlebih dahulu diikuti oleh OK.
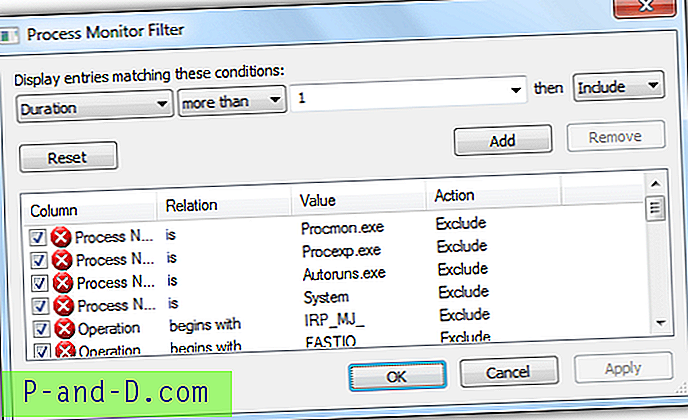
9. Anda sekarang dapat memeriksa proses dengan salah satu durasi tertinggi dan mencoba menonaktifkannya dari startup Windows.
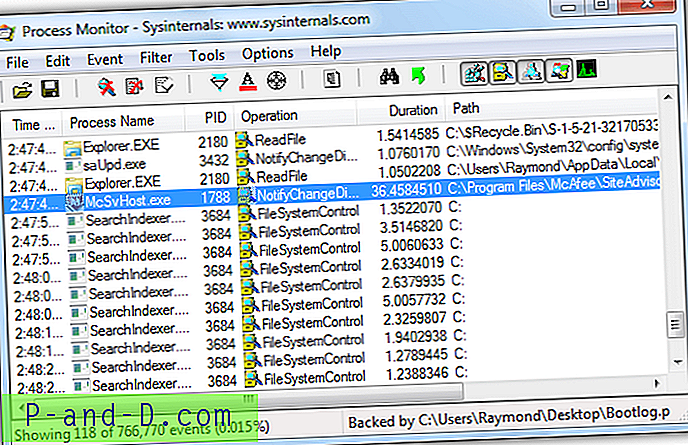
Seperti yang dapat Anda lihat dari tangkapan layar di atas, salah satu proses McAfee membutuhkan waktu 36 detik untuk memulai. Anda dapat mencoba menonaktifkan perangkat lunak dari startup dan jika Anda tidak dapat menemukannya di opsi program, Anda dapat menggunakan alat manajer startup pihak ketiga seperti Autoruns.
Soluto
Soluto dimulai sebagai perangkat lunak yang menganalisis program startup Windows, kemudian menjadi sedikit bengkak karena berubah menjadi aplikasi web dengan fitur tambahan seperti remote control yang ditambahkan ke dalamnya. Sekarang Soluto adalah aplikasi seluler untuk membantu menemukan ponsel cerdas Anda yang hilang. Jika Anda mencari alat yang lebih ramah pengguna untuk menganalisis program startup yang membutuhkan banyak waktu untuk berjalan, Soluto adalah pilihan terbaik Anda.
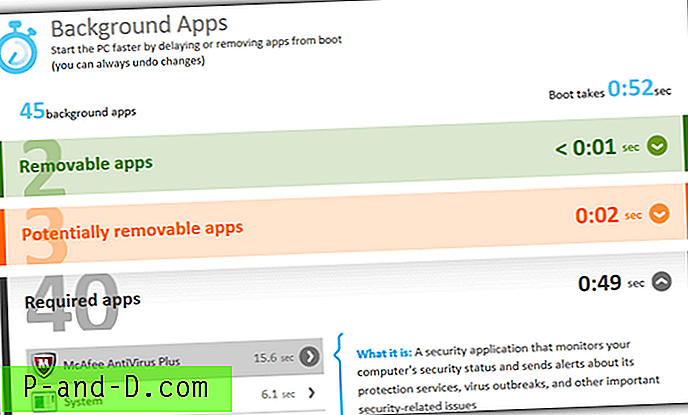
Setelah menginstal Soluto, Anda harus me-restart komputer Anda setidaknya sekali untuk itu untuk melacak waktu program latar belakang. Menjalankan pintasan Soluto di menu mulai akan membuka browser web default Anda dengan komputer Anda tercantum di bawah Perangkat Saya. Klik pada komputer dan pergi ke Background Apps. Anda dapat memperluas berbagai kategori untuk melihat waktu yang diperlukan untuk memuat saat boot. Perhatikan bahwa Anda hanya dapat menunda atau menghapus aplikasi dari boot pada kategori aplikasi yang dapat dilepas dan berpotensi dilepas. Untuk aplikasi yang diperlukan, sekali lagi Anda dapat mengandalkan alat pihak ketiga seperti Autoruns.
Unduh Soluto
Memecahkan masalah Windows Shutdown
Memecahkan masalah Windows shutdown lebih sulit dan sebagian besar teknisi komputer harus melalui serangkaian tes yang berbeda seperti mematikan dari safe mode, mematikan menggunakan Live CD dan menonaktifkan layanan untuk mempersempit masalah. Untungnya Microsoft telah menyediakan alat Analisis Kinerja dan Perekam Windows dari Perangkat Pengembangan Perangkat Lunak (SDK) yang dapat digunakan untuk menganalisis masalah mematikan. Cukup ikuti langkah-langkah di bawah ini:
1. Unduh Windows SDK dengan mengeklik Instal dan unduh hyperlink dan jalankan sdksetup.exe.
2. Pilih opsi "Instal Kit Pengembangan Perangkat Lunak Windows untuk Windows 8.1 ke komputer ini" dan klik Next.
3. Jika Anda tidak nyaman dengan Microsoft mengumpulkan data penggunaan, lalu pilih Tidak.
4. Klik tombol Terima untuk perjanjian lisensi.
5. Pilih hanya kotak centang "Windows Performance Toolkit" dan klik Instal.
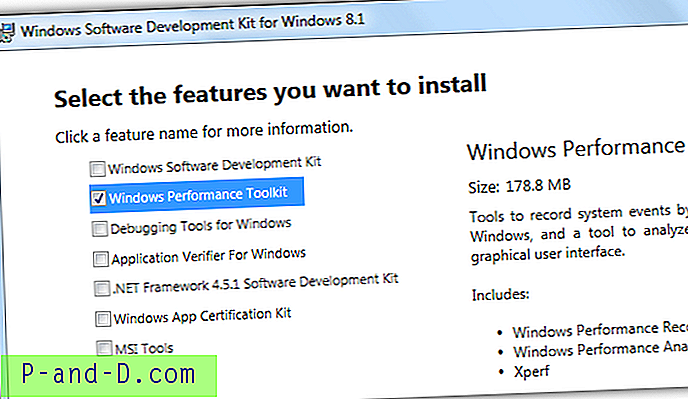
6. Setelah selesai menginstal, jalankan pintasan Windows Performance Recorder dari menu mulai.
7. Tetapkan opsi sesuai dengan tangkapan layar di bawah ini dan klik tombol Mulai.
Skenario kinerja: Shutdown
Level detail: Verbose
Mode logging: File
Jumlah iterasi: 1
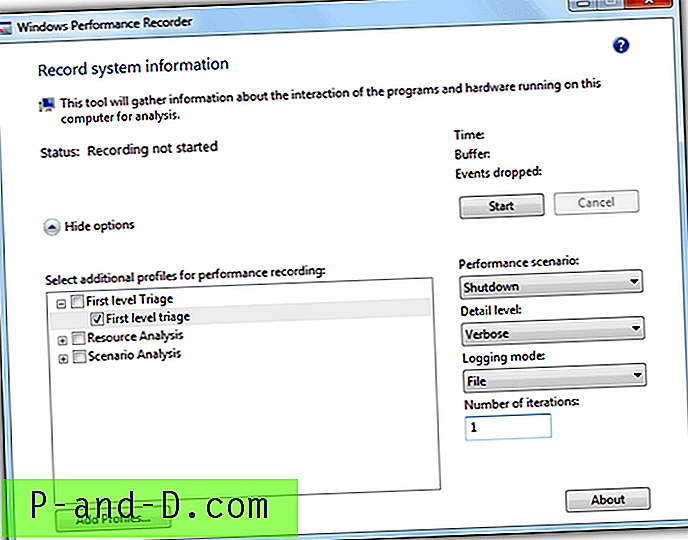
8. Adalah opsional untuk mengetikkan deskripsi detail masalah. Klik tombol Simpan untuk melanjutkan. Kemudian klik OK untuk mematikan komputer Anda.
9. Ketika Windows dihidupkan ulang, Windows Performance Recorder akan secara otomatis mulai mengumpulkan informasi jejak shutdown sistem. Setelah selesai, klik tombol Buka di WPA .
10. Windows Performance Analyzer sekarang akan terbuka dan secara otomatis memuat file log jejak peristiwa yang dihasilkan oleh Windows Performance Recorder. Klik dua kali pada Kegiatan Sistem dari bilah sisi kiri dan grafik akan ditambahkan ke tampilan analisis.
11. Urutkan durasinya dengan mengklik kolom dan cari proses yang membutuhkan waktu lama untuk diakhiri selama dimatikan.
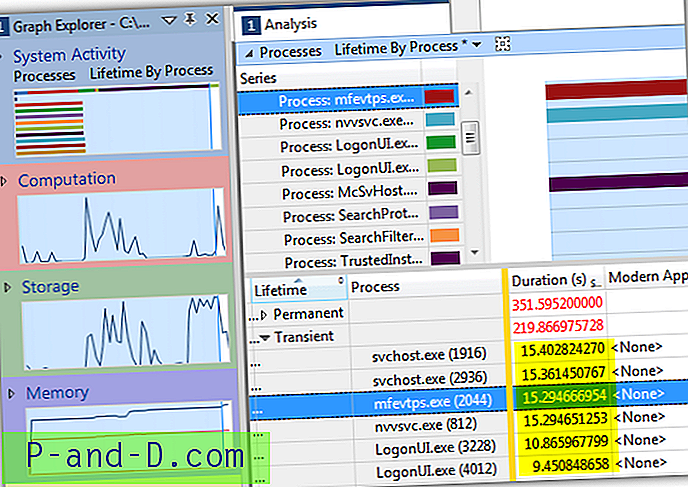
Sejak Windows XP, ada fungsi built-in untuk mengaktifkan pesan bertulang startup, shutdown, logon, dan logoff yang dapat membantu dalam pemecahan masalah startup dan shutdown. Misalnya, jika komputer Anda hang lama di "Menghentikan layanan" selama shutdown, kemungkinan besar ada masalah dengan salah satu layanan yang menyebabkan lambatnya shut down.
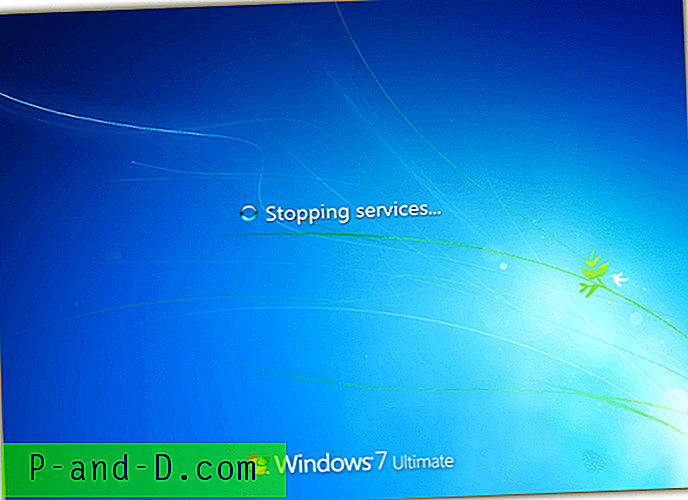
Mengaktifkan pesan Status Verbose memerlukan dua entri registri baru untuk ditambahkan ke:
HKLM \ SOFTWARE \ Microsoft \ Windows \ CurrentVersion \ Policies \ System
Klik kanan, pergi ke Baru, pilih DWORD, beri nama sebagai VerboseStatus dan tetapkan nilainya menjadi 1. Buat DWORD lain dengan nama DisableStatusMessages dan tetapkan nilainya menjadi 0. Untuk kenyamanan Anda, cukup unduh file registri di bawah ini dan jalankan untuk mengaktifkan pesan status verbose.
Unduh Registry Fix untuk Mengaktifkan Pesan Status Verbose