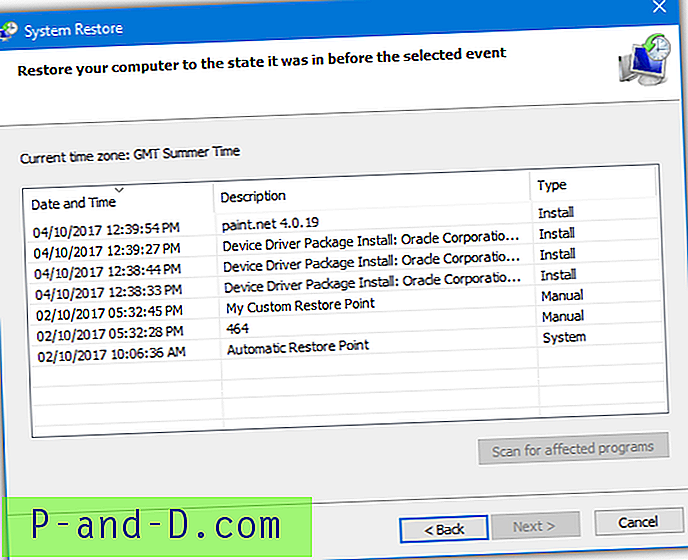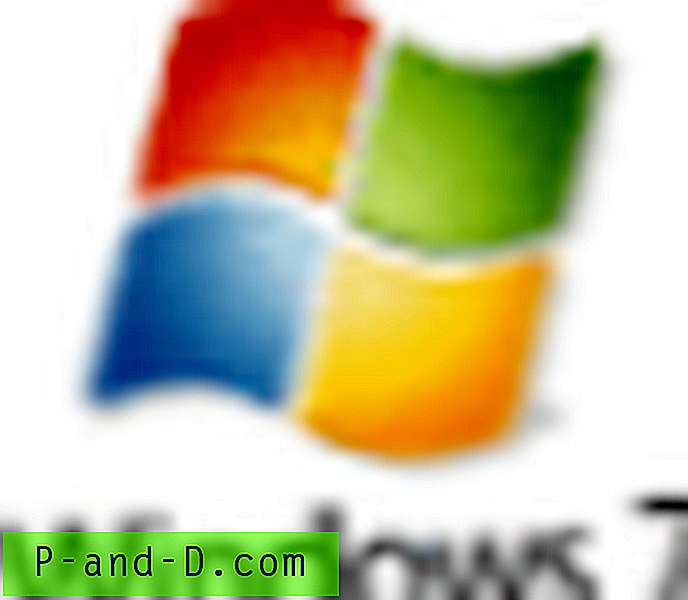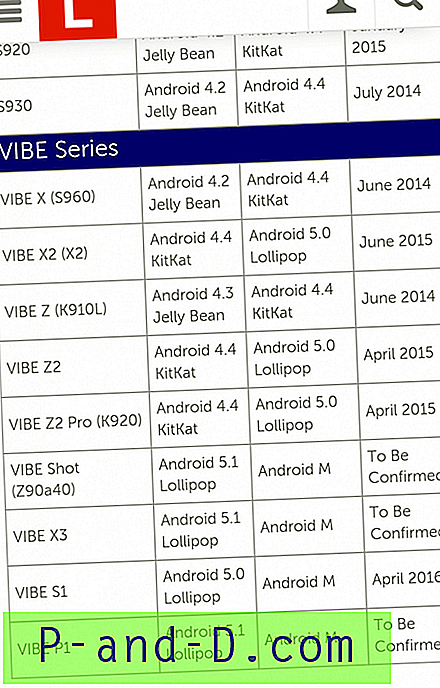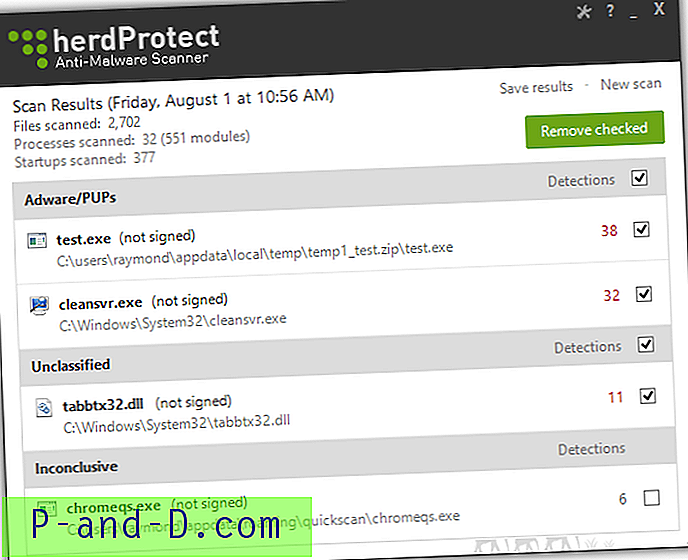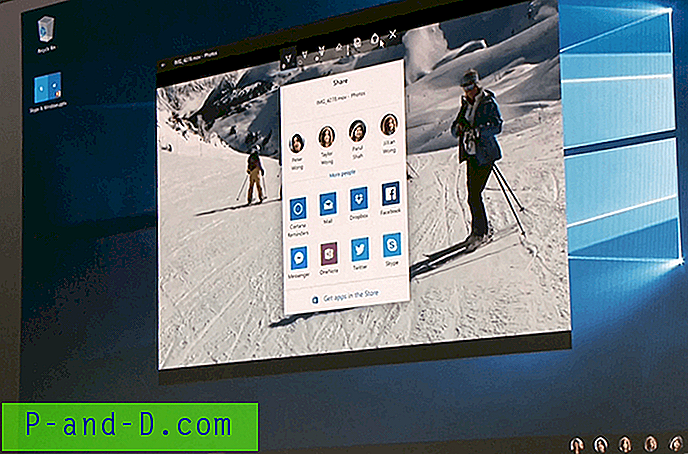Apakah Anda baru saja membeli Samsung Smart TV untuk rumah dan kesulitan dengan pengaturan dasar awal? Aku menutupinya untukmu. Daftar di bawah ini berisi panduan super mudah atau saya bisa mengatakan manual memulai untuk setiap pengguna Samsung Smart TV baru. Salah satu alasan dasar untuk memilih Smart TV adalah fungsi bawaan untuk menggunakan berbagai aplikasi dan juga terhubung dengan internet.
Pada artikel ini, Anda akan mengetahui di mana fitur dasar yang Anda gunakan di TV lama Anda, dan semua fitur baru apa yang tersedia di Smart TV baru. Saya tahu ada banyak yang harus dibahas, maka tanpa basa-basi mari kita mulai -
Bagaimana cara menggunakan remote kontrol Samsung Smart TV?
Hal pertama yang akan Anda perhatikan adalah remote kontrol. Remote kontrol Samsung Smart TV memiliki desain yang sangat ramping dan halus. Remote control kompatibel dengan semua Samsung Smart TV. Mereka telah mengganti semua tombol tombol angka tradisional untuk menyertakan hanya beberapa pengontrol.
Di bawah ini adalah tombol remote control Samsung Smart TV dan panduan penggunaan:
- Tombol daya : Nyalakan dan Matikan TV pintar Anda
- Tombol 123 : Memasukkan angka untuk pemilihan cepat
- Tombol EXTRA : digunakan untuk pemilihan berdasarkan Aplikasi Smart TV misalnya ketika Anda menggunakan Amazon Prime Video di Smart TV di bagian bawah Anda akan menemukan kode warna bersama dengan perintah setiap warna ditugaskan. Ini berbeda dari Samsung Smart TV App to App
- Tombol navigasi : Tombol navigasi Kiri-Kanan-Atas-Bawah untuk menggulir di antara konten dan aplikasi
- Tombol OK atau SELECT : Gunakan sebagai perintah pilihan
- Tombol kembali: menavigasi kembali atau keluar dari aplikasi jika Anda terus menekan tombol kembali
- Tombol Beranda : muncul bilah menu layar utama di bagian bawah layar TV
- Tombol Putar / Jeda : mengontrol musik atau memutar video secara lokal
- Tombol Volume : Tambah atau Kurangi volume TV, dan jika ditekan - berfungsi sebagai perintah MUTE dan UNMUTE
- Tombol saluran : Menavigasi saluran Maju atau Mundur dan jika ditekan - itu mulai memindai saluran yang tersedia pada koneksi satelit Anda
Catatan: Saya mendapat banyak umpan balik negatif pada video jarak jauh Samsung Smart TV di bawah ini karena saya baru saja melakukan demo hal-hal yang sangat mendasar. Namun, akan memposting video lain dengan penggunaan pengontrol lanjut termasuk fitur tombol EXTRA.
Remote Kontrol Samsung Smart TV - pelajari cara menggunakannya
Tonton video ini di YouTube
Berlangganan di YouTube
Hubungkan Samsung Smart TV dengan koneksi WiFi Internet
Hal berikutnya yang ingin Anda lakukan adalah terhubung dengan internet Anda dan mulai menggunakan fitur Smart. Ketika Anda secara tidak sengaja menekan aplikasi apa pun dari panel layar Home Smart, Anda akan mendapatkan pesan kesalahan:
Anda tidak terhubung ke Internet. Fitur ini memerlukan akses jaringan. (WS003)
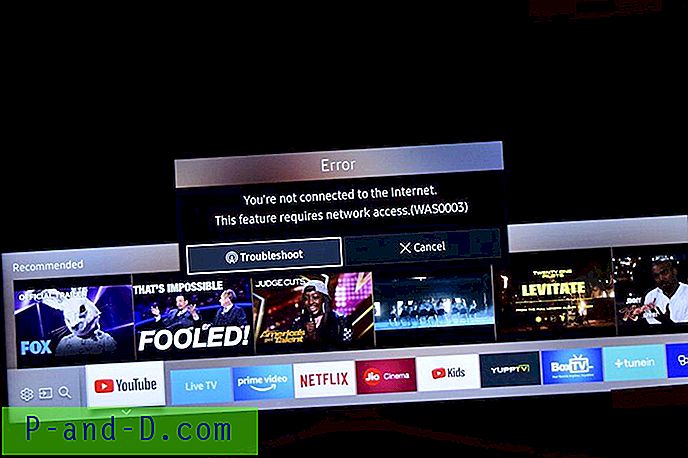
Pada dasarnya, Anda harus menghubungkan SmartTV Anda dengan internet untuk mengakses aplikasi dan melihat kontennya. Saya sarankan menghubungkan TV Smart Anda melalui WiFi daripada mode lainnya. Alasan bisa menampilkan layar ponsel cerdas Anda atau mengontrol aplikasi jika Anda terhubung dalam jaringan WiFi yang sama.
Ikuti langkah-langkah untuk menghubungkan Samsung Smart TV Anda dengan Internet melalui WiFI:
Sebelum kita mulai, pastikan Anda memiliki koneksi internet yang kuat dan kata sandi WiFi-nya.
- Buka tab Pengaturan dari bilah layar Beranda, dan tekan Tab Jaringan dari daftar
- Buka Pengaturan Jaringan dan
- Pilih opsi Nirkabel dari daftar
- Daftar semua koneksi WiFi yang tersedia akan ditampilkan dan lanjutkan dan pilih jaringan WiFi Anda
- Masukkan kata sandi WiFi Anda menggunakan keyboard di layar, dan tekan Done untuk memeriksa koneksi
- Diperlukan beberapa saat untuk koneksi pertama kali dan validasi kata sandi
- Samsung Smart TV Anda akan terhubung ke internet dalam beberapa saat
Ini adalah satu kali diatur untuk koneksi WiFi. Lain kali saat Anda menghidupkan TV, jaringan WiFi akan terhubung secara otomatis seperti halnya smartphone kami. Anda juga dapat memeriksa status koneksi jaringan dengan mengakses aplikasi Smart TV seperti YouTube, dan menonton segala kesalahan seperti yang disebutkan sebelumnya.
Bagaimana cara menghubungkan Samsung Smart TV ke koneksi WiFi internet? ????
Tonton video ini di YouTube
Berlangganan di YouTube
Samsung Smart TV: Menyesuaikan kecerahan dan Pengaturan Gambar
Jika Anda menyalakan TV untuk pertama kalinya, tampilan tidak diatur untuk kondisi cahaya sekitar kita. Kita mungkin perlu menyesuaikan kecerahan dan pengaturan gambar agar sesuai dengan pencahayaan kamar kita untuk membuat gambar lebih baik secara visual.
Ada beberapa pengaturan tampilan prasetel di Samsung Smart TV yang dapat Anda periksa dari bilah Layar Beranda, namun, jika Anda perlu menyesuaikan sepenuhnya, maka perlu menggunakan pengaturan Pakar.
Harap ikuti langkah-langkah untuk menyesuaikan kecerahan dan pengaturan gambar ahli untuk Samsung Smart TV:
- Tekan tombol Rumah di remote
- Buka opsi Pengaturan dari bilah Layar Beranda
- Pengaturan Windows akan muncul, selanjutnya pilih Pengaturan gambar dari daftar
- Arahkan ke pengaturan Pakar dalam pengaturan Gambar
- Pilih opsi Kecerahan, Warna, Ketajaman dan pengaturan tampilan lain yang tersedia dalam daftar
- Menambah atau mengurangi pilihan menggunakan tombol Navigasi pada kontrol untuk mengatur level sesuai kebutuhan
- Anda juga dapat mereset pengaturan Picture ke Default

Tonton video ini di YouTube
Berlangganan di YouTube
Ubah Kode PIN Pengguna Samsung Smart TV
Smart TV PIN sangat berguna untuk perlindungan kunci anak. Ini membantu dalam menetapkan kunci untuk saluran satelit yang Anda tidak ingin keluarga atau anak-anak Anda tonton. Kami bahkan dapat mengunci aplikasi yang diinstal di Smart TV untuk perlindungan.
Berikut adalah langkah-langkah untuk mengubah PIN Samsung Smart TV default:
- Buka tab Pengaturan dari layar Smart Home
- Pilih tab Sistem dari jendela Pengaturan
- Arahkan ke Pengaturan Pakar dan
- Cari opsi Ubah PIN
- PIN default adalah 0000 (4 NOL)
- Masukkan PIN Pengguna baru dan konfirmasikan hal yang sama lagi
- Tekan Done untuk menutup keyboard virtual di layar
- PIN Samsung Smart TV Anda sekarang berhasil diubah
Ingatlah bahwa jika Anda lupa PIN Smart TV baru Anda, tidak ada cara untuk mengatur ulang untuk kembali ke default. Anda mungkin perlu mengunjungi Pusat Servis Samsung untuk memulihkan perangkat lunak sistem.
Bagaimana cara mengubah kode PIN Pengguna Samsung Smart TV?
Tonton video ini di YouTube
Berlangganan di YouTube
Aplikasi Samsung Smart TV: Cari dan Instal aplikasi di TV
Samsung Smart TV sudah diinstal sebelumnya dengan beberapa aplikasi dasar, dan untungnya Samsung TV memiliki fitur untuk menavigasi dan mencari melalui toko Aplikasi Smart TV dan menginstal apa pun yang Anda inginkan di SmartTV.
Tetapi ada beberapa peringatan! Seseorang hanya dapat menginstal aplikasi yang tersedia di toko tetapi tidak dapat mengunduh dan menginstal dari sumber eksternal.
Berikut adalah langkah-langkah lengkap untuk mencari dan menginstal aplikasi di Samsung Smart TV:
- Buka Aplikasi Store dari panel Layar Beranda Pintar di bagian paling kanan
- Jelajahi dan cari Aplikasi yang perlu Anda instal di Smart TV dalam berbagai kategori seperti, Apa yang Baru, Populer, LifeStyle, Hiburan, Video, dll.
- Anda dapat menggunakan fitur Pencarian untuk menemukan aplikasi, mis: Saya mencari WWE di bilah pencarian
- Tekan pada hasil pencarian aplikasi untuk membuka halaman Detail Aplikasi
- Tekan tombol Install untuk mengunduh dan menginstal aplikasi pintar dengan mudah di TV Anda
Juga, perhatikan bahwa aplikasi dibatasi oleh wilayah, misalnya, aplikasi SmartTV yang tersedia untuk AS mungkin tidak tersedia untuk wilayah Inggris dan sebaliknya. Lihatlah daftar Aplikasi Samsung Smart TV ini untuk detail lebih lanjut tentang aplikasi regional.
Aplikasi Samsung Smart TV - Bagaimana cara mencari dan mengunduh Aplikasi Smart di TV?
Tonton video ini di YouTube
Berlangganan di YouTube
Memindahkan atau Menghapus Aplikasi dari Layar Utama Samsung Smart TV
Seperti yang saya sebutkan sebelumnya, Samsung Smart TV sudah diinstal sebelumnya dengan beberapa aplikasi dan beberapa aplikasi ini juga tersedia di bilah Layar Beranda untuk akses cepat. Tetapi saya sedikit yang tidak begitu berguna atau tidak akan pernah menggunakannya. Oleh karena itu, saya berpikir untuk memindahkan atau menghapus aplikasi Samsung Smart TV yang tidak berguna dari layar beranda.
Anda dapat dengan mudah mengikuti langkah-langkah ini untuk menghapus atau memindahkan aplikasi untuk layar beranda Smart TV.
- Tekan tombol Rumah di remote kontrol Samsung Smart TV Anda
- Arahkan ke Aplikasi yang diinginkan di layar beranda
- Tekan tombol softkey Bawah pada remote, Anda akan melihat dua opsi perintah - Pindahkan dan Hapus
- Pilih opsi yang diinginkan untuk memilih dan PINDAHKAN aplikasi dalam bilah layar beranda atau
- HAPUS sepenuhnya dari layar beranda
- Itu saja!
Menghapus Aplikasi Cerdas untuk layar beranda tidak menghapus instalan aplikasi, melainkan akan menghapus akses pintasan dari layar beranda. Menghapus instalasi atau menghapus aplikasi Samsung Smart TV dijelaskan di bagian selanjutnya dari posting ini.
Bagaimana Cara Memindahkan atau Menghapus aplikasi pada layar Beranda Samsung Smart TV?
Tonton video ini di YouTube
Berlangganan di YouTube
Hapus Aplikasi atau Aplikasi Samsung Smart TV
Di bagian sebelumnya, kami telah mempelajari cara memasang, memindahkan, atau menghapus aplikasi Samsung Smart TV, di bagian ini berbagi langkah-langkah untuk menghapus atau menghapus instalasi aplikasi Smart TV sepenuhnya.
Ikuti langkah-langkah sederhana di bawah ini untuk menghapus aplikasi Samsung Smart TV dari Televisi Anda.
- Buka tab Aplikasi yang terletak di sisi kanan ekstrem di bilah layar Beranda
- Buka menu PILIHAN dari sudut kanan bawah halaman Aplikasi
- Pilih perintah DELETE dari menu Opsi
- Pilih kotak centang * terhadap aplikasi yang ingin Anda hapus
- Tekan perintah Delete untuk menghapus aplikasi sepenuhnya
Catatan *: Anda hanya dapat menghapus Aplikasi yang disorot dalam warna-warna cerah. Smart TV tidak memungkinkan untuk menghapus aplikasi sistem yang berwarna abu-abu sebagian.
Menghapus instalasi atau menghapus aplikasi yang tidak digunakan sebenarnya membantu mendapatkan ruang memori penyimpanan Smart TV yang memungkinkan penambahan lebih banyak aplikasi. Jika Anda kehabisan memori, maka saya sarankan menghapus aplikasi yang tidak berguna.
Bagaimana cara menghapus aplikasi atau aplikasi Samsung Smart TV?
Tonton video ini di YouTube
Berlangganan di YouTube
Atur Sleep Timer di Samsung Smart TV
Saya rasa Anda tidak perlu memperkenalkan fitur Sleep Timer ini karena ini merupakan salah satu fitur yang paling banyak digunakan dan lama dari era TV berwarna tradisional.
Fitur ini sangat berguna di malam hari jika Anda menonton beberapa acara atau film di TV dan Anda "mengantisipasi" bahwa Anda akan tertidur dalam 30 menit. Yang Anda butuhkan hanyalah mengatur timer dan menonton pertunjukan tanpa khawatir.
Berikut adalah langkah-langkah untuk mengaktifkan pengatur waktu tidur di Samsung Smart TV:
- Buka panel Pengaturan dari Layar Beranda Pintar
- Buka menu Pengaturan sistem
- Pilih opsi Waktu dari daftar, dan nyalakan opsi Sleep Timer
- Pilih Timer untuk tidur otomatis seperti 30 menit, 60 menit, dll. Dari timing yang tersedia
- dan hanya itu!
Anda sekarang telah mengaktifkan timer tidur untuk Samsung Smart TV. Saya pikir Anda juga harus mengatur fitur Tidak Aktif Otomatis yang dirinci lebih lanjut dalam panduan ini nanti.
Mudah mengaktifkan Sleep timer di Samsung Smart TV untuk shutdown otomatis
Tonton video ini di YouTube
Berlangganan di YouTube
Ubah tampilan Pengaturan Bahasa di Smart TV
Samsung Smart TV menjadi praktis ketika Anda bukan seorang penutur asli bahasa Inggris dan ingin semua opsi dan perintah tampilan muncul dalam bahasa lokal. Samsung mendukung beragam bahasa secara global dan yang juga mencakup beberapa bahasa yang sangat lokal.
Pelajari cara mengubah menu dan mengatur bahasa di Samsung Smart TV Anda dengan mudah. Anda dapat dengan mudah beralih ke bahasa yang diinginkan yang tersedia dari penyimpanan bahasa prasetel untuk wilayah Anda.
Ikuti langkah-langkah ini untuk mengubah pengaturan bahasa untuk Samsung Smart TV:
- Buka jendela Pengaturan dari Panel Layar Beranda
- Arahkan ke Sistem dan pilih Pengaturan Pakar dari opsi
- Opsi pertama dalam Pengaturan Pakar adalah Bahasa yang secara default adalah "Bahasa Inggris"
- Ketuk dan pilih bahasa yang diinginkan dari daftar yang tersedia dan saksikan perubahannya
Perubahan bahasa akan diterapkan sepenuhnya pada layar Samsung Smart TV Anda sebentar lagi. Anda selalu dapat beralih kembali ke Bahasa Inggris dengan mengikuti langkah-langkah yang sama dan memilih Bahasa Inggris sebagai bahasa pada langkah # 4.
Bagaimana cara mengubah Bahasa tampilan standar di Samsung Smart TV?
Tonton video ini di YouTube
Berlangganan di YouTube
Auto Power Off Smart TV setelah tidak aktif selama berjam-jam
Saya pikir setiap pengguna Smart TV harus mengatur Auto Power Off pada Samsung Smart TV Anda yang benar-benar akan membantu menghemat energi dan konsumsi daya.
Fitur ini berguna ketika Anda tidak ada di TV Anda dan itu masih berjalan selama berjam-jam. Terutama di kantor-kantor setelah jam kerja seandainya tidak ada aktivitas yang lengkap, fitur Daya Mati Otomatis membantu mematikan TV Anda. Fitur ini dapat digunakan bahkan di rumah tangga seperti penghitung waktu tidur di TV lama.
Ikuti langkah-langkah di sini untuk mengatur Timer Mati Otomatis di Samsung TV:
- Buka panel Pengaturan dari Smart Home Screen di TV Anda
- Arahkan ke opsi Sistem dan kemudian ke Eco Solutions
- Dalam Solusi Ramah Lingkungan, Anda dapat melihat opsi Tidak Aktif Otomatis
- Tekan untuk membuka timer, dan pilih waktu AUTO POWER OFF yang diinginkan
Saya pribadi menggunakan 4 jam sebagai timer mati otomatis yang menurut saya akan paling menonjol seandainya kita menonton film berdurasi setengah jam dan tertidur.
Anda juga dapat Mematikan Mati Otomatis dengan memilih perintah "MATI" dari daftar.
Bagaimana Cara Mematikan Otomatis Samsung Smart TV setelah tidak aktif selama berjam-jam?
Tonton video ini di YouTube
Berlangganan di YouTube
Perbarui perangkat lunak Samsung Smart TV online secara otomatis
Terakhir, pelajari cara memperbarui perangkat lunak Samsung Smart TV atau firmware online tanpa repot. Samsung secara teratur mendorong pembaruan ke perangkat lunak TV yang dapat membantu kelancaran fungsi dan perbaikan bug. Namun, pembaruan ini pada akhirnya akan terhenti seiring berjalannya waktu dan Smart TV Anda menjadi tua dan tidak kompatibel untuk pembaruan lebih lanjut, seperti halnya smartphone kami.
Berikut adalah langkah-langkah untuk memperbarui secara manual Perangkat Lunak Samsung Smart TV OTA:
- Buka jendela Pengaturan dari Layar Beranda
- Arahkan ke Dukungan di bagian bawah jendela pengaturan
- Periksa opsi Pembaruan Perangkat Lunak dari daftar
- Tekan pada pembaruan Perangkat Lunak dan perintah Perbarui sekarang
- Smart TV akan mulai memeriksa pembaruan secara online dan melanjutkan instalasi yang tersedia
(opsional) Jika Anda memiliki USB yang terhubung ke Samsung TV, itu juga akan memeriksa setiap pembaruan yang tersedia secara lokal sebelum mencari online.
Namun, Anda dapat melewati langkah-langkah ini jika tidak ada file perangkat lunak pada penyimpanan USB Anda. Anda juga dapat mengaktifkan fitur Pembaruan otomatis untuk setiap pembaruan otomatis di masa mendatang tanpa pemeriksaan manual secara teratur.
Bagaimana cara memperbarui perangkat lunak atau firmware Samsung Smart TV secara online?
Tonton video ini di YouTube
Berlangganan di YouTube
Tidak ada panduan yang bermanfaat?
Saya pikir saya telah membahas sebagian besar panduan yang perlu Anda mulai, namun, silakan masukkan di kotak komentar di bawah ini jika menurut Anda panduan lain akan berguna sebagai permulaan.
Tahukah Anda bahwa Anda sebenarnya dapat mengubah data ponsel cerdas yang ada ke ponsel Samsung Galaxy dalam beberapa ketukan tombol? Pelajari cara menggunakan Samsung Smart Switch hari ini!