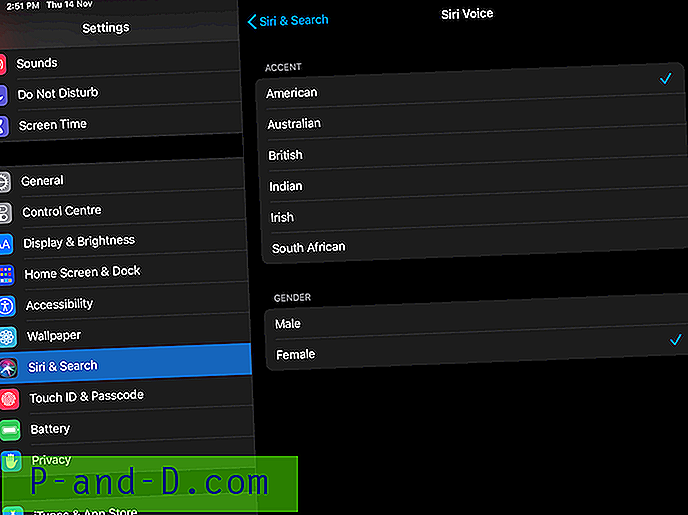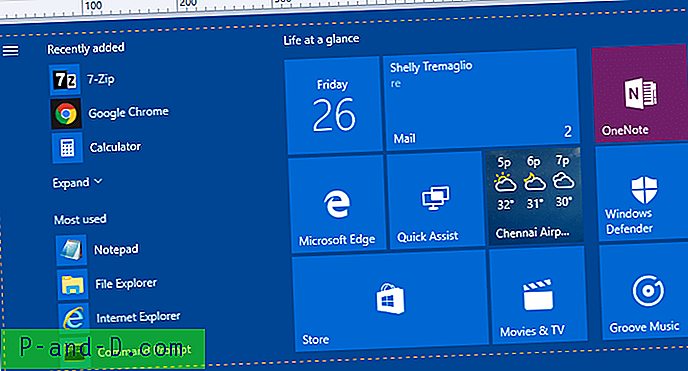Microsoft telah menyertakan fitur cadangan yang disebut Pemulihan Sistem di Windows sejak ME. Ini berbeda dengan metode cadangan lain seperti mengambil gambar seluruh sistem. Ini karena Pemulihan Sistem tidak mencadangkan semuanya tetapi hanya mencadangkan file-file penting atau sistem ketika mereka kemungkinan akan diubah. Titik pemulihan dapat dibuat secara otomatis pada titik waktu tertentu, sebelum perangkat lunak atau driver diinstal, sebelum Windows memperbarui atau secara manual.
Jika perangkat lunak, driver, atau pembaruan menyebabkan masalah, Anda dapat memilih salah satu dari titik pemulihan yang dibuat untuk kembali ke titik waktu tersebut. Semua file dan informasi registri akan dipulihkan ke waktu sebelumnya, semoga memberantas masalah ini. Pemulihan Sistem juga dapat digunakan secara offline untuk memulihkan sistem dengan mem-boot dari CD perbaikan Windows atau DVD instalasi.
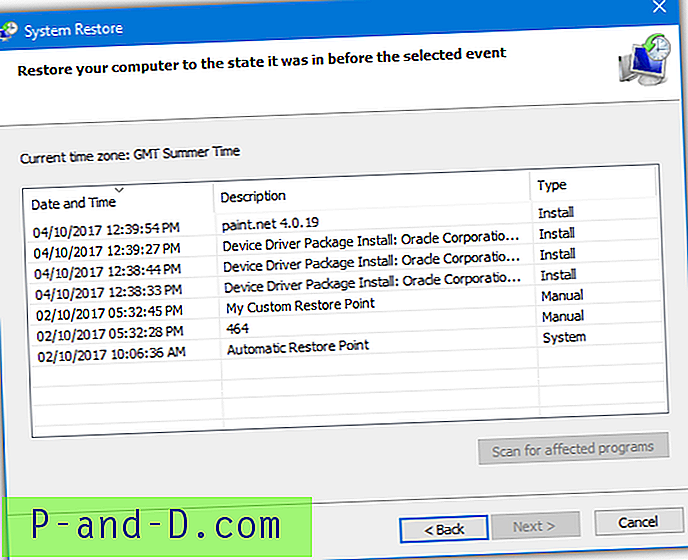
Bergantung pada bagaimana Anda menggunakan komputer Anda, sistem dapat membuat titik pemulihan cukup sering. Ini menghabiskan ruang pada hard drive atau SSD Anda. Secara default, Pemulihan Sistem menggunakan jumlah ruang drive tertentu sebelum titik lama dihapus untuk memberi jalan bagi yang baru. Namun, dimungkinkan untuk menyesuaikan jumlah ruang yang dapat digunakan Pemulihan Sistem. Tetapkan lebih rendah jika Anda tidak ingin mengembalikan data mengambil terlalu banyak ruang, atur lebih tinggi jika Anda membuat banyak titik pemulihan.
Keandalan pemulihan sistem terpukul dan hilang, tetapi ini mungkin hanya menghemat sistem Anda dari penginstalan ulang yang lengkap. Akibatnya, tidak disarankan untuk mematikan fitur Pemulihan Sistem jika Anda tidak mencadangkan sistem Anda menggunakan metode lain.
Di sini kami menunjukkan kepada Anda empat cara berbeda di mana Anda dapat mengubah jumlah ruang drive maksimum yang dapat digunakan Pemulihan Sistem untuk membuat titik pemulihan. Gunakan lebih banyak jika Anda membutuhkannya, gunakan lebih sedikit jika tidak. Semua metode berfungsi pada Windows Vista, 7, 8 dan 10.
Ubah Sistem Kembalikan Ruang Disk Dengan Alat Pihak Ketiga
Meskipun ada cara untuk mengatur sistem mengembalikan ruang disk di dalam Windows itu sendiri (selain dari Vista), opsi ini sedikit tersembunyi. Solusi yang sangat sederhana adalah dengan menggunakan alat pihak ketiga kecil yang dapat dengan mudah melakukannya untuk Anda dengan beberapa klik. Kami telah membuat utilitas portabel yang dapat melakukan hal itu, yang disebut System Restore Space Editor. Ini bekerja pada Windows Vista, 7, 8 dan 10.
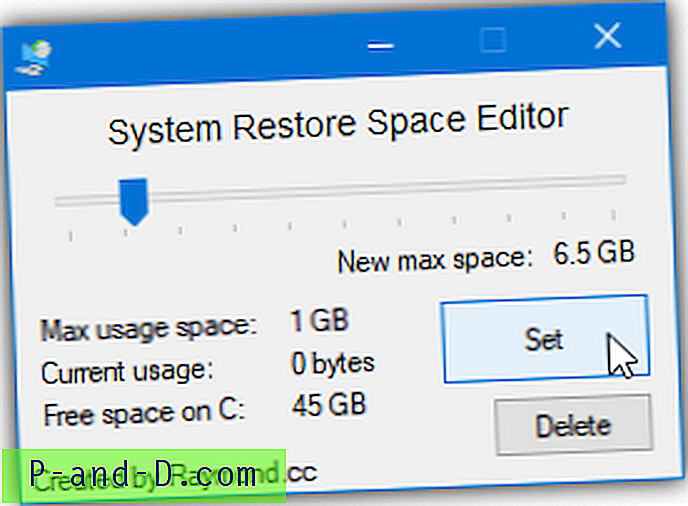
Menggunakan alat ini sangat sederhana, ini akan memberi tahu Anda ruang maksimum yang dialokasikan untuk Pemulihan Sistem pada drive sistem C dan berapa banyak ruang yang sedang digunakan. Gerakkan slider untuk menyesuaikan jumlah ruang dalam Gigabytes dan tekan tombol Set . Anda dapat mengalokasikan dari 500MB hingga 50GB dalam peningkatan setengah Gigabyte. Nilai ruang penggunaan maks akan berkedip untuk mencerminkan ukuran baru.
Ada juga tombol Hapus yang akan menghapus titik pemulihan terlama atau semua titik pengembalian untuk membebaskan ruang sebelum mengurangi ruang yang dialokasikan. Alat System Restore Space Editor membutuhkan hak administrator untuk dijalankan, pastikan untuk menggunakan versi 32-bit atau 64-bit yang benar yang ditemukan dalam file Zip.
Unduh Raymondcc System Restore Space Editor
Gunakan Properti Sistem Windows untuk Mengubah Kembalikan Penggunaan Ruang
Cara paling jelas dan resmi untuk mengubah ruang disk yang digunakan oleh System Restore adalah melalui Windows itu sendiri. Anehnya, opsi untuk mengubah ruang maksimum yang tersedia ada di Windows XP, kemudian dihapus di Vista, lalu dimasukkan kembali dari Windows 7 dan seterusnya.
Untuk mencapai jendela konfigurasi, ketik systempropertiesprotection ke Start, tekan Win + Pause / break lalu klik pada System protection atau klik kanan Computer / PC ini, klik Properties dan kemudian System protection. Pastikan drive C dipilih dalam daftar drive dan tekan Configure .

Untuk mengubah jumlah ruang yang dapat digunakan, fitur Pemulihan Sistem sebenarnya tidak harus dihidupkan. Cukup gunakan penggeser untuk mengatur jumlah ruang yang akan digunakan, ditampilkan sebagai persentase dari drive dan dalam Megabytes / Gigabytes. Klik OK setelah selesai.
Catatan: Ada penghitung yang ditampilkan untuk jumlah ruang yang saat ini digunakan oleh Pemulihan Sistem. Jika Anda menetapkan jumlah maksimum baru lebih rendah dari nilai ini, itu akan menghasilkan titik pemulihan yang dihapus agar sesuai dengan ukuran yang dikurangi, dimulai dengan yang tertua.
Ubah Pemulihan Sistem Penggunaan Ruang Dari Baris Perintah
Cukup mudah untuk mengatur penggunaan ruang pemulihan dari jendela System Protection walaupun pengguna Vista tidak memiliki opsi itu. Metode ini sedikit lebih maju dan memungkinkan Anda untuk mengubah nilai spasi dari baris perintah. Anda dapat menggunakan metode ini di Command Prompt, Powershell, skrip khusus, atau bahkan program Anda sendiri.
Untuk melakukan ini, alat Vssadmin (administrasi Volume Shadow Copy Service) digunakan yang tersedia di Vista dan di atas. Pergi ke Mulai dan ketik cmd ke dalam kotak pencarian, kemudian tahan Ctrl + Shift dan tekan Enter untuk menjalankan Prompt Perintah administrator. Pengguna Windows 8 dan 10 dapat juga menggunakan menu pengguna daya Win + X.
Untuk mencantumkan jenis ukuran penggunaan pemulihan maksimum saat ini:
vssadmin daftar shadowstorage
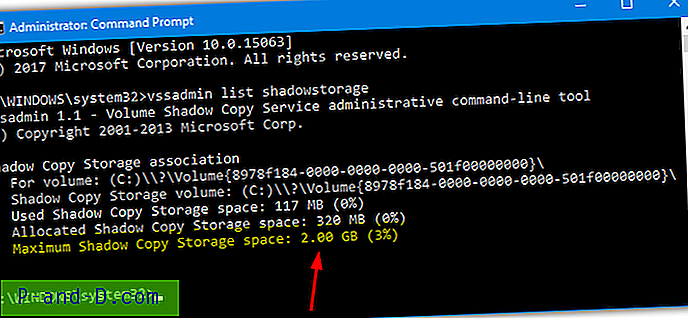
Jika Anda mengaktifkan Pemulihan Sistem di lebih dari satu drive, semuanya akan ditampilkan di sini meskipun pemulihan untuk C akan menjadi yang paling penting. Baris terakhir "Ruang Penyimpanan Salin Maksimum" adalah jumlah ruang yang dapat digunakan untuk memulihkan poin. Anda juga diperlihatkan berapa banyak ruang yang saat ini digunakan. Untuk mengubah ukuran maksimum yang tersedia, ketik:
vssadmin mengubah ukuran shadowstorage / on = C: / for = C: / maxsize = [ukuran dalam MB, GB atau%]
Nilai maksimal dapat dimasukkan dalam Megabytes, Gigabytes atau sebagai persentase dari ukuran partisi. Sebagai contoh, untuk mengatur ukuran sebagai 10GB, masukkan:
vssadmin mengubah ukuran shadowstorage / on = C: / for = C: / maxsize = 10GB
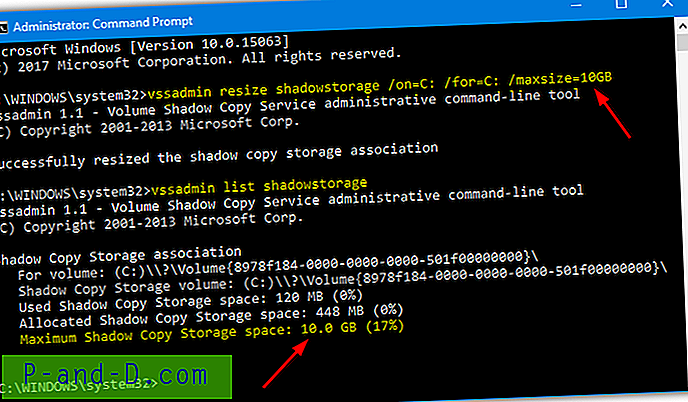
Argumen "On" memberi tahu vssadmin tempat file restorasi disimpan dan "For" memberi tahu di mana drive restore point dibuat. Oleh karena itu, perintah di atas membuat 10GB ruang tersedia untuk pemulihan sistem. Titik pemulihan akan dibuat untuk drive C dan data titik pemulihan juga disimpan di drive C, yang akan menjadi standar Windows.
Menggunakan Skrip Batch Windows untuk Mengubah Kembalikan Spasi
Jika Anda menemukan metode baris perintah membingungkan atau terlalu lambat, maka alternatifnya adalah menggunakan perintah vssadmin yang sama dari skrip. Ini memiliki keuntungan besar karena cepat dan hanya membuat Anda klik dua kali dari mengubah ruang alokasi pemulihan. Berikut adalah empat skrip yang kami buat untuk mengatur ruang Pemulihan Sistem menjadi 2GB, 5GB, 10GB, atau 20GB.
Unduh set restore space menjadi 2GB / 5GB / 10GB / 20GB
Unduh dan ekstrak Zip, lalu klik dua kali skrip kumpulan yang ingin Anda atur ukuran yang diperlukan. Script akan secara otomatis meminta hak administrator jika diperlukan. Anda tentu saja dapat mengubah nilai spasi menjadi apa pun yang paling berhasil dengan mengedit skrip apa pun di baris 22.
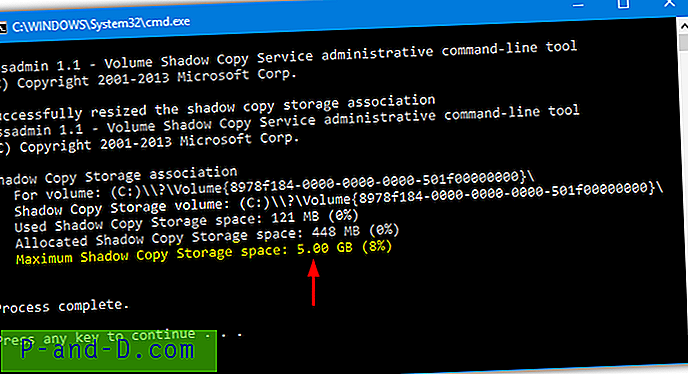
Ada juga skrip batch semua di internet yang akan melakukan hal yang sama seperti di atas tetapi memungkinkan Anda untuk memasukkan ukuran ruang pemulihan Anda sendiri selama proses. Awalnya dibuat oleh situs web ReliancePC tetapi hanya bekerja dengan Windows Vista. Kami telah memperbarui skrip untuk bekerja pada sistem Vista dan di atas dengan permintaan hak administrator secara otomatis jika diperlukan.
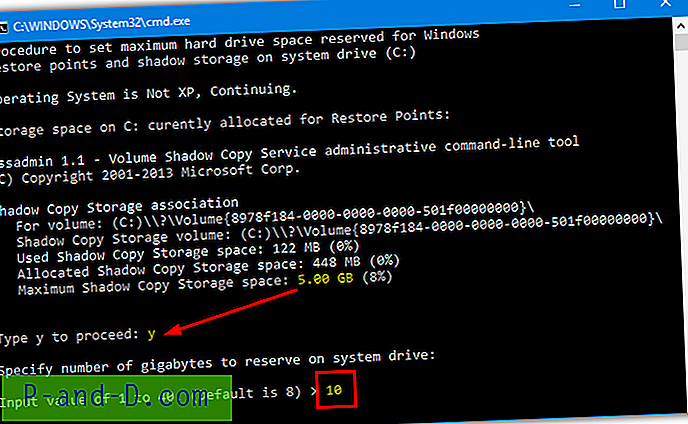
Unduh file Maxvss.BAT, jalankan dan tekan Y untuk melanjutkan. Masukkan ukuran untuk ruang pemulihan maksimum dalam Gigabytes. Batas atas dalam skrip adalah 40GB meskipun ini dapat ditingkatkan pada baris 67 jika karena alasan tertentu Anda membutuhkan lebih banyak.
Catatan Akhir: Penting untuk diperhatikan bahwa ruang penyimpanan yang dialokasikan untuk Pemulihan Sistem dibagi dengan fitur cadangan lain yang disebut Versi Sebelumnya. Jika Anda mengatur ruang titik pemulihan terlalu rendah, itu juga akan mempengaruhi berapa banyak versi file yang Anda miliki sebelumnya. Pastikan untuk tetap mengalokasikan ruang murah hati jika Anda menggunakan File Sebelumnya juga.
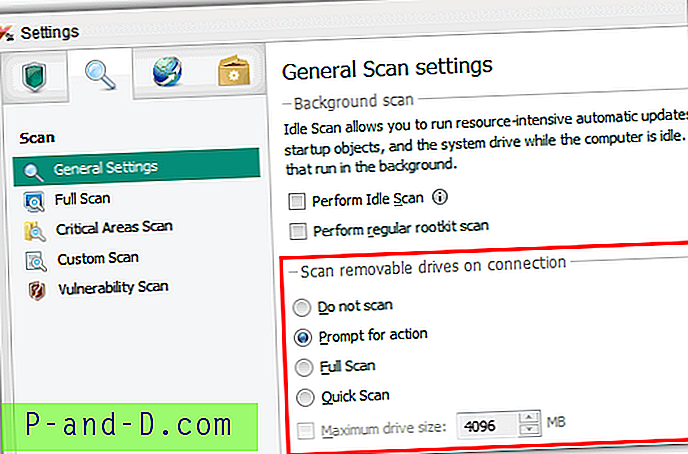
![[Fix] Bilah Penggunaan Ruang Disk Tidak Ada di PC Ini (Komputer Saya)](http://p-and-d.com/img/microsoft/127/disk-space-usage-bar-missing-this-pc.jpg)