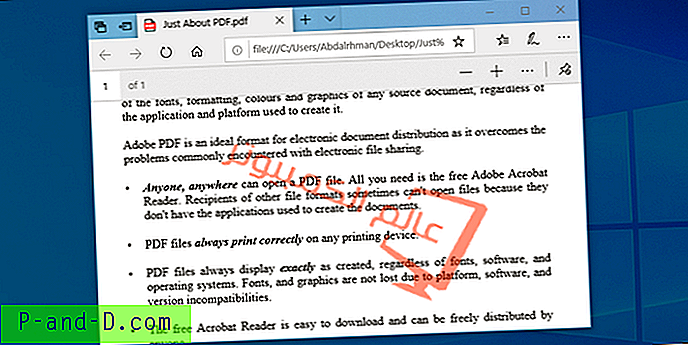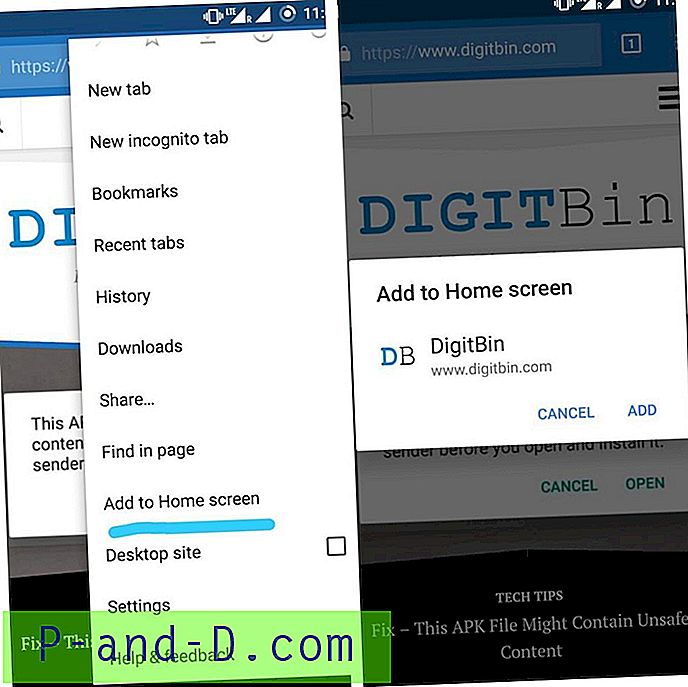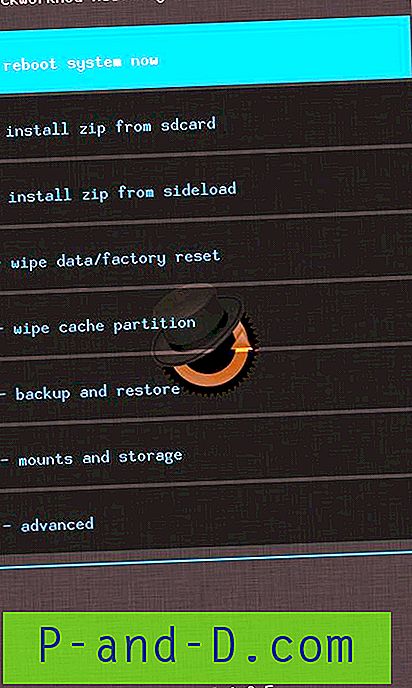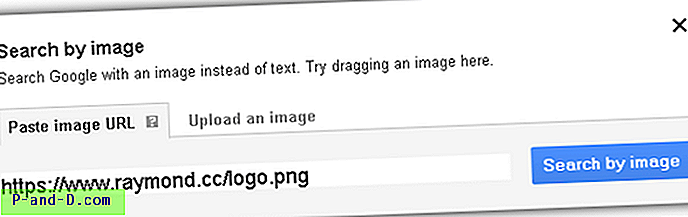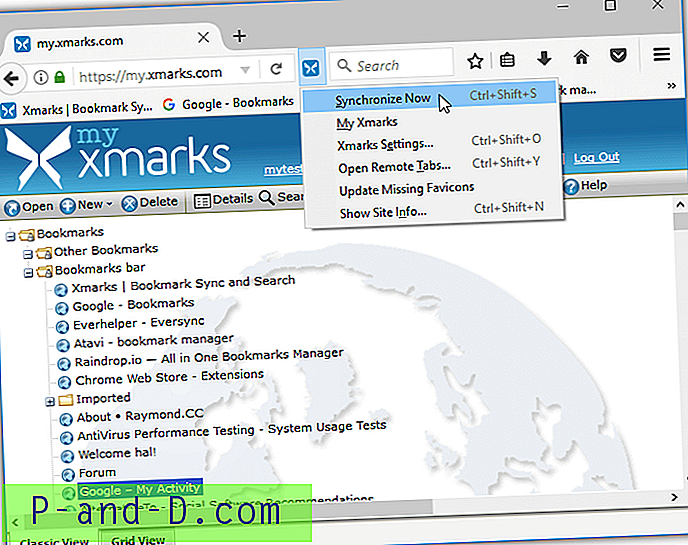Satu hal yang diperkenalkan ke Windows Vista dan menjadi lebih tersedia di Windows 7 adalah kemampuan bawaan untuk membuat gambar cadangan penuh dari sistem Anda sehingga dapat dipulihkan kembali ketika Windows rusak atau tidak dapat di-boot. Satu hal baik tentang menggunakan cadangan gambar sistem bawaan Windows adalah Anda tidak perlu menginstal perangkat lunak pihak ketiga seperti Acronis TrueImage atau Macrium Reflect dan semua pengguna Windows 7 segera memilikinya.
Jika Anda tidak yakin apa pencitraan sistem sebenarnya dan bagaimana itu bisa membantu Anda, gambar sistem adalah salinan tepat dari drive sistem Anda yang akan dicadangkan dan disimpan ke dalam file. Jika sistem Anda mengalami masalah di kemudian hari yang tidak mudah diperbaiki, Anda dapat menggunakan cadangan ini untuk mengembalikan komputer kembali ke titik waktu sebelumnya. Jika Anda pernah menggunakan opsi Pemulihan Sistem, Pencitraan Sistem seperti itu tetapi mengembalikan seluruh drive bukan hanya file tertentu. Meskipun alat Pencadangan dan Pemulihan Windows cukup mendasar dalam hal fitur, dan kecepatannya tidak secepat perangkat lunak pencitraan drive pihak ketiga, ini cukup baik untuk sebagian besar situasi normal dan pencadangan atau pemulihan dapat dicapai dengan beberapa cara berbeda. . Berikut adalah beberapa hal yang perlu diperhatikan ketika menggunakan fungsi Gambar Sistem:
- Cobalah untuk tidak mengubah struktur partisi dari volume yang didukung atau pemulihan bisa gagal. Meskipun pencitraan sistem seharusnya dapat memformat ulang ke tata letak sebelumnya, ini adalah penyebab umum dari kegagalan pemulihan.
- Gambar Sistem akan mencadangkan dan mengembalikan SEMUA file pada sistem dan Anda tidak dapat memilih file atau folder tertentu kapan saja. Namun Anda akan memiliki opsi untuk membuat cadangan file apa pun sebelum pemulihan jika menggunakan Panel Kontrol.
- Pencadangan ke jaringan tidak tersedia di Windows 7 Home Premium atau Home Basic.
- Hanya partisi yang diformat NTFS yang dapat didukung. Pastikan jika Anda menyimpan ke stik USB atau hard drive portabel, itu berformat NTFS.
- Pencitraan tersedia di Vista Business, Enterprise dan Ultimate tetapi tidak di Home Premium atau Basic. Buka Control Panel -> Backup and Restore Center -> Cadangkan komputer. Anda tidak dapat membuat cadangan ke jaringan di Vista.
- Windows 8 masih memiliki fitur ini di Control Panel -> Windows 7 File Recovery.
- Jangan campur disc 32-bit dan 64-bit pada sistem operasi Anda. Misalnya, jika Anda memiliki Windows 32-bit yang diinstal Anda akan memerlukan disk perbaikan 32-bit atau Windows 32-bit yang menginstal DVD untuk melakukan pemulihan.
Membuat Gambar Sistem Windows
Di sini kami akan menunjukkan kepada Anda cara membuat gambar sistem cadangan Windows 7, langkah-langkah untuk versi yang kompatibel dengan Vista dan Win 8 secara umum sama. Anda hanya dapat melakukan ini dari dalam Windows itu sendiri. Ada beberapa cara menjalankan Alat Pencadangan dan Pemulihan Windows yang juga memungkinkan Anda membuat disk perbaikan atau mencadangkan file dan folder, pilih 1 dari yang berikut ini:
- Klik Mulai bola dan ketik cadangan ke dalam Pencarian. Anda akan melihat Backup and Restore muncul di Program, tekan Enter.
- Klik Mulai bola -> Semua Program -> Pemeliharaan -> Cadangkan dan Kembalikan.
- Buka Panel Kontrol dan pilih Cadangkan dan Kembalikan dari tampilan ikon, atau Sistem dan Keamanan -> Cadangkan komputer Anda dalam tampilan Kategori.
Sekarang di alat Pencadangan dan Pemulihan, klik Buat gambar sistem di panel kiri.
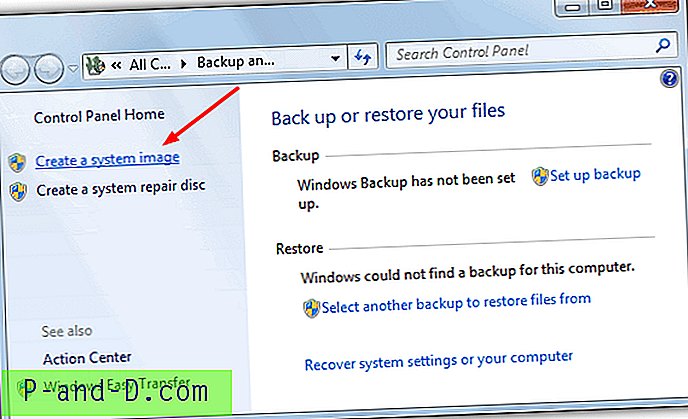
Ini akan membuka jendela Create a system image. Atau, Anda bisa langsung ke jendela ini dari desktop dengan menggunakan Win Key + R dan mengetik yang berikut ke dalam kotak dialog Run:
sdclt.exe / BLBBACKUPWIZARD
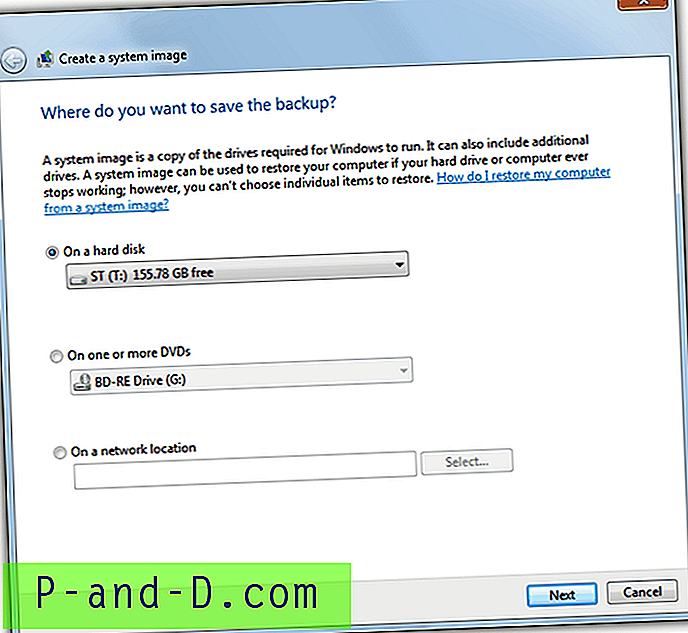
Sekarang pilih ke mana Anda akan mencadangkan gambar sistem, yang bisa ke hard drive, beberapa disk DVD atau lokasi jaringan jika versi Windows Anda mendukungnya. Perangkat USB yang dapat dilepas seperti flash drive akan ditampilkan di bawah hard disk. Jika Anda mencoba memilih partisi lain pada hard disk fisik yang sama dengan yang Anda buat cadangannya, akan ada peringatan tentang hal itu karena hard drive yang gagal akan mengakibatkan sistem operasi dan cadangannya hilang. Jika Anda menempatkan nilai APA PUN dalam cadangan Anda, sangat disarankan untuk menggunakan perangkat fisik yang berbeda untuk menyimpannya.

Layar berikutnya akan menawarkan untuk membuat cadangan volume lain yang mungkin ingin Anda sertakan dalam proses, partisi sistem utama dan partisi boot 100MB kecil jika ada akan dipilih secara otomatis dan tidak dapat disentuh.
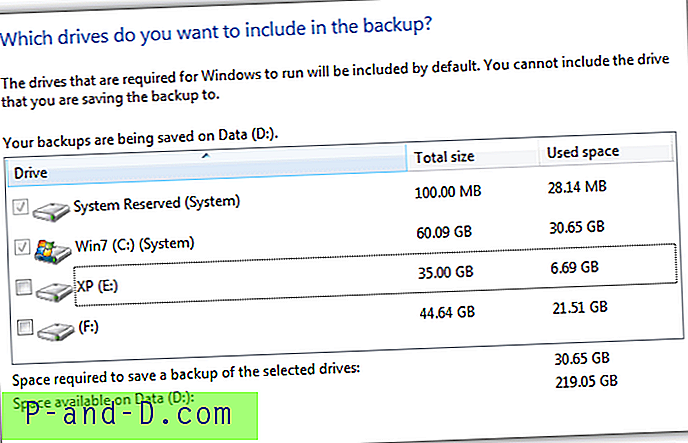
Catatan: Terkadang dalam sistem multiboot, salah satu partisi sistem operasi Anda yang lain akan dipilih secara otomatis dan berwarna abu-abu sehingga Anda tidak dapat mematikannya. Ini biasanya terjadi ketika Anda menginstal Windows 7 setelah sistem operasi lain dan file sistem bootloader berada di partisi itu dan bukan Windows 7. Terlepas dari beberapa metode rumit memindahkan secara manual semua file boot ke partisi windows 7 dan menjadikannya volume Aktif / Sistem, disarankan untuk menerima volume yang disertakan atau menggunakan perangkat lunak cadangan lain.
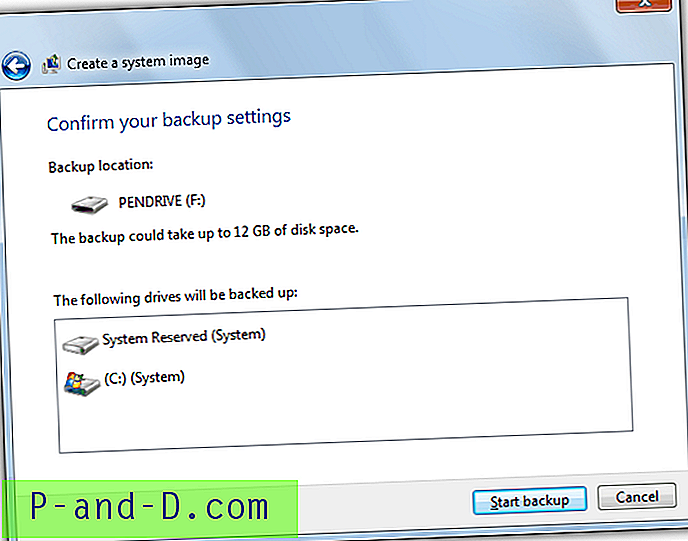
Di jendela konfirmasi akhir, alat Pencadangan dan Pemulihan akan memberi tahu Anda berapa banyak ruang yang diperlukan untuk membuat cadangan dan mengklik tombol Mulai pencadangan akan memulai proses. Bergantung pada jumlah data yang akan dicadangkan dan kecepatan perangkat keras, ini jelas dapat berlangsung dari beberapa menit hingga satu jam atau lebih. Jika Anda menerima kesalahan pada saat ini, Anda mungkin ingin membaca artikel kami tentang kemungkinan penyebab kegagalan cadangan gambar sistem.
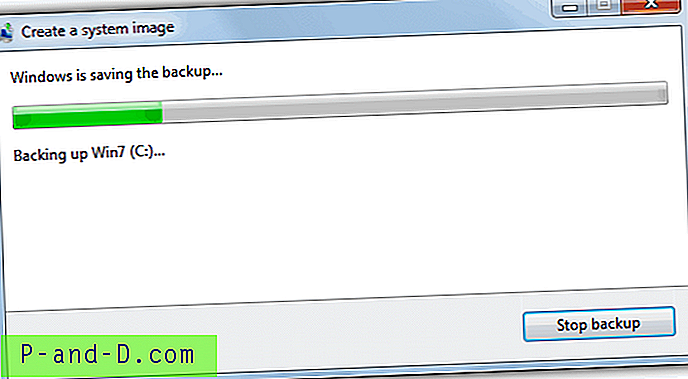
Setelah proses pencadangan selesai, Anda akan ditanya apakah Anda ingin membuat disk perbaikan sistem. Ini sangat disarankan jika Anda tidak memiliki DVD instal Windows lengkap dan juga dapat dibuat nanti dari jendela utama alat Backup and Restore. Jika Anda ingin membuat CD perbaikan pada stik USB, harap ikuti disk reparasi ke instruksi USB di pos kami yang merinci cara melakukannya.
Pada halaman 2 kami akan menunjukkan kepada Anda berbagai cara untuk memulihkan gambar sistem Anda.
1 2Berikutnya › Lihat semua