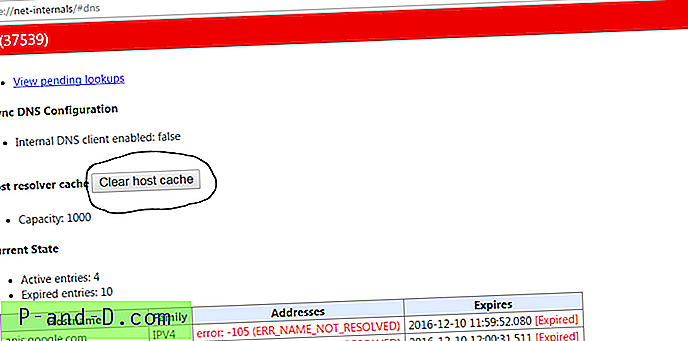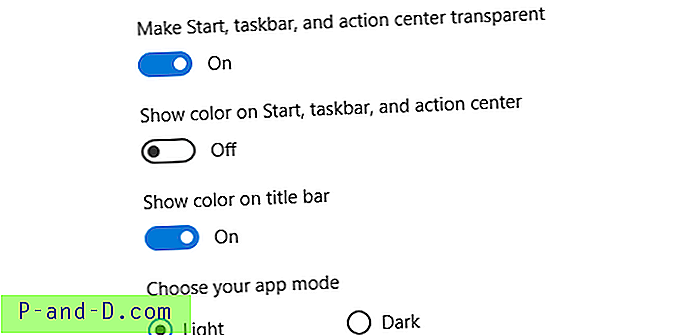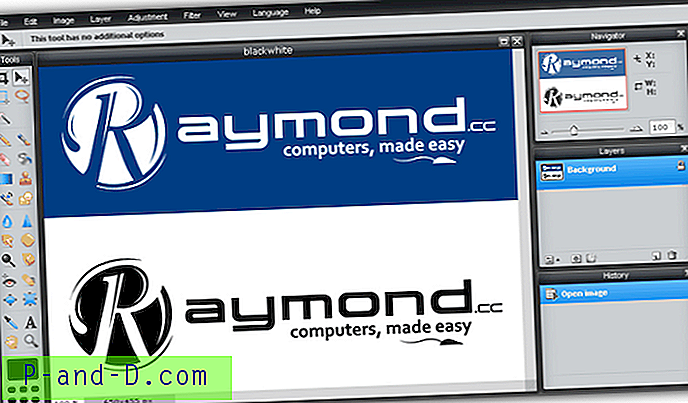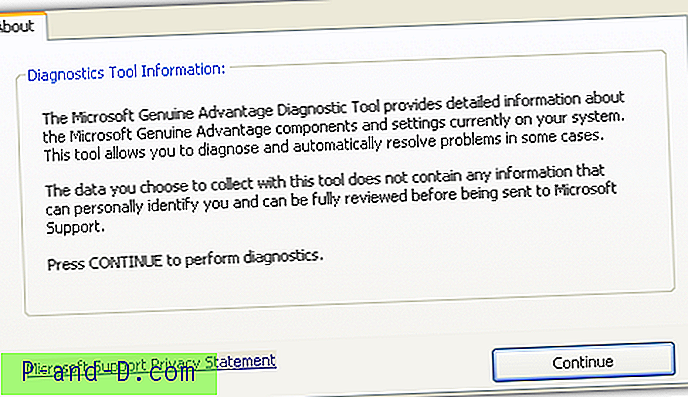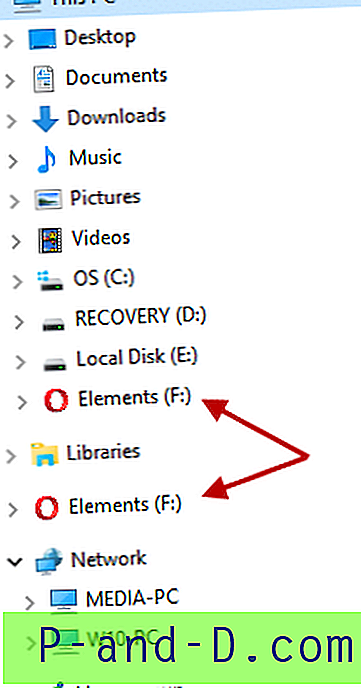Dengan begitu banyak program dan layanan berjalan di latar belakang pada komputer modern, itu tidak terlalu mengejutkan ketika ada masalah dan Anda mendapatkan masalah. Satu masalah yang membuat frustrasi adalah menu konteks Windows yang tergantung ketika Anda mengklik kanan pada file atau folder. Masalah serupa terkait dengan bilah tugas Windows yang kadang-kadang tanpa alasan yang jelas, dapat tampak benar-benar membeku atau hang. Komputer tidak menggantung sepenuhnya, pintasan desktop berfungsi dan Anda masih dapat meluncurkan program dari pintasan itu. Sayangnya, ketika taskbar membeku, tombol start dan Explorer akan sering membeku juga.
Biasanya setelah beberapa detik atau bahkan beberapa menit dalam kasus terburuk, semuanya tidak bebas dan Anda dapat mengakses bilah tugas dan mulai tombol lagi. Hal termudah untuk dilakukan adalah dengan meluncurkan Task Manager dan melihat daftar proses yang sedang berjalan untuk mengkonsumsi sumber daya CPU dalam jumlah besar. Jika ada sesuatu yang terpisah dari System Idle Process yang memiliki persentase penggunaan yang tinggi, Anda bisa membunuhnya untuk melihat apakah masalah teratasi sendiri. Biasanya tidak sesederhana itu ... Masalah ini tampaknya tidak memiliki penyebab yang dapat dengan mudah dijabarkan, dan ada banyak kemungkinan perbaikan di sana. Berikut adalah daftar saran yang kami temukan yang "dapat" menyelesaikan masalah. Beberapa mungkin bekerja untuk Anda dan beberapa tidak akan karena itu tergantung pada pengaturan, layanan atau program mana yang menyebabkan taskbar dan explorer hang. Coba saja saran di bawah ini jika tidak ada penggunaan CPU 100% pada Task Manager Anda ketika taskbar berhenti, mereka berlaku untuk semua versi Windows kecuali dinyatakan lain.
1. Nonaktifkan “ Secara otomatis mencari folder dan printer jaringan ”
Buka Control Panel dan luncurkan Opsi Folder . Klik tab Lihat dan hapus centang " Secara otomatis mencari folder dan printer jaringan "
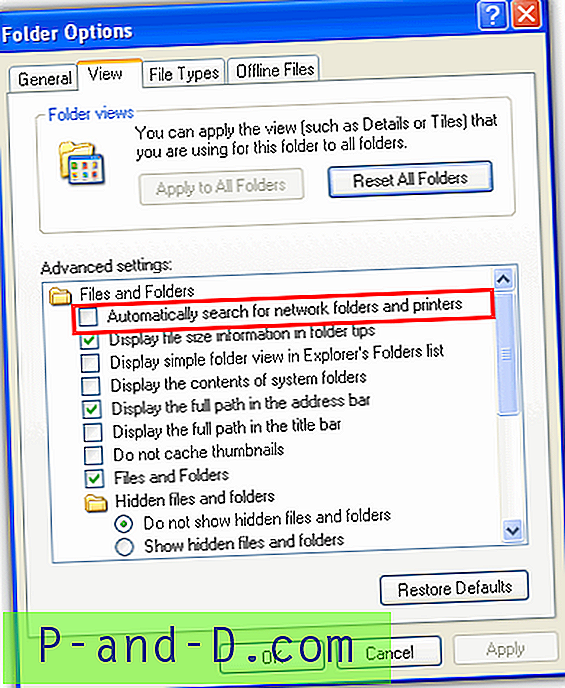
Windows Vista dan di atasnya memiliki fungsi yang mirip dengan nama berbeda yang disebut penemuan jaringan. Anda dapat mengaksesnya dengan masuk ke Pusat Jaringan dan Berbagi -> "Ubah opsi berbagi lanjutan" dan pilih "matikan penemuan jaringan" di profil Anda saat ini.
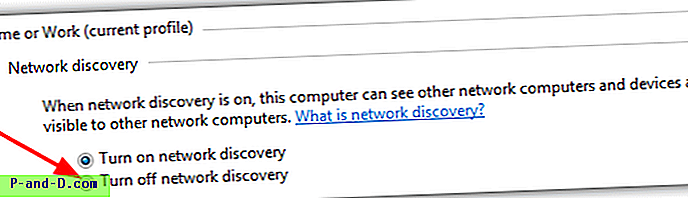
2. Sembunyikan Ikon untuk Perangkat UPnP Jaringan (khusus XP)
Arahkan ke My Network Places dan pada panel kiri klik " Sembunyikan ikon untuk perangkat UPnP jaringan ". Jika tertulis "Tampilkan ikon untuk perangkat UPnP jaringan", maka saat ini tersembunyi dan Anda tidak perlu melakukan apa pun. Lewati langkah ini.
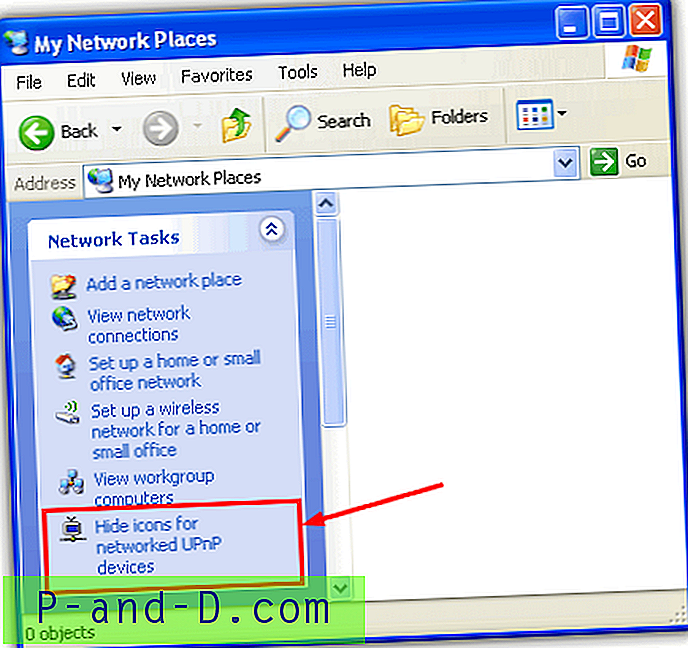
3. Nonaktifkan " Background Intelligent Transfer Service ".
Buka Start -> Run (atau Win + R) dan ketik msconfig . Klik pada tab Layanan dan hapus centang Layanan Transfer Cerdas Latar Belakang untuk menonaktifkannya. Klik OK.
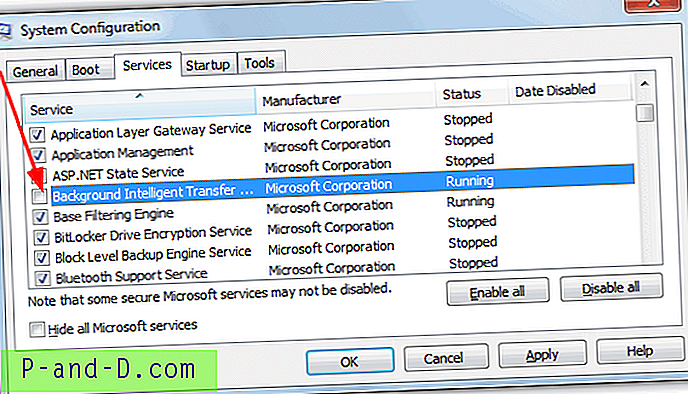
Catatan: Windows mengandalkan Background Intelligent Transfer Service sebagai bagian dari Pembaruan Windows, jadi jika Anda memperbarui instalasi sepenuhnya secara manual, Anda harus mematikannya hanya untuk pemecahan masalah saja, dan kemudian mengaktifkannya kembali setelah Anda memutuskan apakah itu bagian dari masalah.
4. Nonaktifkan " Layanan Penemuan SSDP ".
Pergi ke Start -> Run (Win + R) dan ketik msconfig atau gunakan kotak pencarian. Klik pada tab Layanan dan hapus centang entri Layanan Penemuan SSDP untuk menonaktifkannya. Di Windows Vista dan di atasnya, itu hanya disebut SSDP Discovery.
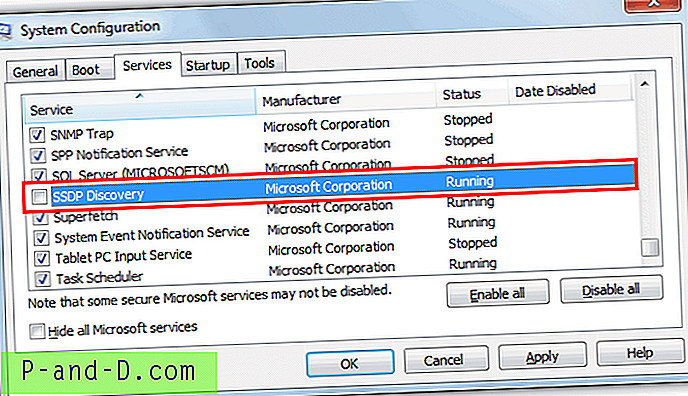
Catatan: Layanan ini digunakan untuk menemukan perangkat UPnP melalui jaringan, jadi jika Anda memiliki masalah dengan koneksi ke printer, Messenger atau game online, ingatlah untuk mengaktifkan kembali setelah pemecahan masalah.
5. Hapus Printer jaringan yang tidak digunakan.
Buka Control Panel dan buka "Perangkat dan Pencetak" atau "Pencetak dan Faks" jika Anda menggunakan XP. Hapus Printers jaringan yang tidak digunakan dengan menggunakan mouse Anda untuk mengklik kanan dan pilih Delete.
6. Hapus Secara Otomatis Ditemukan Network Shared Folders di XP
Buka My Network Places dan hapus folder bersama yang ditemukan.
7. Hapus Drive yang Dipetakan.
Buka Komputer Saya dan hapus semua drive yang dipetakan. Bergantung pada jenis drive yang dipetakan, ini mungkin berada di bawah "Hard disk drive" jika pemetaannya ke folder lokal atau "Lokasi jaringan" (Drive jaringan untuk XP) jika itu ke folder di jaringan.
8. Nonaktifkan Proses Menjalankan
Ketika solusi lain tidak berfungsi, cukup dengan melihat program apa pun yang bukan bagian dari sistem operasi dan mematikannya dapat mempersempitnya. Jika Anda tahu kira-kira proses mana yang digunakan oleh Windows dan mana yang berasal dari perangkat lunak pihak ketiga, Anda bisa menggunakan Task Manager dan opsi End Process untuk mematikannya. Pastikan Anda telah menyimpan pekerjaan apa pun di program terbuka terlebih dahulu.
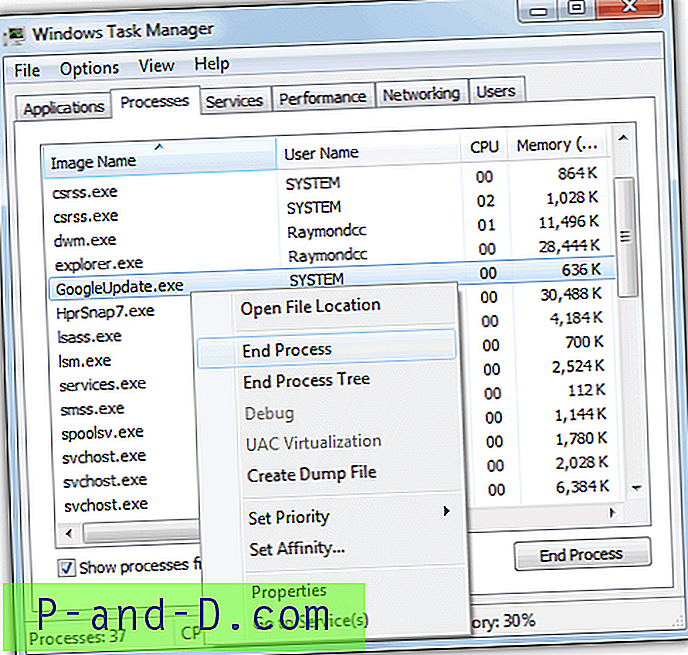
Jelas segala sesuatu dengan penggunaan CPU yang tinggi atau mengkonsumsi banyak memori adalah tanda bahaya, tetapi proses non Windows lainnya bisa dengan mudah salah.
9. Menonaktifkan Layanan dan Program Startup
Setelah mematikan proses yang sedang berjalan, opsi lain mungkin dengan menghentikan program dan layanan pihak ketiga agar tidak dimulai dengan Windows sepenuhnya untuk melihat apa efeknya. Kemudian Anda dapat mengaktifkannya kembali secara selektif dan melalui proses eliminasi, tentukan pelakunya. Cukup sering, orang memiliki program yang berjalan di latar belakang yang tidak pernah mereka ketahui, dan menjalankan duplikat perangkat lunak seperti antivirus dapat benar-benar menjadi penyebab utama masalah menggantung dan membeku.
Meskipun Anda dapat menggunakan perangkat lunak seperti CCleaner untuk menonaktifkan item startup, cara universal yang bekerja pada semua komputer Windows adalah MSConfig lagi.
Pergi ke Mulai -> Jalankan (Menangkan + R) atau gunakan kotak Pencarian dan ketik msconfig . Buka tab Layanan dan centang kotak "Sembunyikan semua layanan Microsoft", lalu klik tombol "Nonaktifkan semua".
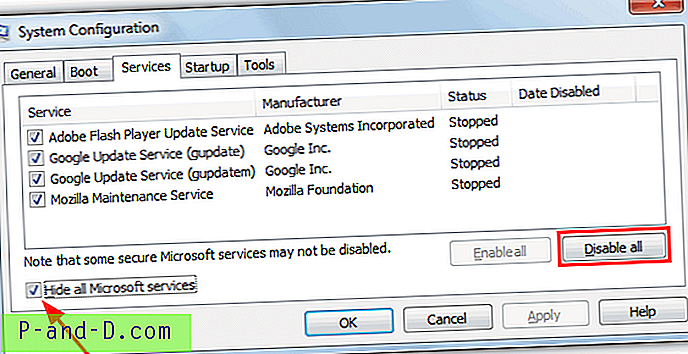
Buka tab Startup dan klik tombol "Nonaktifkan semua" di sana, lalu klik OK. Mungkin merupakan ide yang bagus untuk memutuskan sambungan dari internet selama metode ini karena semua perangkat lunak keamanan akan dinonaktifkan sampai Anda mengaktifkannya kembali.
Jika Windows Anda mulai berperilaku ketika semuanya dinonaktifkan, Anda dapat mulai mencentang opsi di tab Layanan dan kemudian tab Startup 1 atau beberapa sekaligus. Akhirnya program atau layanan yang bermasalah akan ditemukan dan Anda dapat memperbaiki, mencopot atau menginstalnya kembali.
Seperti yang dapat Anda lihat, penyebab hang atau membeku taskbar tidak benar-benar memiliki solusi tunggal dan hampir selalu melalui proses langkah-langkah sampai Anda tahu apa yang mungkin terjadi. Karena semua komputer diatur dan dikonfigurasikan secara berbeda, apa yang mungkin bekerja pada satu mesin, tidak harus bekerja pada yang lain.