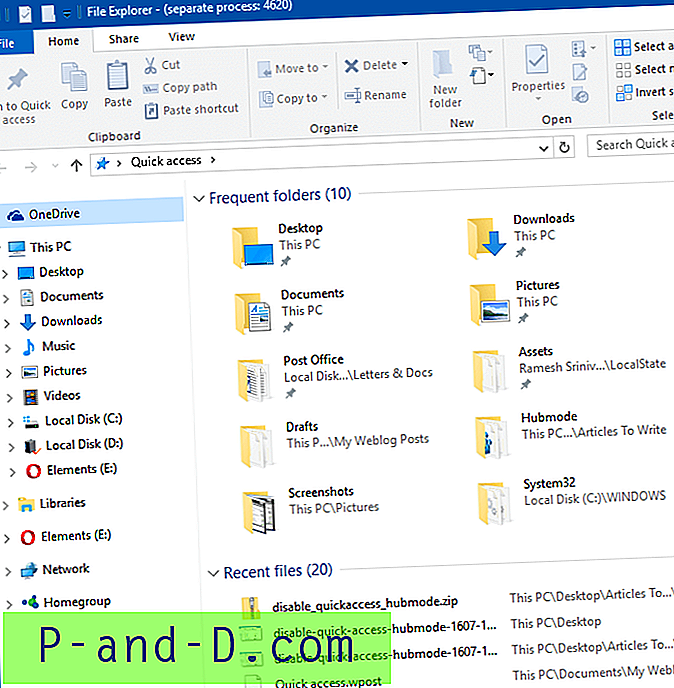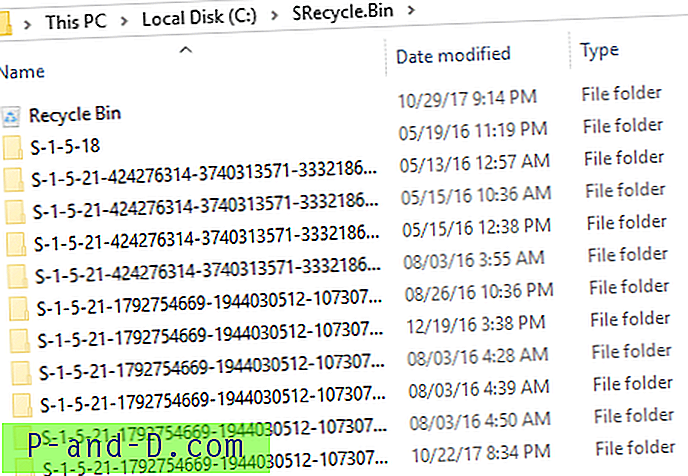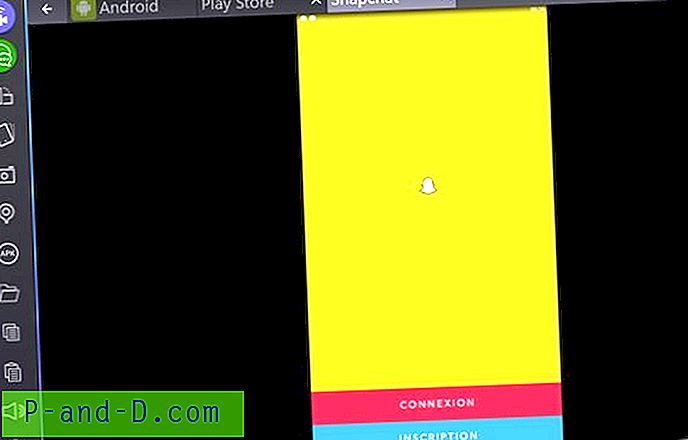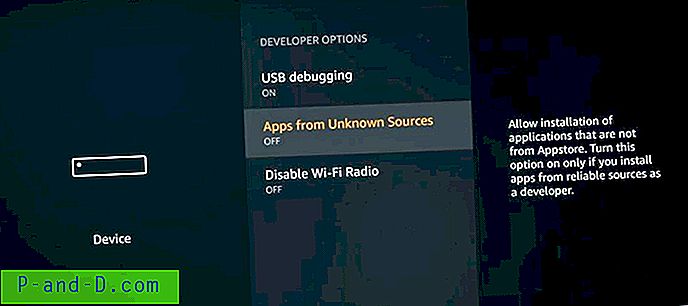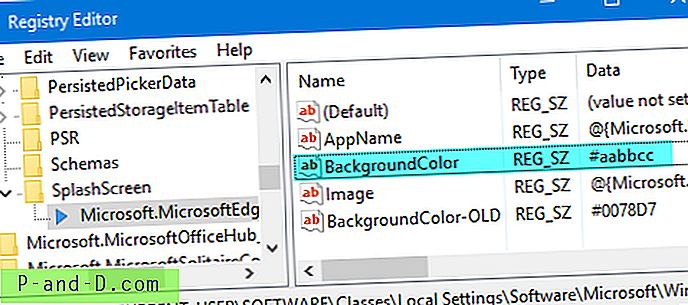Setiap kali komputer mengembangkan masalah atau menjadi tidak stabil, hal pertama yang ingin dilakukan pengguna yang berpengalaman adalah memulai pemecahan masalah. Ada banyak alat di sekitar yang dapat membantu memperbaiki sejumlah masalah, tetapi pendekatan pertama harus melihat log yang dibuat Windows untuk memeriksa kemungkinan peringatan atau kesalahan. Windows Reliability Monitor adalah salah satu fungsi Windows yang memberikan detail yang relatif mudah dibaca, tetapi memperoleh datanya dari suatu tempat dengan informasi lebih banyak lagi, dan itu adalah penampil Windows Event.
Event Viewer adalah antarmuka pengguna untuk menampilkan Windows Event Logs, dan dengan itu beragam informasi tersedia untuk memberi tahu Anda apa yang komponen Windows dan perangkat lunak pihak ketiga telah lakukan. Jika ada sesuatu yang salah, log akan sering memberi tahu Anda dengan menunjukkan peringatan atau kesalahan untuk entri tersebut, dari sana Anda dapat memecahkan masalah lebih dalam dan mempersempit kemungkinan penyebab masalah.
Meskipun log dalam Peraga Peristiwa dibuat secara otomatis oleh Windows atau aplikasi yang diinstal, pengguna akhir juga dapat menambahkan entri mereka sendiri untuk membuat log apa pun yang mereka inginkan, penggunaan umum adalah untuk memantau ketika aplikasi dibuka atau ditutup. Menambahkan entri log dilakukan menggunakan perintah built in windows yang disebut EventCreate, sehingga Anda dapat membuat acara dari Command Prompt atau bahkan dari skrip atau program Anda sendiri. Perintah Eventcreate bekerja pada Windows XP hingga dan termasuk Windows 10, tetapi perhatikan bahwa itu membutuhkan hak administrator untuk bekerja. Buka Prompt Perintah dengan mengetik cmd ke dalam Windows Start search dan tekan Ctrl + Shift + Enter untuk meluncurkan dalam mode admin.
Menggunakan Perintah EventCreate
Mengetik eventcreate /? akan menampilkan daftar argumen yang tersedia, inilah yang mereka lakukan:
/ T - Level acara yang bisa dibuat sebagai Sukses, Peringatan, Kesalahan, atau Informasi (Sukses tidak tersedia di XP).
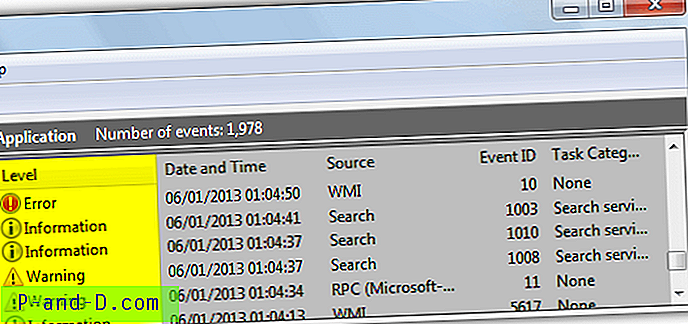
/ ID - Semua nomor antara 1 dan 1.000 diterima.
/ L - Menentukan Windows Log mana acara akan dibuat, baik Aplikasi atau Sistem .
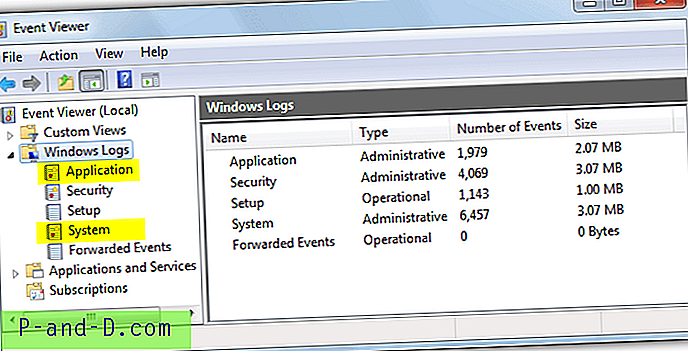
/ SO - Sebuah nama untuk apa yang membuat acara, terbaik untuk membuatnya singkat dan terkait dengan apa Anda membuat acara tersebut. Ini akan ditampilkan di kolom Sumber di Peraga Peristiwa, pastikan untuk menyertakan tanda kutip jika nama Anda menyertakan spasi.
/ D - Deskripsi acara yang bisa apa saja yang Anda suka, pastikan untuk menyertakan frasa dalam tanda kutip.
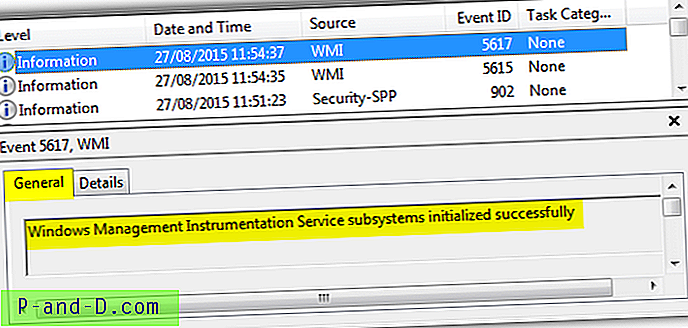
/ S - Sambungkan ke sistem jarak jauh dengan memberikan nama komputer target.
/ U - Nama pengguna untuk membuat acara di bawah kredensial alternatif di komputer lokal atau jarak jauh.
/ P - Kata sandi untuk membuat acara di bawah kredensial alternatif di komputer lokal atau jarak jauh.
Menyatukan beberapa argumen dalam satu baris sederhana untuk membuat acara itu mudah, buka admin Command Prompt dan ketik perintah eventcreate dengan argumen yang diperlukan:
eventcreate / Informasi T / Aplikasi ID 20 / L / SO RaymondccEvent / D "Acara Raymondcc untuk Program Saya"
Perintah Eventcreate akan segera menambahkan acara ke Aplikasi Windows atau log Sistem yang ditentukan dengan parameter yang disediakan. Untuk memeriksa suatu peristiwa telah dibuat, buka Peraga Peristiwa dengan mengetikkan Eventvwr.msc ke kotak pencarian Jalankan atau Mulai atau melalui Control Panel> Administrative Tools.
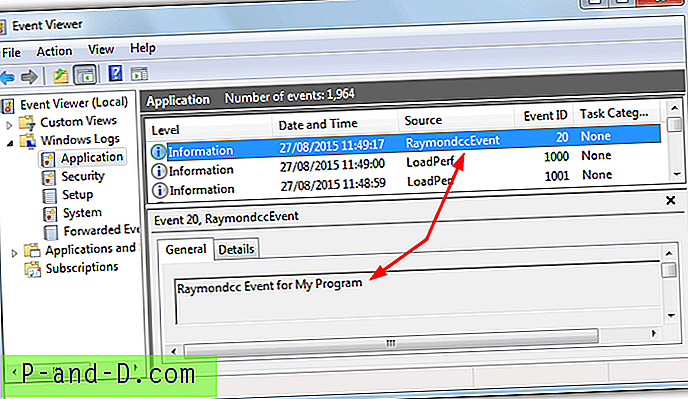
Untuk membuat acara di komputer jarak jauh, tambahkan argumen tambahan / S RemotePCname / U Username / P Password.
Membuat Skrip Acara Kustom
Cukup dengan membuat acara khusus di Command Prompt, tetapi Anda dapat melakukan lebih banyak dengan memasukkan acara ke dalam skrip, seperti kumpulan yang membuat acara saat Anda meluncurkan program. Berikut ini contoh yang dapat Anda tambahkan ke skrip kumpulan yang membuat acara saat Anda meluncurkan dan menutup Firefox.
eventcreate / Informasi T / ID 123 / L Aplikasi / SO MozillaFirefox / D "Firefox diluncurkan"
"C: \ Program Files (x86) \ Mozilla Firefox \ firefox.exe"
eventcreate / Informasi T / ID 124 / L Aplikasi / SO MozillaFirefox / D "Firefox ditutup"
Skrip di atas sangat mendasar tetapi membuat acara informasi khusus dengan ID 123 untuk mengatakan Firefox telah diluncurkan, kemudian meluncurkan Firefox. Setelah browser ditutup acara lain dengan ID 124 dibuat.
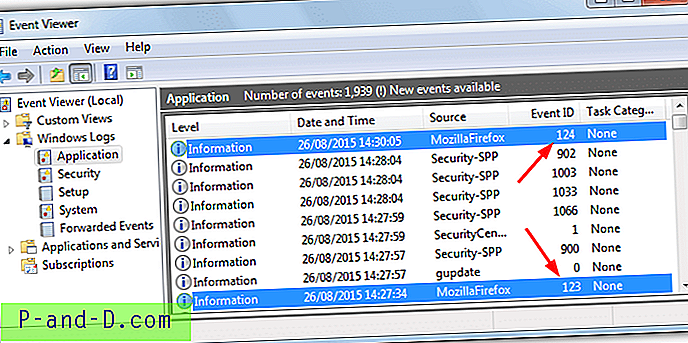
Metode ini memiliki kelemahan karena membuka jendela Prompt Perintah di samping aplikasi apa pun. Jika Anda ingin menyembunyikan jendela dari pengguna akhir, beberapa langkah tambahan diperlukan. Menggunakan metode di bawah ini Anda dapat menempatkan ikon cara pintas di desktop di tempat cara pintas normal dan tidak ada pengguna biasa akan tahu bedanya.
1. Unduh LaunchQuiet.vbs dan letakkan di lokasi yang nyaman seperti C: \ Users \ yourname \ (Menggunakan folder Users akan membantu jika Anda mengaktifkan UAC). Sepotong kecil Visual Basic ini meluncurkan file batch pilihan Anda tanpa membuka jendela cmd.
2. Letakkan skrip batch Anda di tempat yang sama dengan file vbs, milik kami hanya disebut Firefox_events.bat.
2. Klik kanan pada desktop> Baru> Pintasan, masukkan berikut ini di kotak teks lokasi:
Wscript "{path ke file vbs}" "{path ke file bat}"
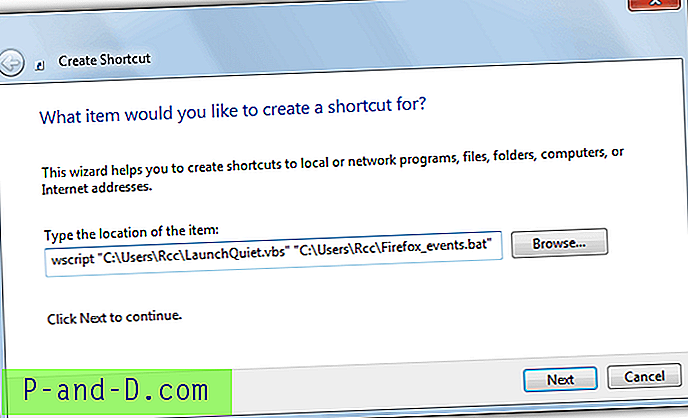
3. Klik Next dan beri nama cara pintas, misalnya kita menyebutnya Firefox. Klik Selesai .
4. Ikon untuk pintasan akan menjadi ikon Wscript, jika Anda ingin mengubahnya ke aplikasi yang Anda jalankan dalam batch, klik kanan pintasan> Properti> Ubah Ikon dan telusuri yang dapat dieksekusi.
Dalam contoh kami, meluncurkan pintasan akan menjalankan Firefox secara diam-diam sambil membuat acara untuk membuka dan menutupnya. Tentu saja Anda dapat mengganti Firefox untuk hampir semua program yang Anda inginkan dan menyesuaikan argumen acara dengan apa pun yang paling sesuai dengan kebutuhan Anda.
Lampirkan Tugas Kustom ke suatu Acara
Anda dapat melangkah lebih jauh dari sekadar membuat batch dan melampirkan tugas terjadwal ke acara tersebut. Pemicunya dapat meluncurkan program atau skrip lain, mengirim email atau menampilkan pesan di layar. Ini berguna jika misalnya Anda ingin menjalankan privasi atau pembersih sampah secara otomatis setelah menutup browser Anda atau mengirim email ketika seseorang meluncurkan program pengiriman pesan instan.
Untuk meluncurkan program lain ketika program yang dipantau acara ditutup, seperti ketika Anda menutup browser Anda ingin menjalankan CCleaner secara otomatis, berikut adalah contoh sederhana.
1. Dalam Peraga Peristiwa klik kanan pada acara yang dibuat untuk program saat menutup dan pilih "Lampirkan Tugas Ke Acara Ini". Beri nama tugas jika standarnya tidak cukup deskriptif, klik Berikutnya dua kali.
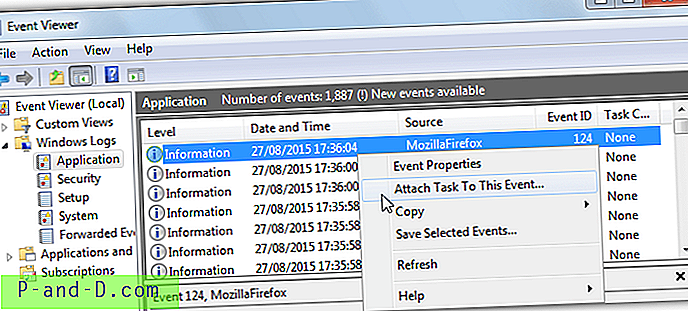
2. Di jendela tindakan, pastikan "Mulai program" dipilih dan klik Berikutnya . Jelajahi skrip atau program yang ingin Anda luncurkan atau cukup masukkan lintasannya ke dalam kotak. Untuk argumen tambahan, tambahkan ke kotak di bawah ini. Untuk contoh ini, kami akan menambahkan argumen / AUTO yang memberitahu CCleaner untuk secara otomatis menjalankan clean di latar belakang. Klik Berikutnya dan kemudian Selesai .
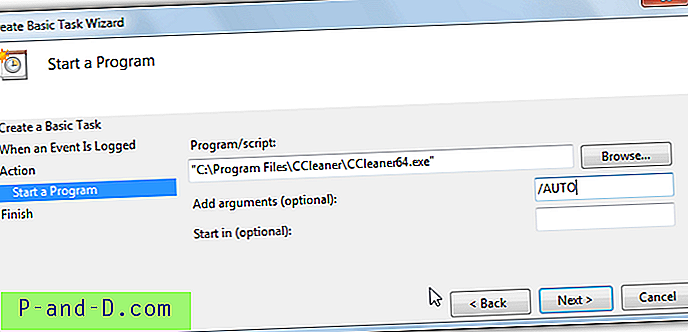
Sekarang ketika Anda menjalankan skrip acara, ia akan membuat acara peluncuran dan memulai program. Ketika program ditutup, itu akan membuat acara tutup yang pada gilirannya akan memicu CCleaner di latar belakang. Ada banyak kemungkinan untuk membuat acara khusus dan penggunaannya bisa sesederhana atau semaju yang Anda suka.
Satu hal penting yang perlu diperhatikan tentang opsi kirim email dalam tugas yang dijadwalkan adalah tidak menerima otentikasi sehingga layanan seperti Gmail tidak akan berfungsi. Untuk itu Anda perlu menggunakan alat email baris perintah pihak ketiga seperti SendEmail dan kemudian mengatur tugas untuk menjalankan program SendEmail.