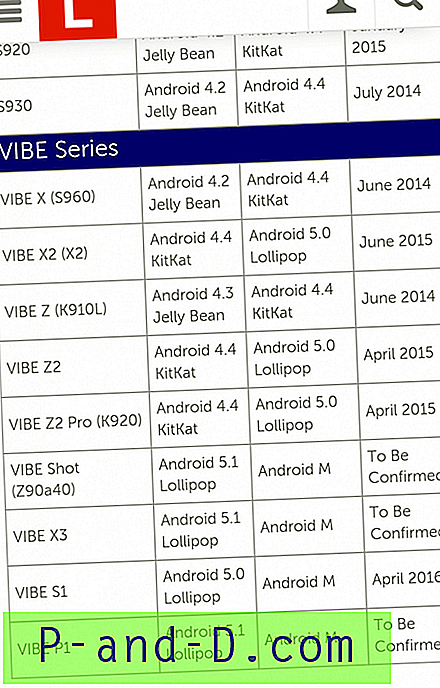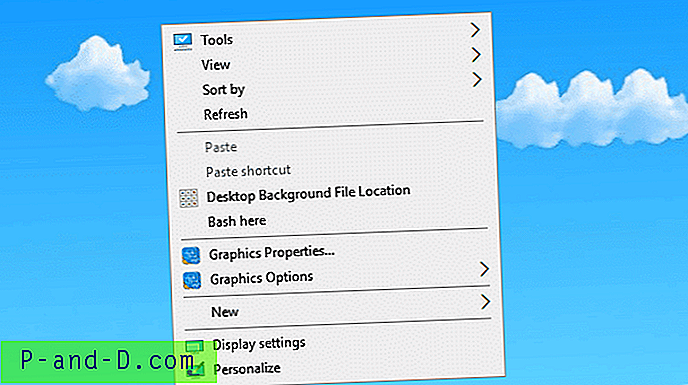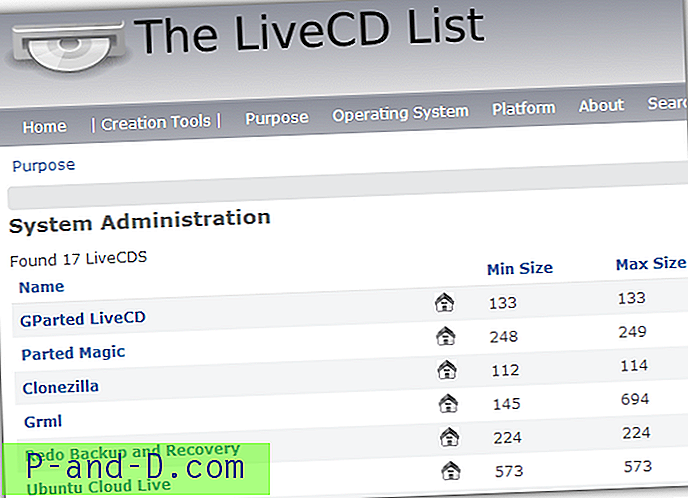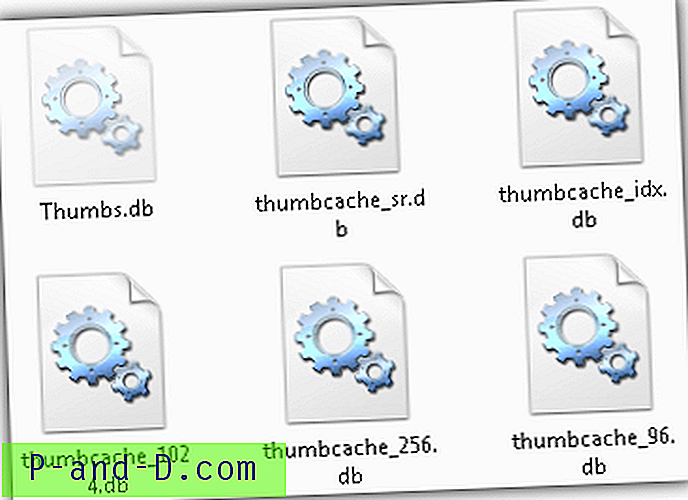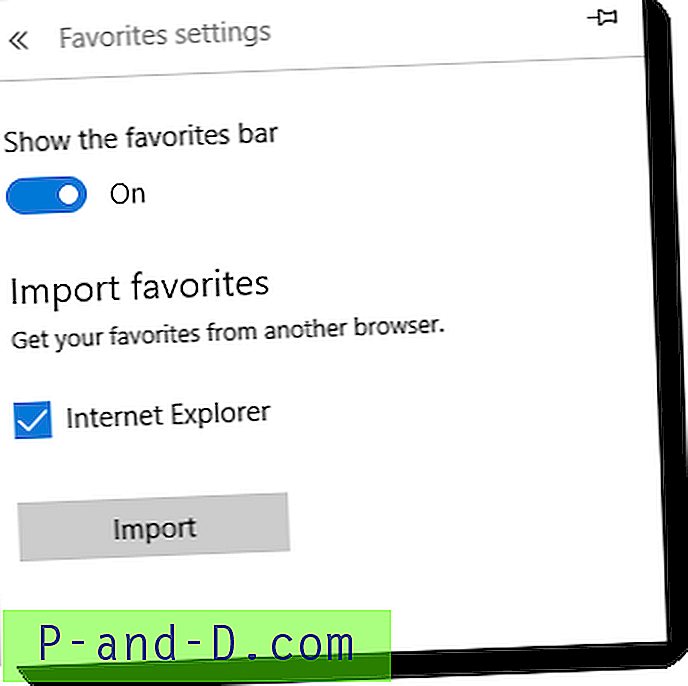Sistem operasi Windows memiliki ratusan fungsi dan fitur yang tersedia untuk digunakan. Sementara sebagian besar fitur Windows ini tersedia atau diaktifkan dan siap untuk dipasang, beberapa tidak dan perlu dinyalakan secara manual. Sebagian besar tambahan ini tidak ada gunanya bagi pengguna biasa, tetapi dapat bermanfaat bagi pengguna tingkat lanjut dan bisnis. Ada cara mudah untuk mengakses dan melihat apa saja fitur-fitur ini dengan masuk ke Control Panel.
Pergi ke Program dan Fitur dan memilih "Menghidupkan atau mematikan fitur Windows" atau mengetik OptionalFeatures ke Start akan menunjukkan fitur apa yang saat ini diinstal dan apa yang tersedia untuk diinstal. Dari jendela ini Anda dapat mengaktifkan atau menonaktifkan fitur seperti .NET Framework, Internet Explorer, Games, komponen XPS, Hyper-V, Telnet dan bahkan Windows Media Player atau Media Center.

Jika ada fitur yang ingin Anda instal cukup centang kotak dan klik OK, hapus centang akan menghapus fitur dari sistem. Meskipun itu tidak akan membuat banyak perbedaan dengan kinerja atau menjalankan komputer Anda, masuk akal untuk mematikan hal-hal yang Anda tahu tidak akan pernah digunakan. Lebih sedikit fitur yang dipasang mengurangi kemungkinan kesalahan. Metode ini berfungsi dengan baik tetapi jika Anda ingin kontrol lebih lanjut untuk memanipulasi fitur dari jarak jauh atau dari kumpulan atau skrip, Anda perlu cara lain. Untungnya Windows menawarkan dua solusi untuk melakukan ini, dengan menggunakan baris perintah atau dari PowerShell. Di sini kami tunjukkan caranya.
Lihat, Tambah atau Hapus Fitur Windows Melalui Command Prompt
Sangat mudah untuk mendapatkan informasi tentang, serta menginstal atau menghapus fitur dari baris perintah. Ini dimungkinkan dengan menggunakan alat DISM (Deployment Image Servis and Management) alat. Ini sering digunakan untuk mengubah atau menyuntikkan driver atau pembaruan Windows ke dalam gambar WIM. Alat DISM ditemukan di Windows 7, 8.1 dan 10 sehingga perintah berikut dapat digunakan di salah satu sistem operasi tersebut.
Pastikan untuk membuka Command Prompt dengan hak administratif. Untuk melakukannya, masuk ke Mulai, ketik cmd dan tekan Ctrl + Shift + Enter atau klik kanan mulai dan pilih Prompt Perintah (Admin). Jika Anda menerima "Kesalahan: 740" menjalankan DISM, itu berarti Prompt Perintah Anda tidak dalam mode admin.
Untuk mendapatkan daftar lengkap fitur yang tersedia yang dapat, atau sedang diinstal pada sistem:
DISM / online / dapatkan-fitur / format: tabel | lebih
Argumen online memberi tahu DISM bahwa sistem lokal adalah target. Format: tabel adalah opsional dan menampilkan daftar dalam format tabel yang lebih mudah dibaca. Semakin banyak di bagian akhir juga opsional dan membagi daftar menjadi beberapa halaman. Tekan Spasi untuk menampilkan setiap halaman berikutnya. Untuk menampilkan daftar secara langsung ke file teks, Anda dapat menambahkan sesuatu seperti “> C: \ dism_Features.txt” ke akhir baris.
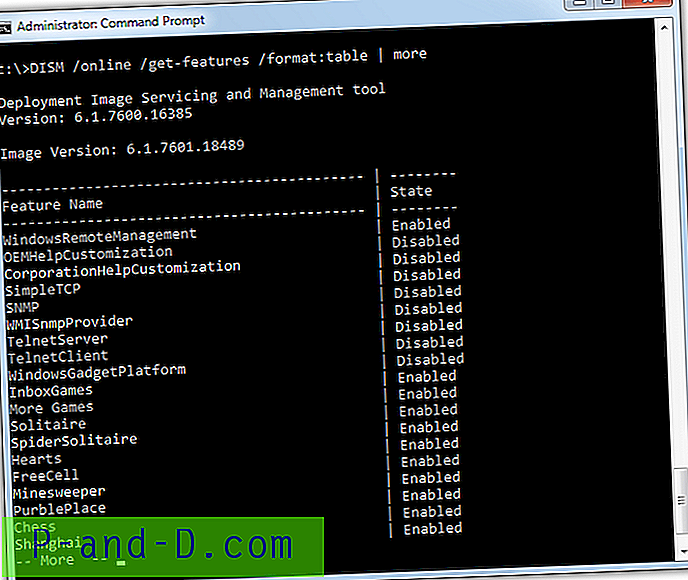
Jika Anda ingin memfilter daftar untuk menampilkan fitur yang baru saja diaktifkan atau dinonaktifkan, ubah sedikit perintah DISM. Perhatikan bahwa kata Diaktifkan dan Dinonaktifkan peka huruf besar-kecil dan harus dimulai dengan huruf kapital atau tidak akan muncul apa pun.
DISM / online / dapatkan-fitur / format: tabel | temukan "Diaktifkan" | lebih
DISM / online / dapatkan-fitur / format: tabel | temukan "Dinonaktifkan" | lebih
Dimungkinkan untuk mendapatkan informasi lebih rinci tentang fitur yang dipilih.
DISM / online / get-featureinfo / Featureename: [nama fitur]
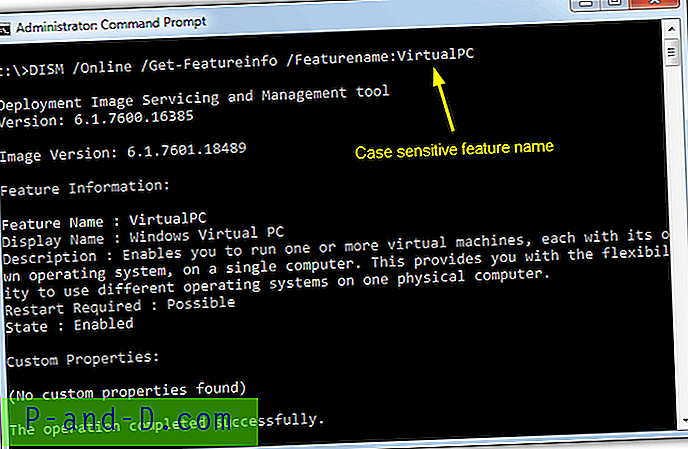
Nama fitur ini peka huruf besar kecil dan Anda harus mengetiknya persis seperti yang tercantum, termasuk spasi. Informasi tersebut akan menampilkan deskripsi fitur dan apakah perlu me-reboot. Properti Kustom juga dapat menampilkan URL halaman dukungan Microsoft di mana Anda dapat menemukan rincian lebih lanjut.
Mengaktifkan atau menonaktifkan fitur cukup sederhana, nama fitur sekali lagi case dan space-sensitive.
DISM / online / disable-feature / featureename: [nama fitur]
DISM / online / enable-feature / featureename: [nama fitur]
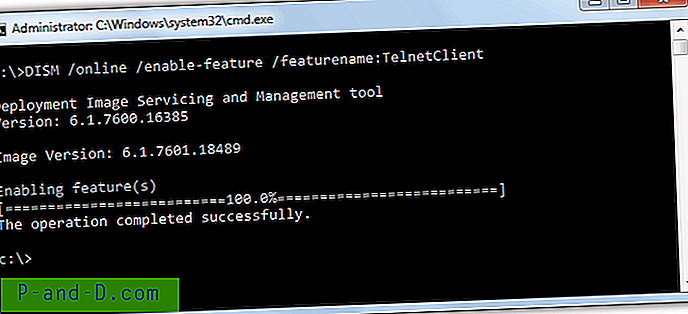
Melakukan beberapa operasi sekaligus pada jalur yang sama dimungkinkan. Ini dilakukan dengan menambahkan / FeatureName: [nama fitur] satu atau lebih kali ke perintah. DISM adalah alat yang ampuh, untuk beberapa bacaan lebih teknis tentang apa yang dapat dilakukannya, ada dokumen referensi di Microsoft Technet.
Lihat, Tambah atau Hapus Fitur Windows Melalui PowerShell
PowerShell adalah bahasa skrip Microsoft yang berbasis di sekitar .NET Framework. Ini terutama digunakan untuk mengelola dan mengkonfigurasi sistem lokal dan jarak jauh dan Anda juga dapat menggunakannya untuk tugas yang sama untuk melihat, menambah atau menghapus fitur Windows opsional. Dimungkinkan untuk menggunakan alat DISM secara langsung di Powershell tetapi ada juga satu set perintah terintegrasi yang bekerja dengan cara yang sama.
Fitur Opsional PowerShell di Windows 8.1 dan 10
Versi Windows yang lebih baru memiliki fungsi untuk melihat fitur-fitur opsional bawaan. Pastikan untuk menjalankan PowerShell sebagai administrator atau perintah tidak akan berfungsi. Untuk melihat daftar fitur yang tersedia di sistem.
get-windowsoptionalfature -online | ft | lebih
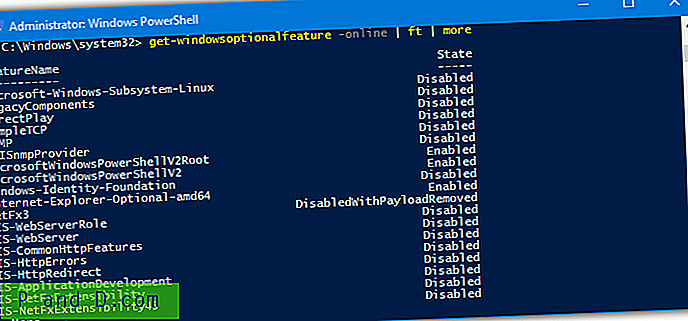
Seperti DISM, argumen online memberi tahu perintah untuk bekerja pada sistem lokal sementara ft opsional menampilkan hasil dalam tabel dan lebih banyak lagi memecah daftar ke halaman. Untuk memfilter daftar ke fitur yang diaktifkan atau dinonaktifkan.
get-windowsoptionalfature -online | di mana negara-suka dinonaktifkan * | ft | lebih
get-windowsoptionalfature -online | di mana state-like enabled * | ft | lebih
Pernyataan di mana memeriksa keadaan fitur dan memfilter daftar sesuai. Alasan untuk menggunakan-like dan * wildcard adalah beberapa fitur yang tidak cocok dengan kata-kata itu. Sebagai contoh, NetFx3 memiliki status default DisabledWithPayloadRemoved yang berarti fitur ini dinonaktifkan dan file-nya tidak ada di sistem. Akibatnya hanya "-like nonaktif" tidak akan ditampilkan dalam daftar.
Dengan PowerShell, tidak ada masalah menggunakan perintah serupa untuk memfilter daftar dengan kata kunci tertentu. Contoh di bawah ini hanya akan menampilkan fitur yang memiliki kata "hyper-v" di namanya.
get-windowsoptionalfature -online | di mana Featureename -like * hyper-v * | ft
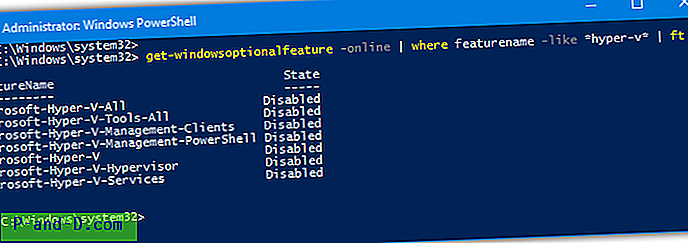
Untuk mendapatkan informasi lebih rinci tentang fitur tertentu:
get-windowsoptionalfeature -online -featurename [nama fitur]
Ini sangat mirip dengan argumen get-featureinfo DISM meskipun nama fitur tidak peka huruf besar-kecil di sini. Anda juga dapat menggunakan wildcard untuk membuat daftar beberapa fitur sekaligus. Perintah berikut akan mendapatkan informasi tentang semua fitur dengan "media" di namanya.
get-windowsoptionalfeature -online -featurename * media *
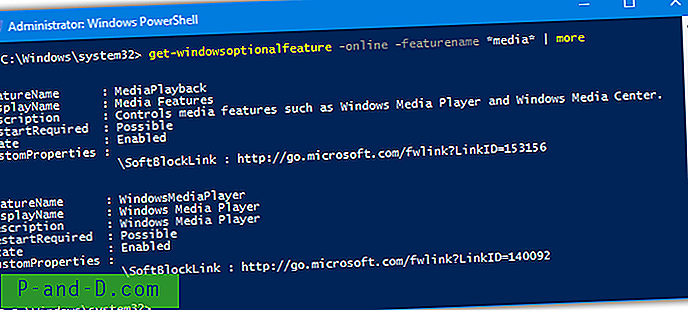
Menambah atau menghapus fitur adalah proses yang cukup sederhana:
aktifkan-windowsoptional fitur -online -featureName [nama fitur] -semua
disable-windowsoptionalfeature -online -featureName [nama fitur]
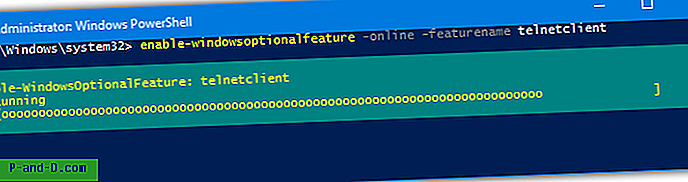
Argumen opsional -semua secara otomatis menambahkan fitur lain yang diperlukan untuk fitur yang Anda tentukan agar berfungsi. Dengan menggunakan dua perintah pada baris yang sama Anda dapat mengaktifkan atau menonaktifkan banyak fitur sekaligus
get-windowsoptionalfeature -online -featurename * hyper-v * | aktifkan fitur windows-opsional -online -norestart
Perintah di atas pertama-tama menyaring semua fitur dengan "Hyper-V" di namanya. Kemudian nama-nama fitur tersebut disalurkan ke perintah memungkinkan untuk diaktifkan satu demi satu tanpa me-reboot. Ini menyebabkan tujuh fitur Hyper-V diaktifkan di Windows 10 dengan satu baris.
Seperti perintah Powershell lainnya, nama fitur untuk mengaktifkan atau menonaktifkan tidak peka huruf besar-kecil.
Fitur Opsional PowerShell di Windows 7
Selain perintah DISM standar, PowerShell Windows 7 tidak memiliki kemampuan untuk mengubah fitur opsional. Untuk itu Anda perlu mengunduh modul pihak ketiga yang menambahkan fungsi.
1. Unduh PSClientManager dari Codeplex dan instal. Kemudian buka PowerShell dengan hak administratif, pastikan untuk menggunakan versi 32-bit / 64-bit yang benar untuk sistem Anda.
2. Jalankan perintah berikut. Perhatikan bahwa perintah pertama hanya diperlukan jika Anda menerima kesalahan tentang menjalankan skrip dinonaktifkan saat mencoba menjalankan perintah kedua.
Set-ExecutionPolicy RemoteSigned (tekan Enter saat diminta)
Impor-Modul PSClientManager
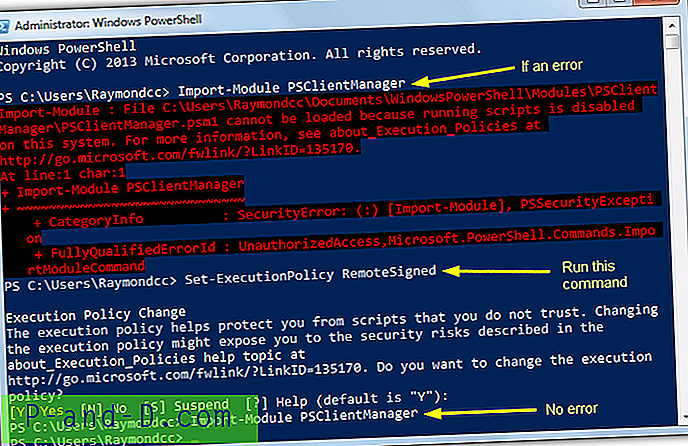
PowerShell sekarang dapat memproses perintah fitur, mereka secara umum mirip dengan perintah yang ditemukan di sistem operasi yang lebih baru. Untuk mendapatkan daftar semua fitur:
Get-ClientFeature | lebih
Untuk memfilter string nama atau hanya menampilkan fitur yang diaktifkan / dinonaktifkan, gunakan yang berikut ini:
Get-ClientFeature -name * string *
Get-ClientFeature -state [dinonaktifkan / diaktifkan] | lebih
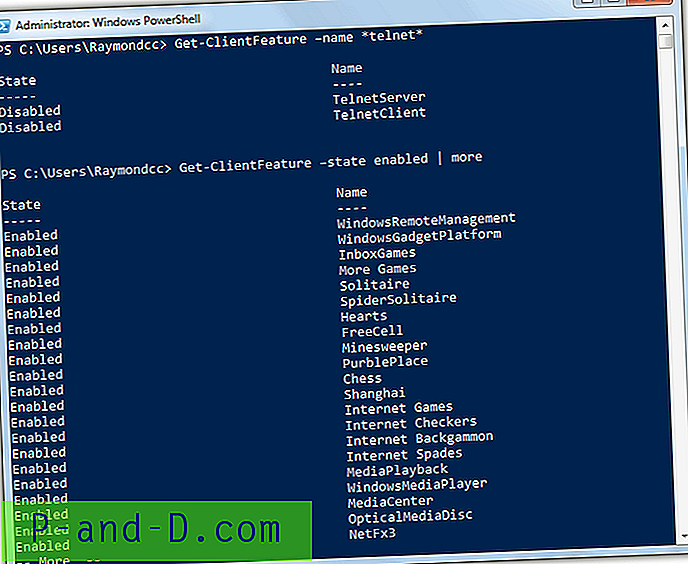
Menambah dan menghapus fitur menggunakan modul PSClientManager sekali lagi cukup mudah:
Add-ClientFeature -Name [nama fitur]
Remove-ClientFeature -Name [nama fitur]
Sementara Get-ClientFeature tidak peka huruf besar-kecil untuk melihat fitur-fiturnya, menambah dan menghapus fitur adalah. Pastikan Anda memiliki casing dan spasi yang benar.
PSClientManager juga memiliki perintah lain Get-ClientFeatureInfo yang menampilkan detail fitur yang dipilih. Sayangnya kami tidak bisa membuatnya bekerja dan itu terus menunjukkan hasil yang kosong.