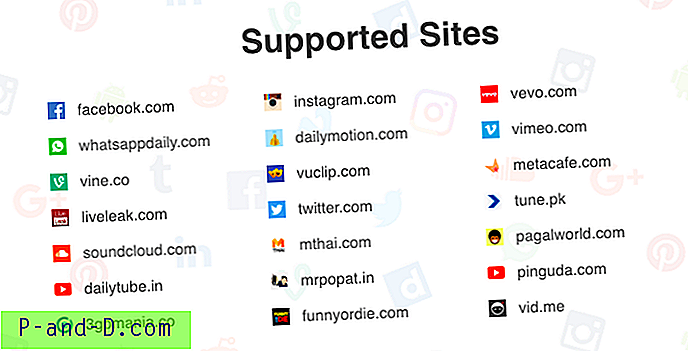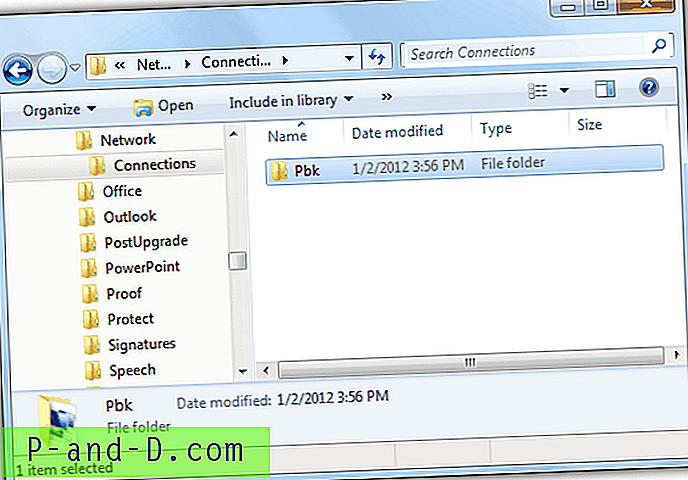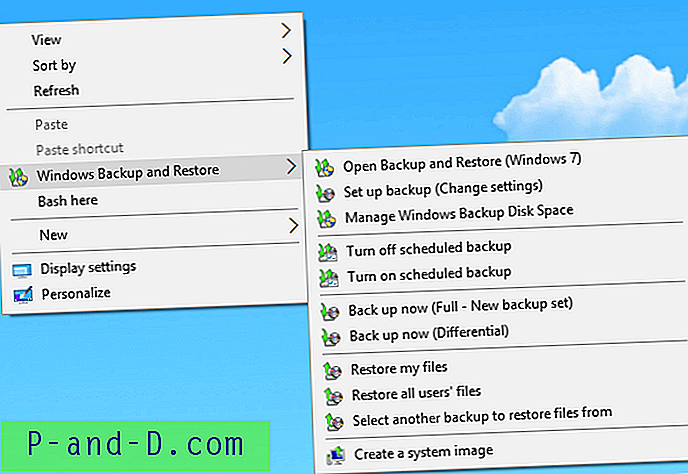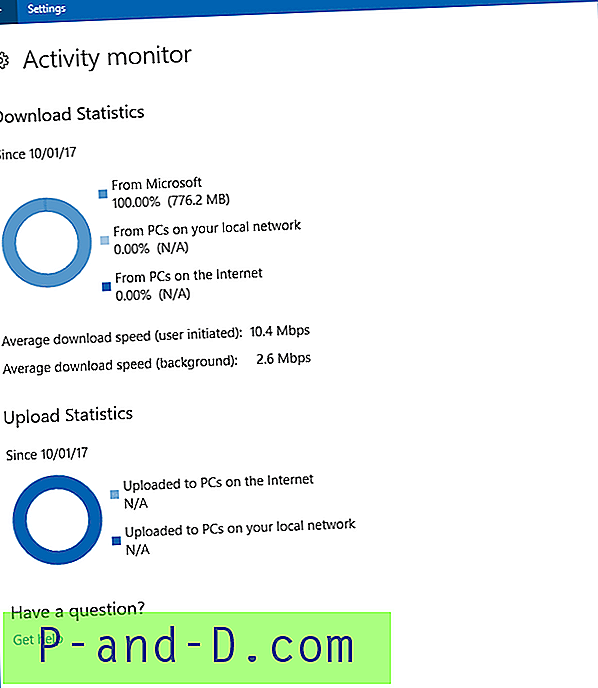Sistem operasi virtual, tentu saja, membutuhkan hard disk virtual untuk menyimpan file-nya. Perusahaan perangkat lunak masing-masing memiliki implementasi sendiri dari hard disk virtual. Oracle VirtualBox menggunakan Virtual Disk Image (VDI), VMWare menggunakan Virtual Machine Disk (VMDK) dan produk Microsoft seperti Virtual PC atau Hyper-V menggunakan Virtual Hard Disk (VHD atau VHDX). Format disk virtual terkadang dapat dipertukarkan antar produk. Misalnya, VirtualBox mendukung VDI, VHD, VMDK dan beberapa lainnya.

Terkadang mungkin berguna untuk membaca data atau menyalin file dari hard disk virtual ke komputer Anda tanpa perlu boot ke sistem operasi virtual. Dalam situasi itu bisa membuka hard disk virtual dan membaca isinya penting. Selain itu, Anda mungkin ingin menghapus, memindahkan, atau menambahkan file ke sistem operasi virtual dengan cara yang sama, mungkin untuk melakukan perbaikan pada sistem non-boot atau menjalankan pembaruan Windows offline. Di sini kami menunjukkan kepada Anda cara untuk membuka gambar disk virtual dengan akses baca dan tulis untuk format file disk virtual utama VDI, VHD, VHDX, dan VMDK. Mereka dipisahkan menjadi metode hanya baca dan baca / tulis. Pastikan perangkat lunak mesin virtual Anda tidak berjalan sebelum mencoba untuk membuka gambar disk, itu juga berfungsi lebih andal ketika tidak ada snapshot yang melekat pada disk virtual.
Akses Hanya Baca untuk File Disk Virtual (VHD, VHDX, VDI, atau VMDK)
Ada banyak cara Anda dapat mengakses isi disk virtual tanpa benar-benar mem-boot ke sistem operasi virtual itu sendiri. Inilah beberapa pilihan solusi mudah.
1. 7-Zip (VHD, VHDX, VDI, dan VMDK)
7-Zip mungkin adalah pengarsipan gratis yang paling populer dan mencakup kemampuan untuk membuka gambar disk VHD, VHDX, VDI, dan VMDK. Anda dapat dengan mudah mengekstrak file apa pun yang diperlukan dari sistem operasi virtual menggunakan seret dan lepas atau menyalin ke lokasi lain dengan tombol Ekstrak.
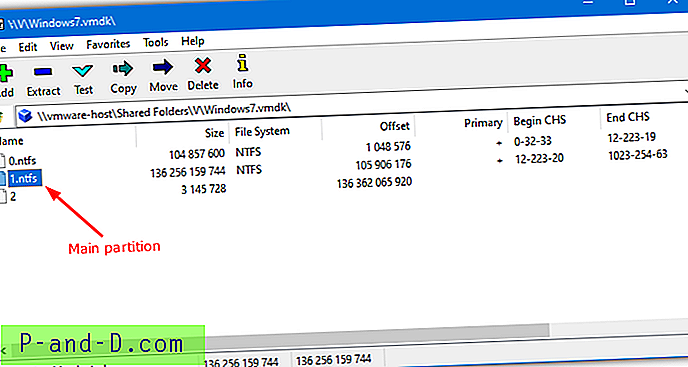
Untuk membuka disk virtual, klik kanan padanya dan pilih Buka arsip dari menu konteks 7-Zip atau buka File Manager 7-Zip dan telusuri disk virtual secara manual. Hanya volume tunggal VDI yang didukung yang berarti jika ada lebih dari satu partisi gambar VDI tidak akan terbuka. File VHD dan VMDK multi volume didukung walaupun membuka gambar VHDX tampaknya sangat hit dan miss.
Unduh 7-Zip
2. Passmark OSFMount (VHD dan VMDK)
Passmark OSFMount dapat menangani hard disk virtual VHD dan VMDK tetapi tidak mendukung file gambar VDI atau VHDX. Disk virtual dipasang sebagai huruf drive dalam program ini yang berarti mereka berperilaku seperti hard disk biasa saat terhubung tetapi hanya baca.
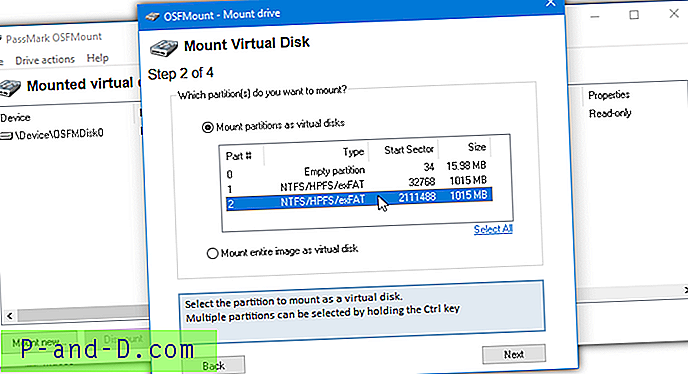
Setelah menginstal dan meluncurkan OSFMount, tekan tombol Mount new, ini akan memunculkan wizard virtual disk mount. Pertama, telusuri file gambar virtual dan kemudian pilih partisi yang akan dipasang dari daftar yang tersedia. Wizard akan melompat ke langkah 4 di mana Anda tidak perlu mengubah apa pun selain mungkin huruf drive. Kemudian cukup tekan Mount .
Untuk menghapus drive virtual, buka antarmuka pengguna OSFMount, sorot drive dalam daftar dan tekan Turunkan atau "Turunkan semua & Keluar".
Unduh PassMark OSFMount
3. PowerISO (VHD, VDI dan VMDK)
Meskipun PowerISO adalah program shareware seharga $ 29, 95, versi percobaan dapat digunakan tanpa batas waktu dengan jendela cerewet saat startup. Ini memungkinkan Anda untuk membuka dan mengakses file gambar disk, termasuk gambar VHD, VDI dan VMDK. Hal yang baik tentang PowerISO adalah kemampuannya untuk menangani disk virtual VDI multi-partisi selain VHD dan VMDK. Harap perhatikan adware yang ditawarkan saat instalasi.
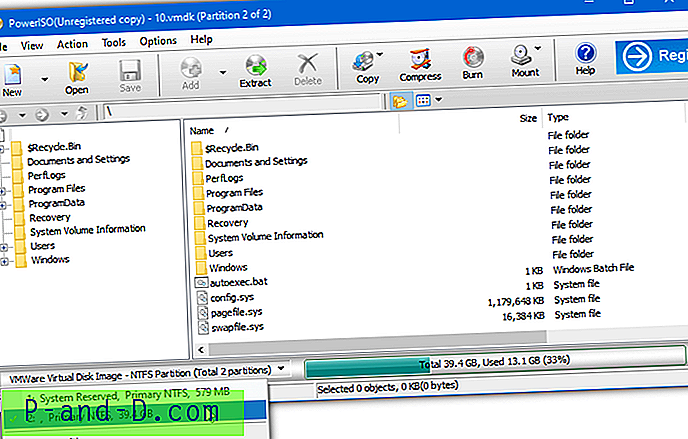
Klik tombol Open dan cari gambar disk untuk memuat. Sebuah jendela akan meminta Anda untuk memilih partisi mana yang akan diimpor, hanya satu partisi yang dapat dimuat tetapi semua partisi yang dapat digunakan dalam file gambar akan tersedia. Anda kemudian dapat menarik dan melepaskan folder atau file dari jendela atau klik tombol Ekstrak dan telusuri untuk menyimpan lokasi. Bilah informasi menawarkan drop down untuk menukar antar partisi yang tersedia di dalam file gambar.
Unduh PowerISO
Akses Baca dan Tulis untuk Disk Virtual (VHD, VHDX, VDI, atau VMDK)
Mampu membaca dan menyalin file dari hard disk virtual mungkin akan cukup bagi banyak pengguna, tetapi akan ada orang lain yang perlu menulis file ke dalam gambar tanpa mem-boot sistem operasi. Opsi ini juga dapat digunakan untuk akses hanya baca selain ketiga di atas.
4. Pasang Disk Image VHD, VHDX, VDI, dan VMDK Menggunakan ImDisk Toolkit
Driver disk virtual ImDisk membuat dan me-mount hard disk virtual, disk optik, dan disket. ImDisk Toolkit menggunakan driver ImDisk tetapi memiliki antarmuka yang mudah digunakan membuat seluruh proses lebih sederhana. Keduanya open source.
1. Unduh ImDisk Toolkit dan instal. Jika Anda tidak ingin menggunakan fitur RamDisk ImDisk, fitur itu dapat tidak dipilih selama pengaturan. Klik dua kali pintasan desktop "Mount Image File" atau klik kanan pada disk image> "Mount as ImDisk Virtual Disk".
2. Seret dan lepas gambar disk virtual atau gunakan tombol telusuri untuk menemukannya. Huruf drive akan ditetapkan sebelumnya yang dapat diubah dari drop down. Untuk akses hanya baca, centang kotak Baca-saja. Saat menggunakan gambar multi-partisi Anda dapat memilih partisi yang akan dipasang dari daftar di bagian bawah. Klik OK untuk memasang drive virtual ke huruf yang dipilih.
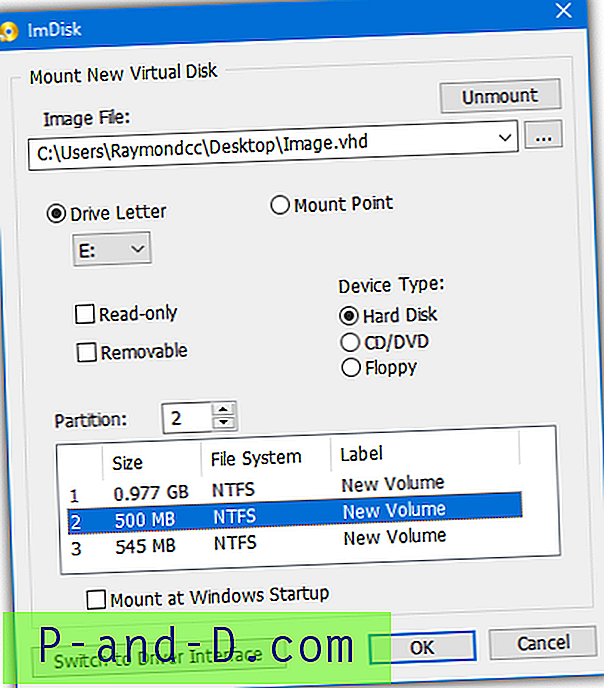
Drive virtual akan muncul di Windows seperti hard drive lain yang lengkap dengan akses baca dan tulis. ImDisk Toolkit dapat me-mount gambar disk virtual statis, dinamis dan multipart. Karena menggunakan drivernya sendiri, pengguna Windows 7 juga dapat membuka dan mengedit file VHDX.
Lepaskan File Disk Virtual Dari ImDisk
Opsi yang lebih mudah jika Anda mengizinkan pintasan menu konteks untuk diinstal adalah membuka Komputer atau PC ini, klik kanan pada drive virtual dan pilih Unmount ImDisk Virtual Disk.
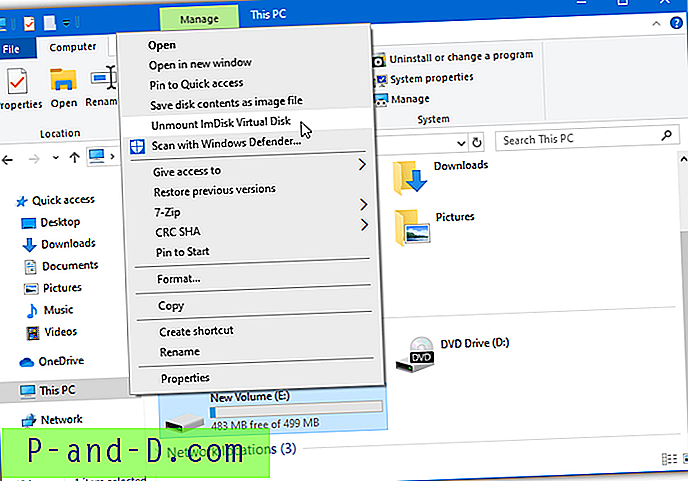
Anda juga dapat menggunakan applet Control Panel driver ImDisk. Untuk melepas drive, buka pintasan desktop "ImDisk Virtual Disk Driver" atau ketik ImDisk ke Start, klik pada drive virtual dan tekan tombol Hapus.
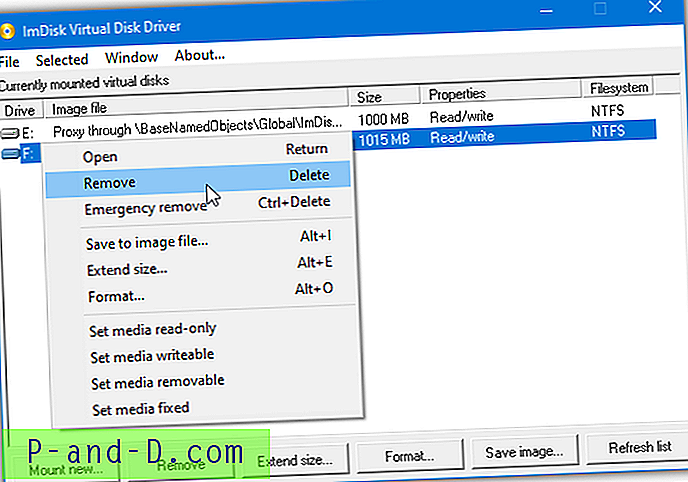
Ada juga opsi Penghapusan Darurat di menu konteks untuk secara paksa melepas drive virtual.
5. Pasang VHD, VHDX, VDI, dan VMDK Disk Gambar Menggunakan Paragon Image Mounter
Image Mounter adalah aplikasi khusus dari Paragon yang mencakup dukungan untuk VHD, VHDX, VDI, VMDK, gambar disk RAW, dan format pVHD Paragon sendiri. Salah satu kelemahannya adalah Anda harus membuat akun online gratis dan perangkat lunak hanya dapat digunakan pada satu PC dalam satu waktu. Lisensi harus dirilis untuk digunakan pada PC lain. Anda juga dapat, tentu saja, cukup membuat akun gratis lain.
1. Unduh Paragon Image Mounter dan instal.
2. Setelah meluncurkan program, klik tombol plus dan telusuri file yang didukung. Ini akan ditambahkan ke daftar Gambar Saya.
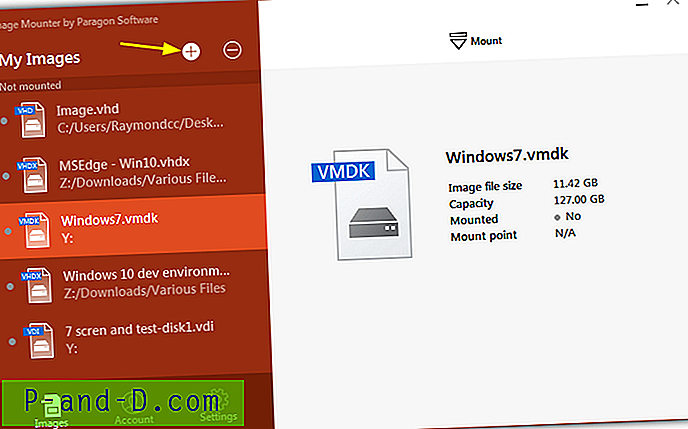
3. Sorot gambar dalam daftar yang ingin Anda gunakan dan klik Pasang di bagian atas. Pilih mode Read-Write atau Read-only dan klik Mount .
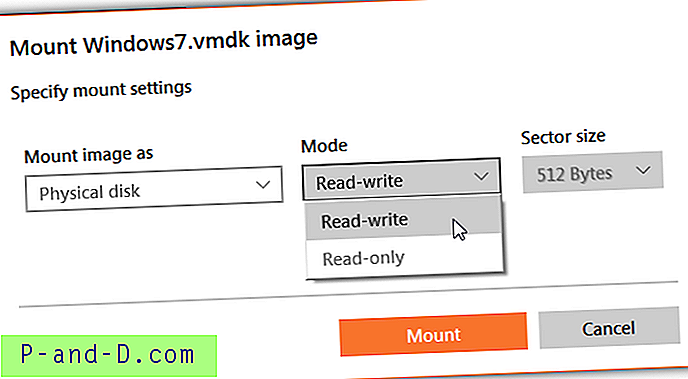
Drive yang memiliki huruf drive dalam gambar harus dipasang untuk memisahkan drive pada sistem host. Namun, kami melihat di Windows 7 bahwa gambar VHD multi-volume hanya memuat partisi pertama yang tersedia.
Lepas Disk Virtual Dari Image Mounter
Menghapus disk virtual dari sistem dengan program ini sangat mudah.
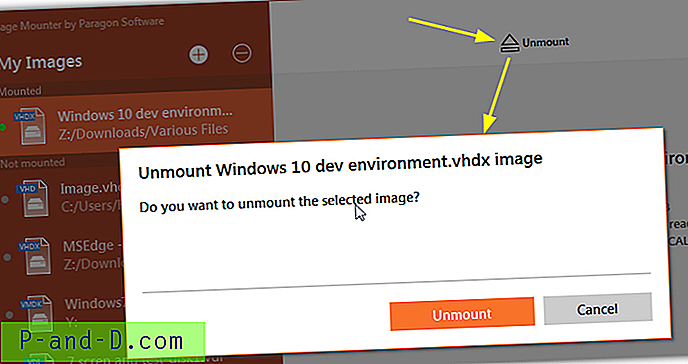
Yang harus Anda lakukan adalah memilih file "Dipasang" dari daftar Gambar Saya. Klik Unmount di bagian atas jendela dan kemudian tekan tombol Unmount .
6. Pasang gambar VMDK dan VHD dengan The VMWare DiskMount Utility
Jika Anda adalah seseorang yang terutama menggunakan gambar disk VMDK dan VHD maka alat pemasangan disk khusus dari VMWare adalah opsi yang berguna. Utilitas DiskMount juga dapat memasang file VHD multi-volume untuk membaca dan menulis tetapi VDI dan VHDX tidak didukung.
1. Unduh Virtual Disk Development Kit (VDDK) untuk vSphere 5.1.4 dari VMWare yang berukuran 32MB. Anda perlu membuat akun gratis di VMWare sebelum mengunduh file apa pun dari situs web mereka. Jangan mengunduh versi VDDK yang lebih baru karena utilitas DiskMount tidak akan disertakan. Instal VDDK.
2. Buka Command Prompt, utilitas ini berada di lokasi berikut, agar mudah digunakan menjadikannya direktori saat ini:
64-bit: cd “C: \ Program Files (x86) \ VMware \ VMware Kit Pengembangan Disk Virtual \ bin”
32-bit: cd “C: \ Program Files \ VMware \ VMware Kit Pengembangan Disk Virtual \ bin”
3. Perintahnya cukup sederhana, ini akan me-mount volume pertama di disk virtual:
vmware-mount.exe [drive:] [path ke vdisk]
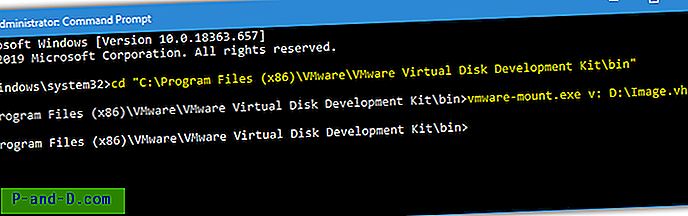
Di atas akan secara otomatis memasang volume pertama di Image.vhd ke drive V. Untuk memasang volume yang bukan yang pertama di disk virtual, tambahkan argumen / v: [number]. Pertama-tama Anda dapat memeriksa berapa volume dalam gambar dengan argumen / p:
vmware-mount.exe / p [path ke vdisk]
vmware-mount.exe / v: [number] [drive:] [path ke vdisk]
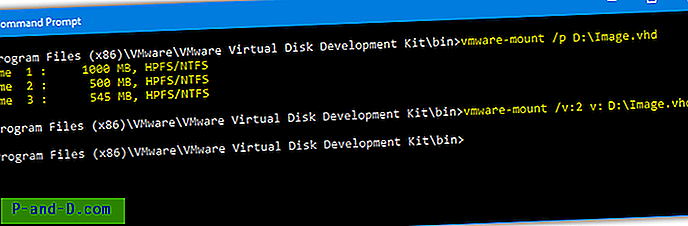
Perintah pertama di atas daftar berapa volume di file VHD dan volume kedua mount 2 untuk drive V.
Catatan: Karena alat ini tanggal kembali ke 2008, ia memiliki batasan besar ketika datang ke struktur partisi disk virtual. Itu tidak akan memuat disk dipartisi GPT tetapi disk dipartisi MBR bekerja seperti yang diharapkan.
Lepas Gambar Virtual Dengan VMWare DiskMount
Untuk turun dari drive virtual dari sistem dan membebaskan huruf drive, gunakan perintah:
vmware-mount.exe / d / f [drive:]
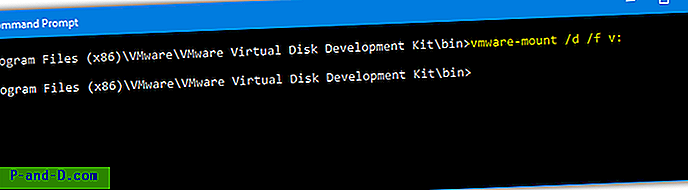
Hanya perintah / d yang diperlukan untuk turun, / f adalah opsional dan mencoba untuk memaksa turun jika opsi / d tidak bekerja dengan sendirinya.
Pasang Gambar Virtual dengan Mudah dengan Skrip Batch DiskMount
Untuk kenyamanan, kami telah membuat skrip batch sederhana yang secara otomatis akan me-mount volume yang dipilih dalam disk virtual untuk mengarahkan huruf V.
Unduh DiskMount Batch Script
Unduh dan ekstrak zip, lalu seret dan letakkan file VMDK / VHD ke file Mount_Virtual_Disk.bat. Ini akan mencantumkan volume yang tersedia dan menanyakan yang mana yang ingin Anda pasang. Tekan tombol angka yang sesuai dan volume akan dipasang ke drive V dengan akses baca dan tulis.
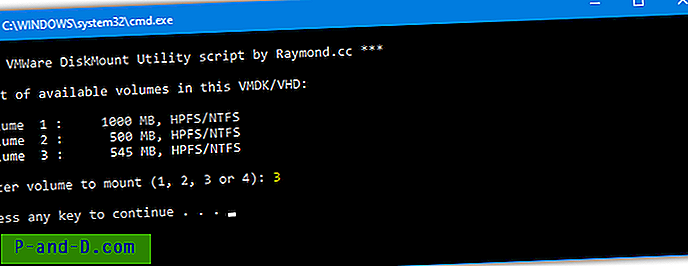
Jalankan kembali file batch untuk opsi untuk turun dari drive atau menjalankan Unmount_Virtual_Disk.bat untuk diam-diam turun. Perhatikan bahwa VDDK perlu diinstal ke lokasi default di Program Files agar skrip berfungsi. Anda dapat mengubah itu, jumlah volume yang dapat dipilih dan huruf drive yang ditugaskan sendiri dengan mengedit file batch.
7. Pasang VHD dan VHDX Menggunakan Windows 7, 8.1 dan 10 Manajemen Disk
Microsoft memperkenalkan cara memasang file VHD sebagai drive virtual yang dimulai dengan Windows 7. Seperti banyak fitur Windows, pilihannya agak tersembunyi. Perhatikan bahwa VHDX didukung di Windows 8 dan Windows 10 tetapi tidak didukung di Windows 7.
a) Untuk pengguna Windows 10, sangat mudah untuk memasang drive virtual. Yang harus Anda lakukan adalah pergi ke file gambar di Windows Explorer dan klik dua kali atau klik kanan dan pilih Mount .
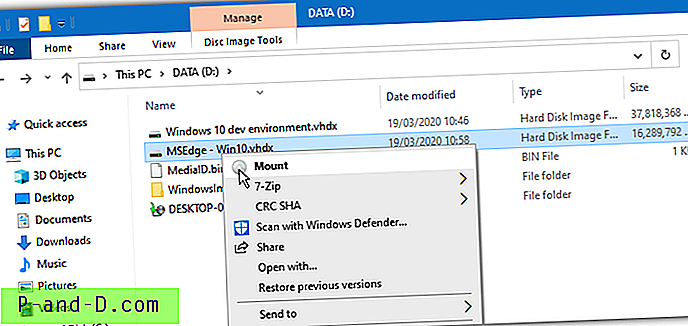
b) Terkadang menu konteks / klik dua kali tidak tersedia. Ini dapat terjadi pada Windows 7 dan Windows 10 jika perangkat lunak pihak ketiga telah mengubah asosiasi file VHD / VHDX. Sebagai alternatif, Anda dapat memasang gambar disk melalui jendela Manajemen Disk.
1. Ketikkan Compmgmt.msc ke dalam kotak pencarian Start Menu atau klik kanan Computer / PC ini dan klik Manage .
2. Dalam Manajemen Komputer, klik Manajemen Disk dan biarkan ia menyebutkan disk pada sistem. Kemudian klik kanan pada Manajemen Disk dan pilih Lampirkan VHD .
3. Jelajahi file VHD / VHDX atau masukkan path secara manual. Centang kotak Read-only jika Anda ingin membaca atau mengekstrak file tetapi tidak mengubah gambar. Klik OK saat siap.
VHD akan dipasang dan diberikan huruf drive. Jika ada beberapa partisi, masing-masing partisi akan diberikan surat tambahan. Drive virtual yang terpasang akan muncul dengan ikon biru pucat di panel jendela Manajemen Disk bagian bawah dan atas.
VHD virtual yang terpasang sekarang akan terdaftar sebagai hard drive standar di Explorer dengan akses baca dan tulis.
Melepaskan Hard Disk Virtual
File VHD yang dipasang dengan cara ini hanya tetap dipasang untuk sesi saat ini. Ketika Anda me-reboot atau mematikan komputer, mereka akan terlepas secara otomatis. Berikut cara menghapus VHD atau VHDX secara manual dari sistem.
a) Anda dapat melepaskan semua volume yang terpasang di dalam gambar dengan membuka File Explorer, klik kanan pada drive yang dipasang dan pilih Eject .
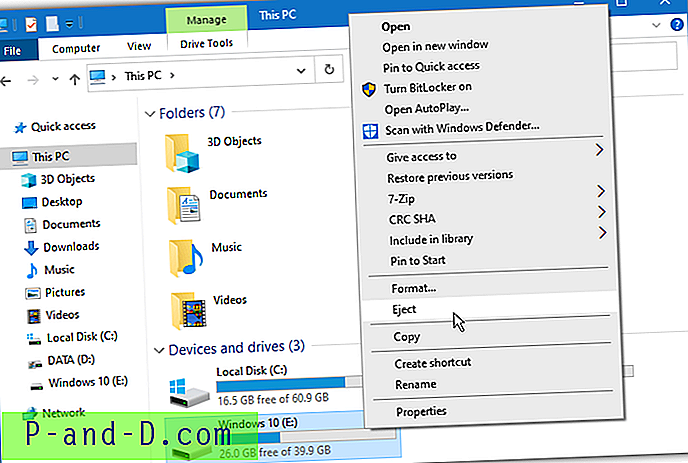
b) Jika Anda tidak memiliki opsi Keluarkan di Explorer, Anda dapat kembali menggunakan Manajemen Disk.
1. Buka Manajemen Disk dan temukan hard disk virtual yang ingin Anda hapus. Klik kanan pada informasi drive di jendela bawah (di mana dikatakan Disk #) dan klik Lepaskan VHD .
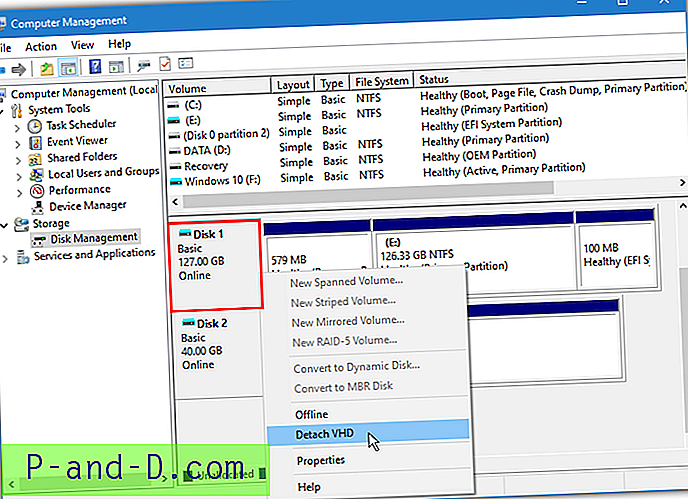
2. Klik OK untuk mengonfirmasi pelepasan. Ini akan menghapus semua volume yang dipasang di gambar itu.
Kami sebelumnya telah menyebutkan bahwa Daemon Tools Lite dapat me-mount gambar VHD, VDI, dan VMDK, dan masih bisa. Namun, kami pikir ada terlalu banyak kekurangan dengan itu dan ada opsi yang lebih baik tersedia.