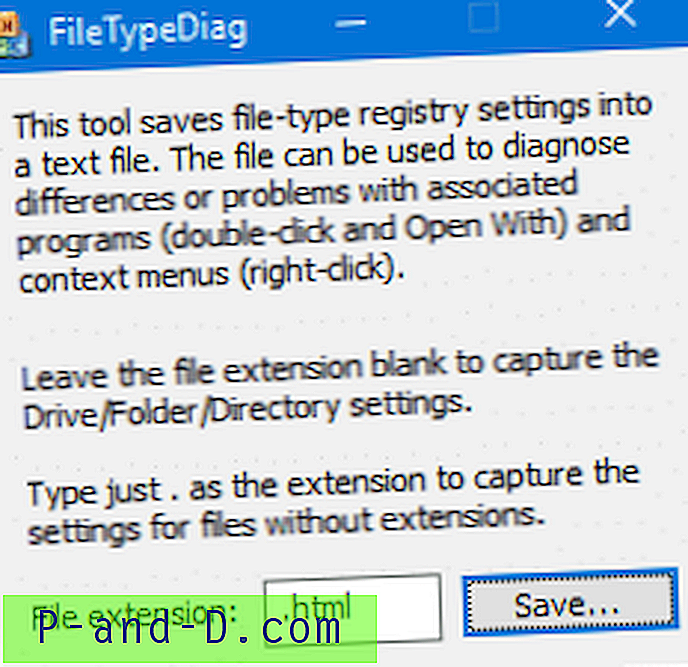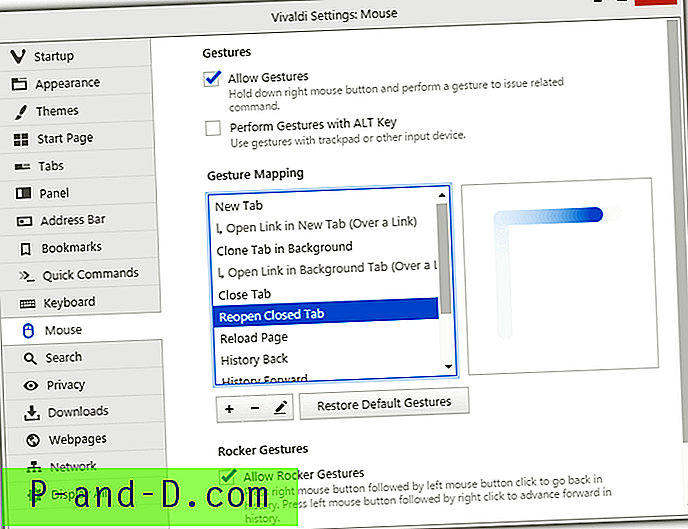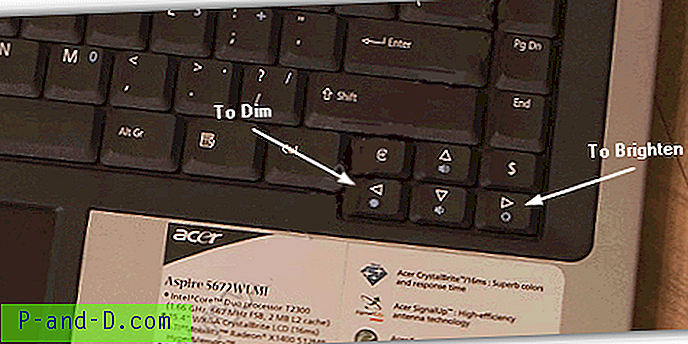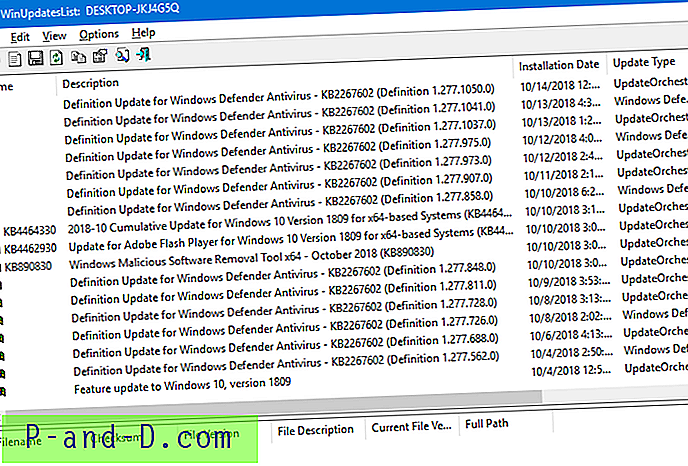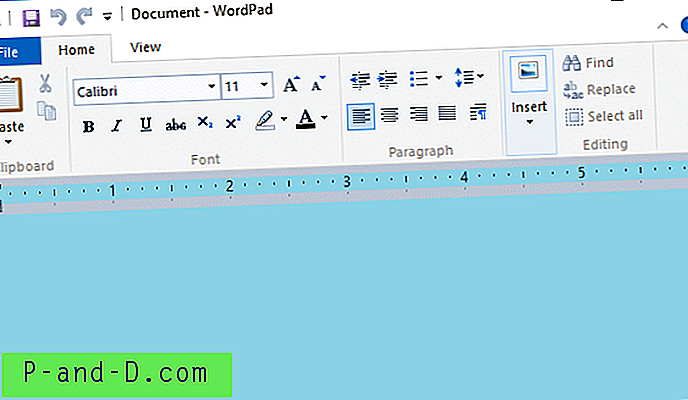Saat ini koneksi internet nirkabel (WiFi) adalah cara standar untuk laptop, netbook, dan bahkan desktop untuk terhubung ke internet jika koneksi Ethernet tidak tersedia. Cukup jelas bahwa sebagian besar waktu koneksi kabel langsung ke router akan lebih cepat daripada melalui nirkabel, jadi itu ide yang baik untuk menyambungkan kabel jaringan jika ada yang dekat. Salah satu masalah dengan mengaktifkan koneksi Ethernet saat menggunakan WiFi adalah bahwa banyak komputer akan terus menggunakan koneksi WiFi kecuali Anda memutuskan atau menonaktifkannya secara manual yang tidak terlalu efisien.
Meskipun Windows seringkali cukup pintar untuk memprioritaskan dan mengatur koneksi kabel di atas WiFi, kadang-kadang tidak dan bahkan secara manual mengatur prioritas jaringan sendiri tidak selalu berfungsi. Jika koneksi nirkabel tidak digunakan, masuk akal untuk menonaktifkannya sampai diperlukan lagi, tidak hanya untuk menghindari masalah perutean yang mungkin, tetapi juga menghemat sedikit usia baterai. Jika Anda kadang-kadang harus beralih antara koneksi WiFi dan Ethernet tetapi merasa repot untuk menonaktifkan atau mengaktifkan perangkat secara manual, berikut adalah 4 cara yang dapat Anda lakukan secara otomatis. 1. Menggunakan Skrip Visual Basic
Steve Wiseman dari IntelliAdmin telah menulis skrip Visual Basic yang secara otomatis menonaktifkan adaptor nirkabel ketika Ethernet tersedia dan sebaliknya. Pertama, Anda perlu mengidentifikasi nama-nama koneksi yang digunakan oleh Ethernet dan WiFi, buka Control Panel -> Network and Sharing Center -> Ubah pengaturan adaptor, dan buat catatan jika nama-nama itu berbeda dari standar di bawah ini.
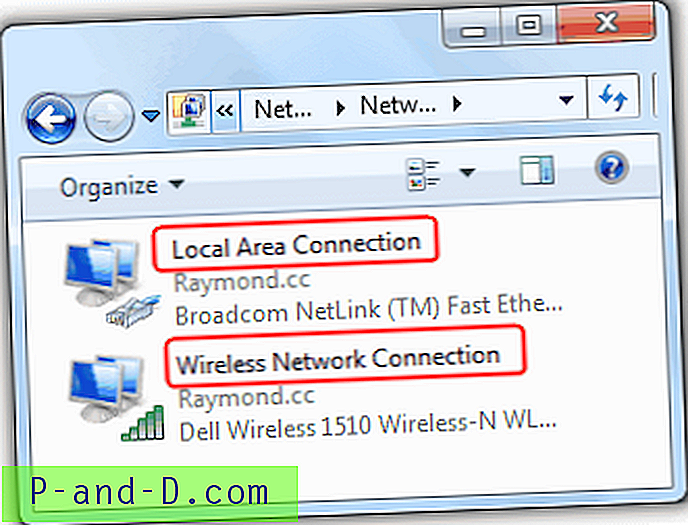
Setelah Anda mengidentifikasi nama koneksi LAN dan WiFi, unduh file vbscript NetSwitch yang benar sesuai dengan sistem operasi Windows Anda dari tautan di bawah ini. Kemudian ganti nama ekstensi file dari .dat menjadi .vbs (mis; NetSwitch.vbs).
NetSwitch.dat untuk Windows 2003, Vista, 7, dan 2008
NetSwitchXP.dat untuk Windows XP
Untuk menempatkan koneksi kabel sebagai prioritas pertama dan koneksi nirkabel sebagai sekunder, ketik perintah berikut di Command Prompt. Ini berarti bahwa setiap kali koneksi jaringan kabel tersambung, vbscript akan secara otomatis menonaktifkan koneksi nirkabel. Jika koneksi jaringan kabel tidak tersedia, vbscript kemudian akan mundur ke dan mengaktifkan koneksi nirkabel.
NetSwitch.vbs "Koneksi Area Lokal" "Koneksi Jaringan Nirkabel"
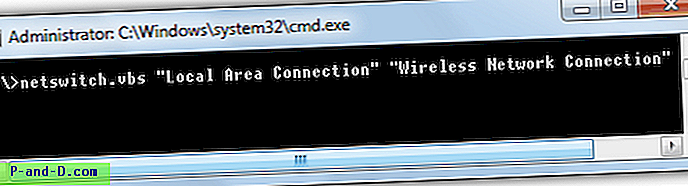
Skrip ini membutuhkan hak administrator untuk dijalankan. Jika Anda ingin memulai skrip dengan Windows, cara termudah untuk melakukannya adalah membuat pintasan skrip, klik kanan padanya -> Properti dan tambahkan argumen "Sambungan Area Lokal" "Sambungan Jaringan Nirkabel" di kotak Target . Kemudian tempatkan jalan pintas ke dalam folder Startup.
2. Koneksi Akses Lenovo ThinkVantage
Banyak perangkat lunak laptop yang diinstal oleh pabrikan dapat menyertakan beberapa bentuk monitor koneksi nirkabel yang mungkin menyertakan opsi switching, jadi ada baiknya memeriksa dokumentasi. Apa yang membuat perangkat lunak Lenovo Thinkvantage lebih istimewa adalah tampaknya berfungsi pada hampir semua laptop dan adaptor WiFI, bukan hanya yang dari Lenovo. Ini unduhan yang lumayan besar dari 25-40MB tergantung pada versi Windows, tetapi jika Anda menyukai program dengan antarmuka yang cerdas, Anda akan menyukai ThinkVantage Access Connections.

Menyiapkannya sedikit mengikat, begini caranya:
1. Selama instalasi Anda akan ditanya koneksi mana yang harus didukung oleh program, disarankan untuk hanya mengklik apa yang Anda butuhkan. Setelah menginstal dan memulai ulang, Anda akan ditanya nama lokasi Ethernet, klik Batal.
2. Pada bilah tugas Anda akan melihat ikon jaringan baru yang akan membuka antarmuka utama jika Anda mengkliknya. Klik Buat untuk membuat Profil baru dan kemudian berikan nama. Koneksi jaringan harus sudah diatur ke Best Available, adapter nirkabel dan kabel harus dipilih dan Anda dapat mengatur beberapa opsi seperti Ethernet duplex dan Wake-on-Lan jika Anda tahu apa yang mereka lakukan. Klik Selanjutnya.
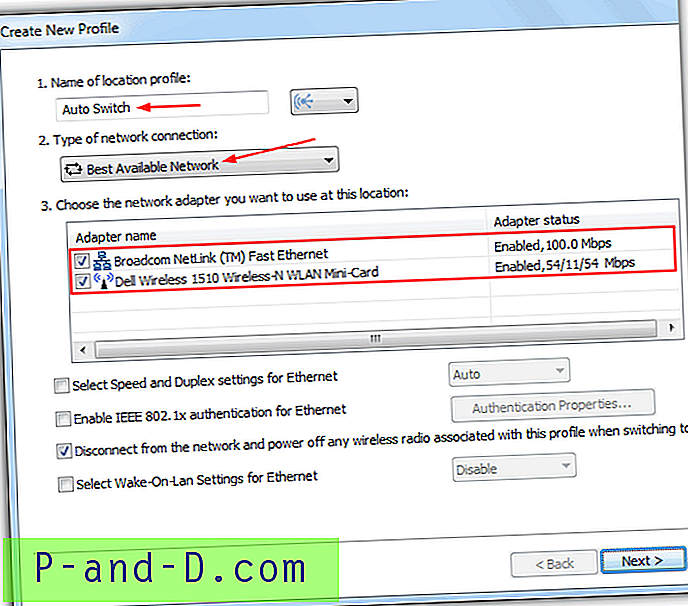
3. Karena ThinkVantage Access Connections akan mengambil alih koneksi WiFi Anda, Anda perlu memasukkan pengaturan nirkabel secara manual seperti SSID dan jenis keamanan / kata sandi. Klik Selanjutnya.
4. Pada jendela berikutnya Anda dapat mengatur beberapa opsi yang lebih kompleks seperti berbagi koneksi, mengesampingkan pengaturan TCP / IP, Mengaktifkan koneksi VPN, dan mengatur halaman muka dan proxy default baru. Kecuali Anda secara spesifik ingin mengubah pengaturan, biarkan saja dan klik Finish dan kemudian Yes untuk menerapkan profil. Tutup antarmuka program.
Sekarang Anda dapat beralih antara Ethernet dan WiFi, adaptor nirkabel sebenarnya tidak sepenuhnya menonaktifkan tetapi sebaliknya radio WiFi dimatikan yang mirip dengan apa yang dilakukan kebanyakan kombinasi tombol Fn + hotkey nirkabel laptop. ThinkVantage Access Connections juga memiliki opsi untuk menyiapkan hotspot nirkabel agar perangkat nirkabel lain dapat terhubung. Kami mencoba program pada 3 atau 4 laptop non Lenovo yang tidak memiliki adaptor nirkabel pada daftar yang didukung, dan semuanya bekerja dengan baik. Ada versi terpisah dari program untuk Windows XP, Vista dan Windows 7.
Unduh Koneksi Akses ThinkVantage Untuk XP | Untuk Vista | Untuk 7
3. BridgeChecker
Sayangnya BridgeChecker adalah shareware hari ini, tetapi masih ada versi gratis yang lebih lama dari 2009 di internet. Itu memang memiliki kelemahan meskipun tidak bekerja dengan baik pada Windows 64-bit sehingga disarankan untuk sistem 32-bit saja. Meskipun tidak, program ini terlihat dan bertindak sedikit seperti tampilan awal untuk vbscript di atas tetapi dengan beberapa opsi tambahan.
Ketika Anda memulai BridgeChecker langsung ke baki sistem, klik kanan ikon untuk membukanya dan Anda akan dimintai kata sandi yang dapat dikonfigurasikan secara kustom nanti, default saat ini adalah 123. Pada jendela utama pilih adaptor Utama dari drop down yang akan memiliki prioritas di atas adaptor Sekunder yang Anda pilih di bawahnya. Ada opsi tambahan untuk memilih apakah akan menonaktifkan adaptor kedua atau tidak dan apa yang harus dilakukan ketika adaptor Utama terputus.
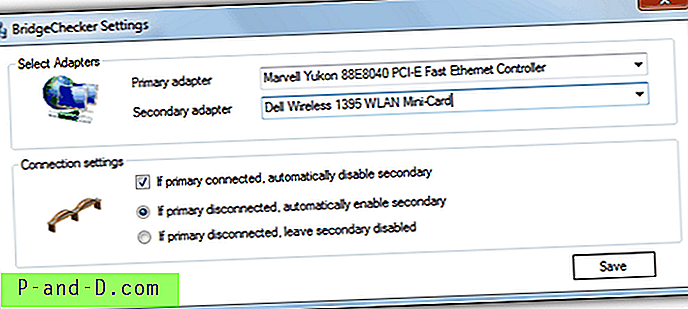
Agak aneh tidak ada opsi dalam BridgeChecker untuk memulai program dengan Windows sehingga Anda harus memasukkan pintasan ke folder Startup Anda. Meskipun tampaknya berfungsi baik di Windows 7 32-bit dan mengaktifkan / menonaktifkan WiFi pada perintah, kami mengamati beberapa saat di mana BridgeChecker tampaknya menyebabkan peningkatan penggunaan CPU saat berjalan, membunuh prosesnya menghentikan ini. Kami tidak dapat memastikan apakah ini merupakan masalah umum atau masalah lokal pada laptop uji kami.
Unduh BridgeChecker 1.2 (via Softpedia)
Metode pengalihan nirkabel / LAN keempat dan terakhir pada halaman 2 mungkin yang paling menarik karena tidak memerlukan perangkat lunak tambahan, dan saat ini merupakan metode yang lebih disukai yang kami gunakan pada beberapa laptop kami.
1 2Berikutnya › Lihat semua