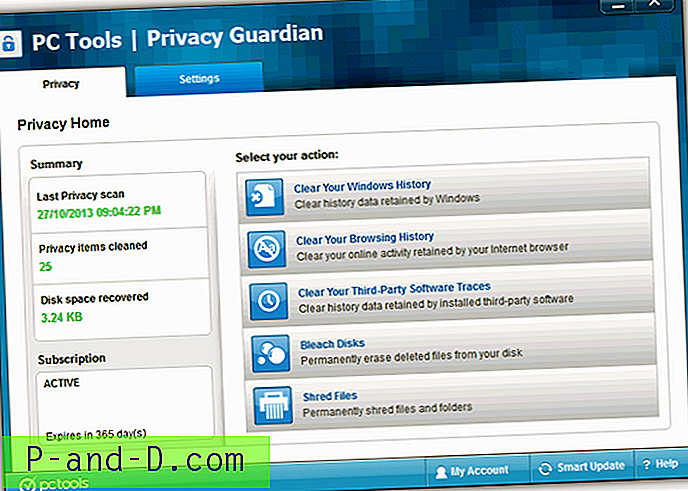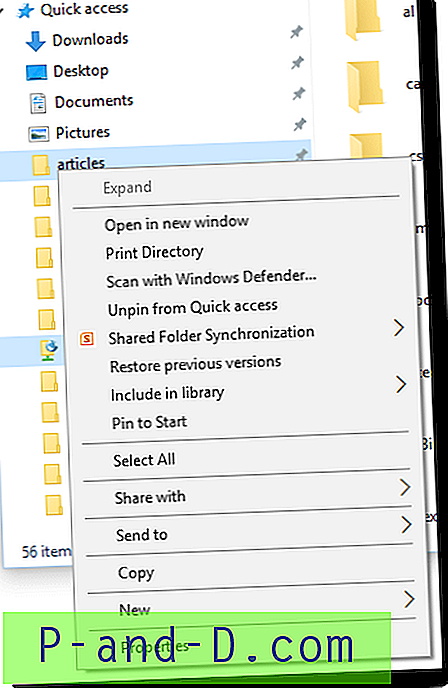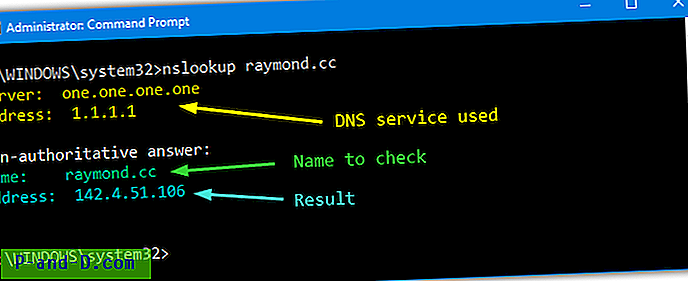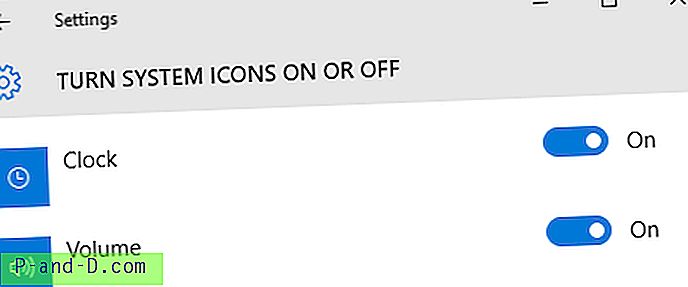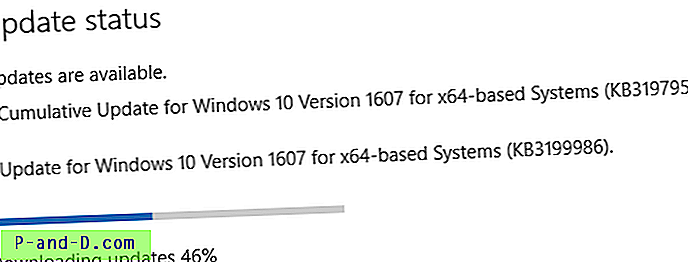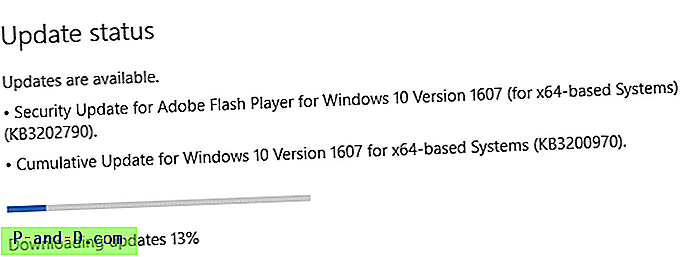Mac OS oleh Apple adalah salah satu OS komputer paling populer di sebelah Windows. Hari ini di posting ini mari kita bahas beberapa Tips dan Trik terbaik untuk menghemat waktu dan menggunakan OS Apple secara maksimal.
Di mana di era sekarang ini manajemen waktu adalah subjek yang paling intuitif, meningkatkan efisiensi PC laptop Anda dengan beberapa trik penghemat waktu bisa menjadikan hari Anda menyenangkan.
Sebagai pengguna PC meningkat begitu juga permintaan untuk Mac OS Apple. Seperti yang Anda ketahui Mac OS adalah sistem operasi yang kuat dengan beberapa karakteristik hebat, tetapi sebagian besar orang tidak mengetahui fitur atau pengaturan tersembunyi yang dapat menghemat waktu mereka yang berharga.
Posting ini dimaksudkan untuk mengungkapkan beberapa fitur Mac yang dapat membuat Anda bekerja jauh lebih mudah dan memungkinkan para Geeks berkenalan dengan OS sedikit dalam.
Tips & Trik Tersembunyi Terbaik dari Mac OS Apple
# 1. Layar kunci
Setelah menunggu lama, MacOS Sierra akhirnya dengan fitur layar kunci yang sangat dibutuhkan.
Anda dapat mengaktifkannya dengan menekan “Command [ ⌘ ] + Shift + Q” atau dengan menekan sudut kiri logo Apple → Kunci layar.
Layar akan segera dikunci setelah perintah ini.

Kunci Layar untuk MAC OS
# 2. Menambahkan Emoji dan Simbol khusus dalam Teks
Emoji membuat teks Anda terlihat lebih ekspresif dengan menambahkan beberapa emosi atau karakter. Ini benar-benar fitur yang bagus tetapi kurang dikenal.
Anda dapat menambahkan emoji dan simbol khusus (panah, peluru, tanda bintang, simbol mata uang, latin, tanda kurung, piktograf).
Bagian yang terbaik adalah, dapat digunakan di mana saja seperti Browser, Editor Teks, Facebook dll.
Untuk Meluncurkannya tekan "Control + Command [ ⌘] + Spacebar".
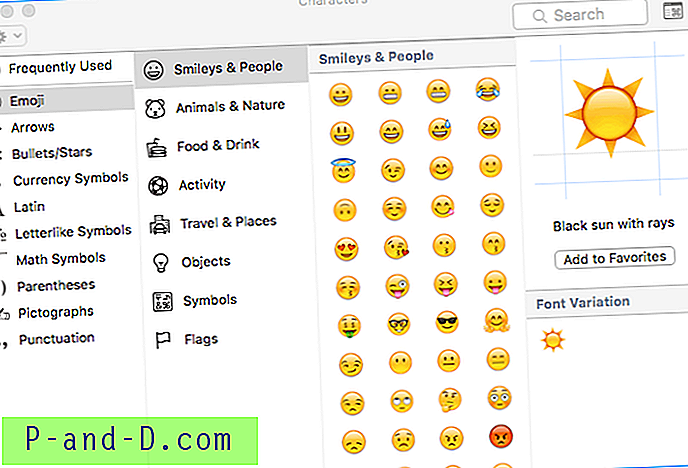
Karakter dalam Teks
# 3. Buat Mac Anda Bicara / Teks-Ke-Pidato
Seberapa bagusnya jika MAC Anda berbicara kepada Anda? Anda dapat membuat Mac Anda Bicara melalui terminal tetapi masalahnya adalah Anda perlu menuliskan teks sehingga sistem dapat mensintesis dan berbicara.
Untuk membuat OS Anda Bicaralah dengan teks
- buka Terminal [perintah [⌘] + bilah spasi lalu ketik terminal].
- Sekarang ketikkan “say 'any text'”. (Tanpa Kutipan)
Anda dapat membuat OS membaca teks Doc Document, PDF, dll.
Untuk melakukan ini pilih teks dan "klik kanan (ketuk dua jari) -> Ucapan -> Mulai Berbicara".
# 4 Hot Corner / Gunakan Semua Sudut Secara Efektif
Fitur-fitur ini membantu Anda dalam pemanfaatan sudut-sudut monitor. Ini membantu melakukan tugas yang ditentukan ketika pointer mouse bergerak ke salah satu sudut.
Paling disukai digunakan untuk mengatur Mac untuk tidur sedikit lebih cepat yaitu daripada melakukan metode tradisional membuat Mac tidur Anda dapat memanfaatkan sudut yang disebut sebagai Hot Corners.
Untuk mengatur sudut Hot Anda perlu membuka System Preferences -> Desktop & Screen Savers -> Hot Corner (sudut kanan bawah) -> maka Anda perlu mengatur sudut untuk melakukan tugas yang diinginkan.
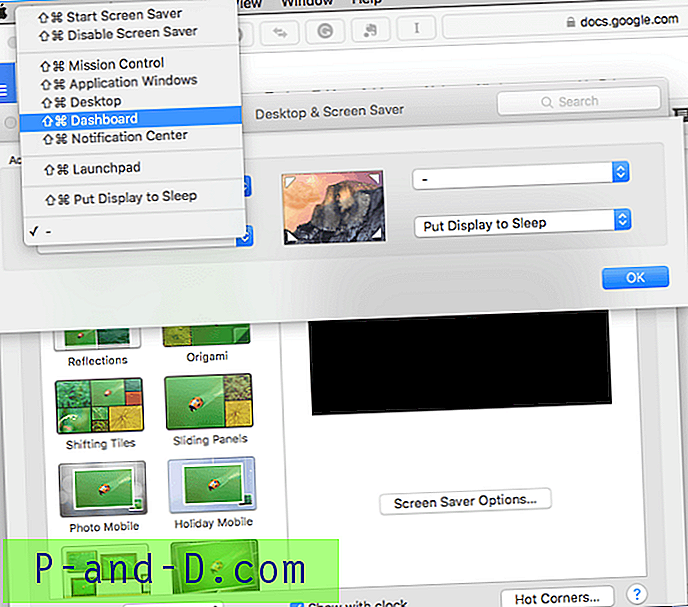
Pojok Panas
Sekarang, setiap kali Anda menyeret penunjuk tetikus ke sudut yang ditetapkan, itu akan melakukan tugas yang diinginkan.
# 5 Kafein / Jaga Mac Anda Terjaga
Secara default, Mac OS tidak tetap terjaga untuk waktu yang lama saat mengunduh file tetapi jika Anda ingin menjaga PC Anda Tetap Terjaga ketika Anda mengunduh beberapa file besar maka Caffeinate melakukan trik untuk Anda,
Seperti namanya, itu melakukan pekerjaan untuk PC Apple dengan cara yang sama persis seperti Caffeine ' do to Human, jangan biarkan tidur.
Perintah harus ditulis di terminal ([command + space] -> terminal).
Perintah ini dapat dijalankan dalam beberapa cara.
- Tambahkan penghitung waktu untuk menentukan jumlah Mac yang harus tetap terjaga.
Kafein -t 5
(t = waktu dalam detik)
- Anda dapat menghentikan perintah secara manual dengan tidak menentukan waktu
Kafein [perintah dimulai]
[control + z] [untuk menghentikan perintah]
# 6. Folder Cerdas / Penyortiran Folder Mudah
Ini adalah sesuatu yang sangat berguna berkali-kali. Seperti namanya itu cukup pintar.
Pertimbangkan, Anda ingin menyortir file Anda dari jenis yang sama dan menyimpan dalam folder atau Anda ingin semua foto yang diambil pada tanggal tertentu disimpan dalam folder, pekerjaan yang membosankan ini dapat dilakukan dengan folder pintar dengan sangat mudah.
Yang harus Anda lakukan adalah, buka Files (of Finder) -> New Smart Folder -> + -> tentukan parameter yang diperlukan dan akan menampilkan semua file sesuai dengan parameter yang Anda tentukan.
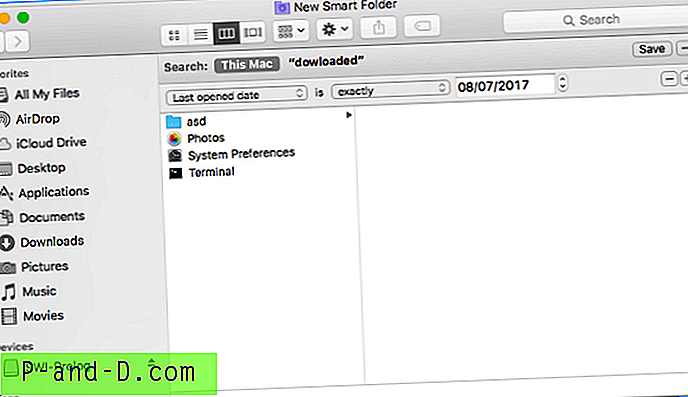
SmartFolder
# 7. Berbagi Layar / Mengakses PC dari Jarak Jauh
Ini adalah sesuatu yang bisa segera sering digunakan. Berbagi layar yaitu orang yang duduk bahkan di negara lain dapat mengakses komputer Anda dari jarak jauh dengan mengakses layar monitor Anda di sistemnya.
Ini sangat berguna ketika Anda ingin Anda memiliki kontrol pada file Anda dari jarak jauh dari komputer lain.
Mac menyediakan fitur inbuilt dari berbagi layar yaitu. Command + Spacebar -> Berbagi layar. Yang perlu Anda ketahui adalah ID Apple dari pengguna yang ingin Anda hubungkan.
Atau, ada banyak aplikasi serupa yang dapat memberikan fungsionalitas yang lebih baik seperti, TeamViewer, LogMeIn.
# 8. Hal-hal yang dapat dilakukan SpotLight
Anda mungkin bertanya-tanya, tetapi Spotlight dapat melakukan banyak hal yang bahkan mungkin tidak pernah Anda pikirkan.
- Kalkulator
- Konverter mata uang
- Temukan file bahkan dengan inisial bersama dengan lokasi finder
- Dapatkan cuaca di kota mana pun (jenis: cuaca 'nama kota')
- Temukan semua file yang dibuat pada tanggal yang ditentukan (ketik: gambar desember 2015)
- Anda bisa mendapatkan definisi kata apa pun (ketik: defile 'Word')
- Buka aplikasi apa saja
- Buka surat dari tanggal yang ditentukan
# 9. Masuk Dokumen / Keamanan Dokumen
Pratinjau adalah aplikasi bawaan yang dapat digunakan dalam banyak cara, salah satu aplikasi yang bermanfaat adalah Digital Signature. Di sini Anda dapat langsung masuk ke trackpad Anda yang kemudian dapat ditempel pada salah satu dokumen yang diperlukan untuk alasan keamanan.
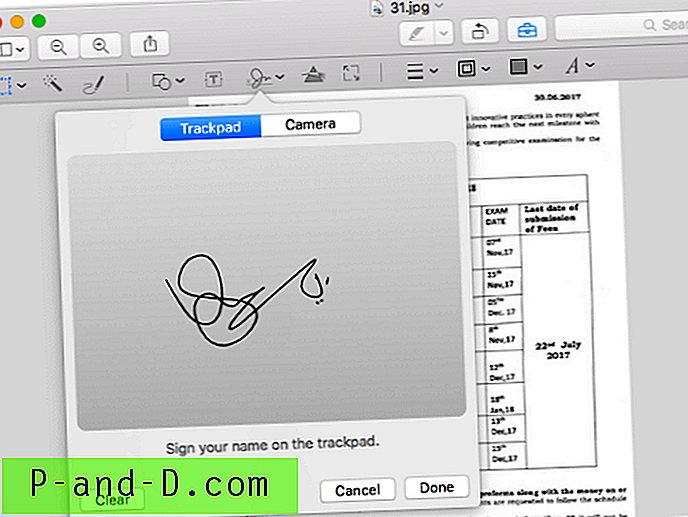
Tanda tangani Dokumen
Untuk melakukan ini, yang harus Anda lakukan adalah: Command + Spacebar -> Preview (Pilih gambar yang ingin Anda tandatangani) -> Signature
# 10. Kamus
Ini adalah sesuatu yang paling banyak digunakan. Atau Anda dapat menginstal aplikasi tata bahasa yang melakukan pekerjaan yang sama, itu juga memeriksa kesalahan tata bahasa Anda serta pembentukan kalimat.
Kredit: Utkarsh Shende
Catatan & Kesimpulan: Saya harap postingan ini bermanfaat. Berikan komentar di bawah bantuan atau dukungan apa pun.
Jika Anda memiliki tips dan trik, beri tahu kami melalui halaman kontak kami. Bersulang!