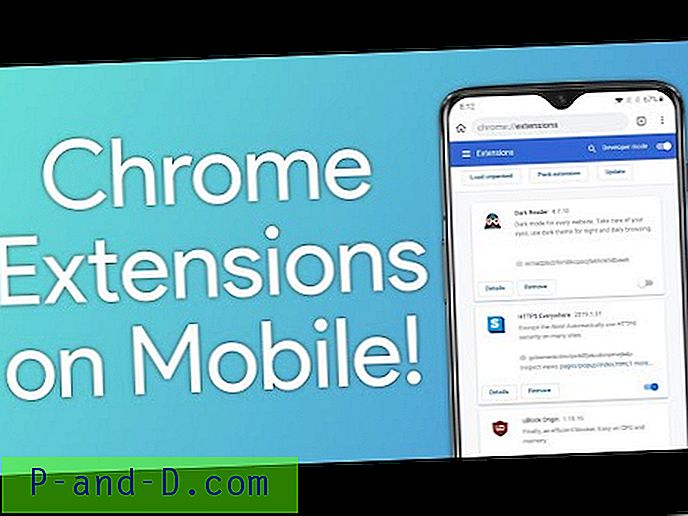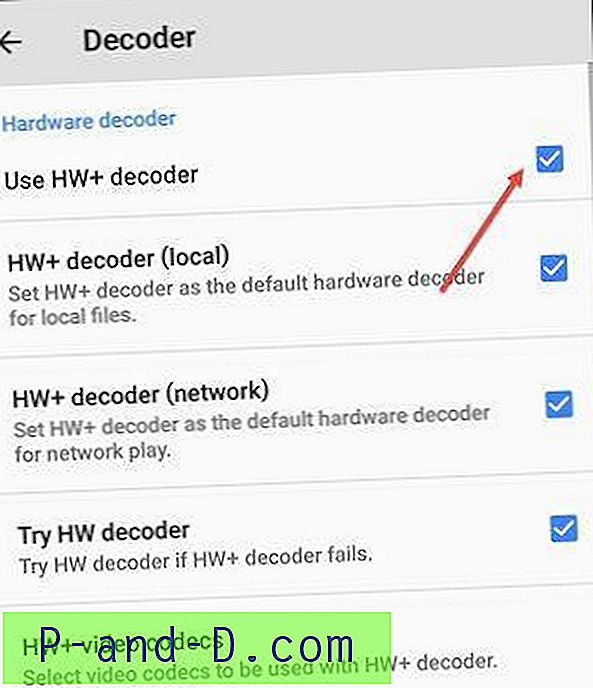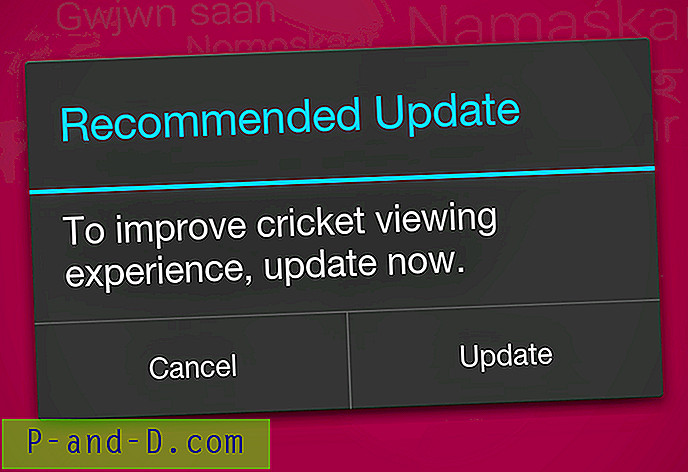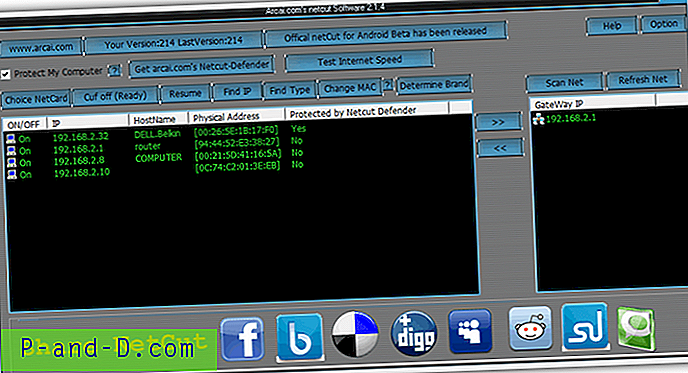Gmail atau Google Mail adalah salah satu layanan email terbaik yang tersedia secara gratis. Saya secara pribadi menggunakan email Google dari 10 tahun terakhir dan tidak pernah kecewa. Saya juga menggunakan Yahoo dan Microsoft Hotmail, tetapi Google mail masih merupakan komunikasi email utama saya. Saya juga menggunakan G Suite for Work di DigitBin yang merupakan replika persis dengan beberapa ruang penyimpanan tambahan dan tanpa iklan yang mengganggu. Anda juga bisa mendapatkan G Suite dengan harga diskon untuk kebutuhan bisnis Anda. Dengan satu akun Google, Anda dapat menikmati semua fasilitas yang ditawarkan Google secara gratis. Ini termasuk Kotak Surat, Penyimpanan Drive 15GB Gratis, akses YouTube, akun Blogger, sinkronisasi Browser Chrome, Android Play Store, dan banyak lagi.
Di artikel ini, Anda akan dapat mempelajari cara menggunakan email Gooogle sebagai pengguna profesional. Ini memiliki beberapa panduan pengguna dasar dan lanjutan jadi pastikan Anda membaca dan menonton video dengan cermat untuk mempelajari Gmail.
Mari kita mulai dengan mendaftarkan akun Google secara gratis -
Buat Akun Google Gratis
Membuat Akun Google dan Alamat Gmail sangat sederhana dan gratis. Yang Anda butuhkan hanyalah mendaftarkan diri sebagai pengguna. Ikuti langkah-langkah ini untuk mendaftarkan akun Google atau Gmail secara gratis:
- Buka www.google.com
- Tekan tombol [Masuk] di sudut kanan atas, lalu klik tautan Buat Akun

- Isi formulir pendaftaran dengan detail yang akurat
- Anda harus memasukkan nama pengguna dan kata sandi yang unik (nama pengguna ini juga Anda adalah alamat email Gmail)

- Pada halaman berikutnya, masukkan nomor telepon dan alamat email pemulihan (ini cukup berguna jika Anda lupa kredensial login Anda. Opsi pemulihan akan membantu untuk mendapatkan kembali akun Google Anda)
- Mengisi detail lain seperti Tanggal Lahir dan Jenis Kelamin, dll.

- Kustomisasi dan terima privasi dan ketentuan untuk mendaftar Akun Google gratis
- Tekan tombol [Saya Setuju] untuk mendaftarkan akun Google
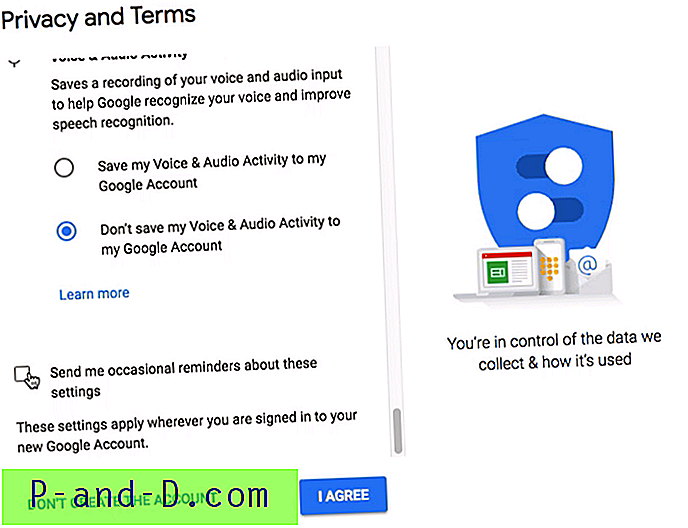
Anda sekarang telah membuat dan masuk ke Akun Google yang terkait dengan Alamat Gmail.
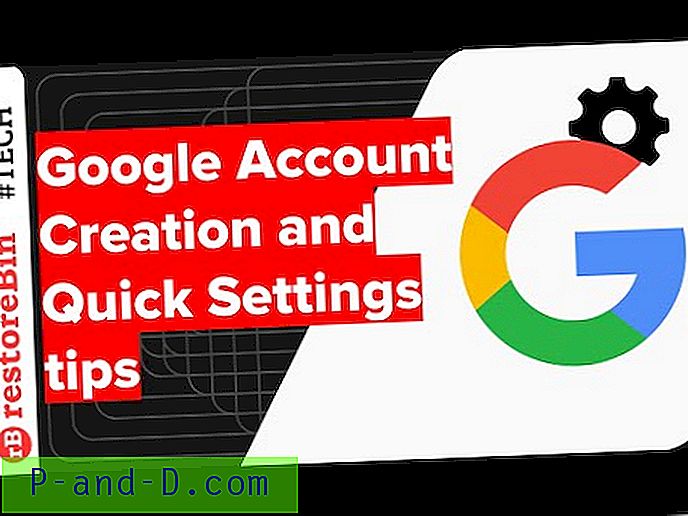
Tonton video ini di YouTube
Berlangganan di YouTube
Login Pertama Kali ke Gmail, Pengaturan dan Logout Lengkap
Sekarang kami telah membuat Akun Gmail atau Google, biarkan masuk ke akun kami. Kami akan masuk ke kotak surat Gmail, menjelajahi hal-hal dasar dan kemudian belajar cara keluar Gmail. Ketika kami Keluar dari akun, email atau alamat Gmail kami masih tersimpan, maka kami juga perlu menghapus akun tersebut.
Ikuti langkah-langkah sederhana untuk masuk dan keluar sepenuhnya dan hapus jejak akun Gmail di browser apa pun:
- Buka www.google.com
- Tekan tombol [Masuk] di sudut kanan atas untuk menavigasi ke halaman masuk
- Masukkan Nama Pengguna (mis. Alamat Gmail) dan Kata Sandi yang sesuai dan tekan tombol [Next]

- Setelah Anda masuk ke Akun Google, klik tautan Gmail yang terlihat di kanan atas halaman utama Google ATAU Anda bahkan dapat mengunjungi alamat www.gmail.com

- Anda akan dinavigasi ke kotak surat Gmail secara otomatis
- Lewati intro dan buat dirimu nyaman dengan UI Gmail

- Untuk keluar, tekan pada gambar profil di sudut kanan atas dan pilih tombol perintah [Keluar]

- Anda akan secara otomatis keluar dari akun Google dan Gmail
- Pada halaman masuk, pilih akun Google Anda, dan tekan pada Hapus perintah akun dan konfirmasikan perubahan Anda di jendela dialog
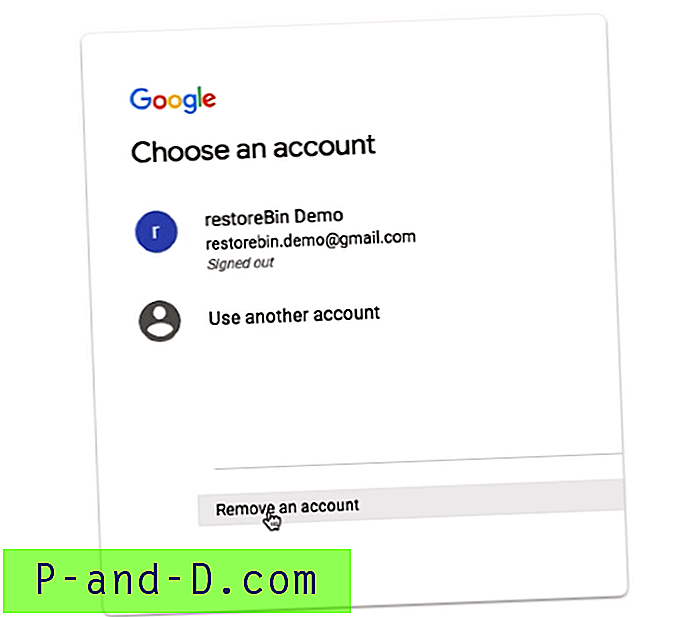
Dengan cara ini, Anda dapat masuk, berselancar, serta menghapus detail akun Google atau Gmail di browser web apa pun.
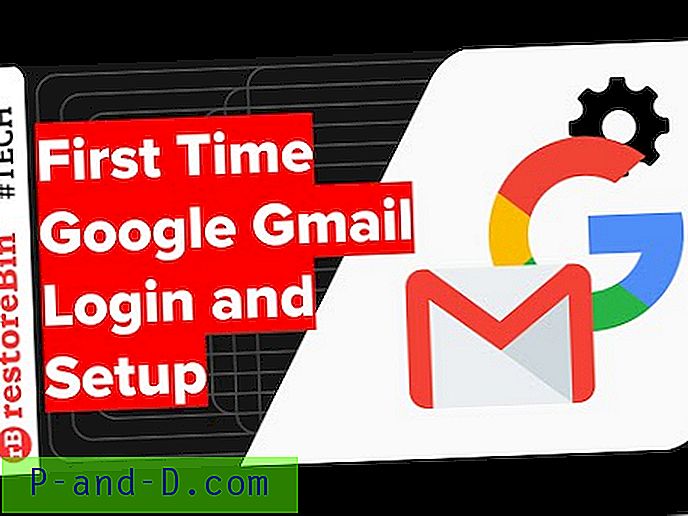
Tonton video ini di YouTube
Berlangganan di YouTube
Pengaturan Tema Gmail & Foto Latar Belakang
Anda dapat menyesuaikan tampilan dan nuansa Gmail serta mengubah foto latar belakang dari versi yang lebih ringan. UI Gmail baru didasarkan pada desain material dan sekarang diluncurkan ke hampir semua program Google, termasuk aplikasi Android. Di Gmail, Anda dapat memodifikasi tema serta menyesuaikan latar belakang dari opsi tema yang tersedia di bawah ikon roda gigi. Ikuti langkah-langkah sederhana ini untuk mengubah tema Gmail dan foto latar belakang:
- Masuk ke akun Gmail
- Klik ikon Gear untuk membuka opsi Gmail
- Pilih Tema dari daftar

- Ini akan membuka jendela untuk memilih tema Anda
- Anda dapat memilih tema apa saja yang tersedia dan menekan tombol [Simpan] untuk menerapkan tata letak Gmail

- Atau, Anda juga dapat mengklik tombol [Foto Saya] untuk memilih foto dari perpustakaan Foto Google Anda sendiri
- Tekan pada [Pilih] dan kemudian tombol [Simpan] untuk menerapkan foto pribadi Anda sebagai gambar latar belakang
Itu dia. Anda akan dapat melihat Gmail yang disesuaikan setelah login.
Lansiran: opsi untuk kembali ke versi klasik tidak lagi tersedia di Gmail.
Ubah Tema Gmail, Foto Latar Belakang, dan Terapkan Warna Tema Gelap
Tonton video ini di YouTube
Berlangganan di YouTube
Tandai sebagai Dibaca di Kotak Masuk & Kategori Gmail
Jika Anda memiliki terlalu banyak email yang belum dibaca di Gmail Anda di bawah kategori yang berbeda seperti Utama, Sosial, Promosi, Pembaruan, dan Forum. Anda sebenarnya dapat memilih sekaligus dan menandai email di bawah kategori atau folder sebagai sudah dibaca. Anda tidak perlu secara individual membuka setiap surat untuk menganggapnya sudah dibaca.
Ikuti langkah-langkah sederhana ini untuk Tandai sebagai Dibaca di Gmail:
- Masuk ke Gmail menggunakan Akun Google
- Arahkan ke Kategori atau Folder yang harus Anda tandai sudah dibaca
- Aktifkan kotak centang terhadap folder untuk memilih semua email di bawah kategori
- Klik pada 3 titik vertikal untuk opsi lainnya
- Pilih perintah Tandai sebagai Dibaca dari daftar opsi

- Itu dia!
Semua email dalam kategori tertentu di Gmail akan ditandai sebagai sudah dibaca. 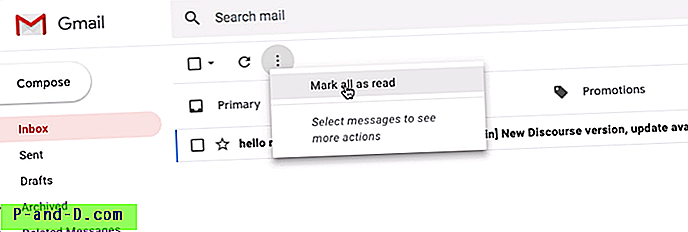
Anda bahkan dapat menandai semua email sebagai telah dibaca tanpa memilih email tertentu, namun, menekan perintah "Tandai semua sebagai telah dibaca".

Tonton video ini di YouTube
Berlangganan di YouTube
Siapkan Tanda Tangan Gmail untuk Email
Komunikasi email harus selalu memiliki tanda tangan pribadi. Tanda tangan ini menyiratkan bahwa Anda berkomunikasi dengan sopan dan formal. Ini juga membantu dalam memahami siapa pengirimnya jika rantai surat terlalu panjang dengan beberapa orang terlibat. Apakah Anda menggunakan Google Mail untuk komunikasi pribadi atau menggunakan G Suite di Kantor Anda, Anda harus mempertimbangkan untuk memiliki Tanda Tangan yang ditambahkan secara otomatis dalam email keluar Anda. Baik itu surat baru atau balasan.
Ikuti langkah-langkah sederhana ini untuk mengatur tanda tangan Gmail untuk email Anda:
- Masuk ke Gmail
- Arahkan ke Pengaturan dari ikon roda gigi

- Di bawah Pengaturan> tab Umum gulir ke bawah ke bagian Tanda Tangan
- Ganti tombol radio dari bidang Tanpa tanda tangan ke bidang Area teks tanda tangan
- Isi area teks dengan tanda tangan yang Anda inginkan

- Tekan tombol perintah [ Simpan Perubahan]
- Itu dia!
Tekan tombol [KOMPOS] untuk memverifikasi apakah tanda tangan muncul surat. Anda juga dapat memeriksa dengan menekan pada opsi Balas atau Teruskan ke email yang ada. 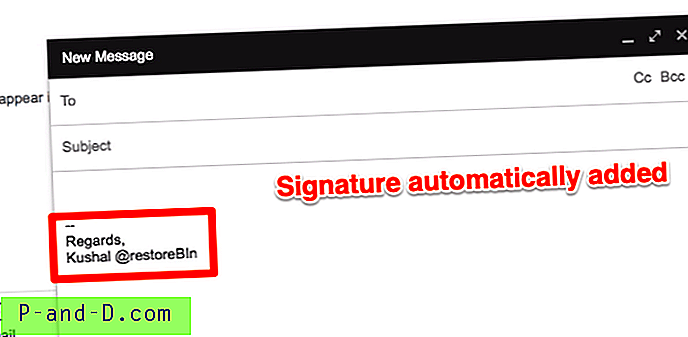
Di bawah ini adalah tanda tangan pribadi saya yang dapat Anda modifikasi dan gunakan sebagai tanda tangan Gmail:
Terima kasih! Salam, Kushal Azza E: | M: 098-765-4321
Anda bahkan dapat menyesuaikannya untuk membuatnya sedikit profesional dengan menambahkan sebutan, situs web, dan telepon kantor jika tersedia.
Terima kasih! Salam, Kushal Azza Pendiri restoreBin | https://restorebin.com E: | M: 098-765-4321
Anda bahkan dapat menambahkan tanda tangan HTML, dan mengunggah logo atau tanda pribadi.
Pengaturan Email Gmail Signature untuk Tujuan Pribadi dan Bisnis
Tonton video ini di YouTube
Berlangganan di YouTube
Cepat Panggil atau Batalkan Email Terkirim
Terkadang kami menyadari kesalahan dalam email kami setelah menekan tombol terkirim. Oleh karena itu, perintah Undo adalah penyelamat untuk memanggil kembali email yang dikirim kembali ke kotak surat kami. Ini biasanya tidak mengambil kembali email dari kotak surat penerima, tetapi menahan surat di kotak keluar kami untuk jangka waktu tunggu yang telah ditentukan dan kemudian mengirimkan.
Ini adalah langkah-langkah untuk mengatur Batalkan atau Panggil Kembali di Gmail:
- Masuk ke kotak surat Gmail
- Buka Pengaturan di bawah Ikon Roda Gigi
- Gulir ke bagian Undo Kirim di bawah pengaturan tab General

- Pilih kotak centang dan atur timer Kirim periode pembatalan ke apa pun yang Anda inginkan - Saya telah menetapkan 30 detik
- Gulir ke bawah dan tekan tombol perintah [Save Changes]
Sekarang mari kita coba perintah Undo di Gmail.
- Arahkan ke Compose dan ketik email tes baru
- Tekan tombol [Kirim], email akan dikirim dan Anda akan dapat melihat status ' Pesan Anda telah terkirim ' bersama dengan dua opsi - Lihat Pesan dan Batalkan

- Tekan pada perintah Undo untuk mengembalikan email kembali ke menulis dengan status ' Mengirim telah dibatalkan '
- Jika Anda tidak melakukan tindakan Undo atau Recall, email akan secara otomatis dikirim setelah periode pembatalan yang ditetapkan (30 detik)

- Setelah periode pembatalan, Anda tidak akan dapat mengingat surel secara kebetulan dan bahkan opsi Batalkan juga akan hilang dari statusnya
Saya sarankan menjaga agar periode pembatalan Kirim ke 30 detik sehingga Anda memiliki cukup waktu untuk membaca kembali email yang dikirim dan kembali jika diperlukan.
Cepat MENGINGAT atau BUKAN Email Terkirim dari Gmail
Tonton video ini di YouTube
Berlangganan di YouTube
Buat Filter Gmail dan Pindahkan ke Label
Untuk mengatur email masuk Gmail, Label adalah fitur yang sangat membantu. Anda dapat membuat filter terhadap label itu sehingga ketika suatu saat email yang cocok dengan filter itu akan secara otomatis ditandai di bawah label itu.
Ikuti langkah-langkah ini untuk membuat label di Gmail:
- Masuk ke akun Gmail
- Menggulir di bagian sidebar tab sampai akhir dan mengklik perintah + Buat label baru
- Jendela sembulan akan muncul, isi nama Label
- Jika Anda ingin memiliki hierarki bersarang, aktifkan label kotak centang Nest di bawah dan pilih label induk dari daftar
- Tekan tombol [Buat] untuk membuat label baru
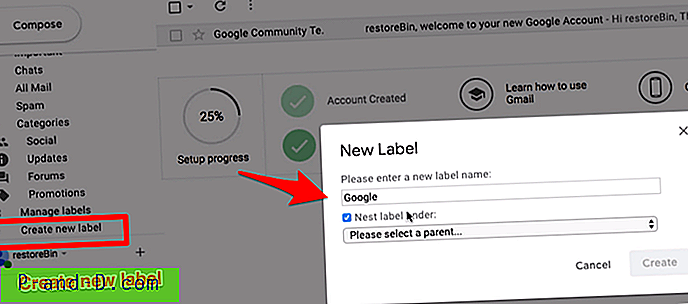
Sekarang kita telah membuat label, mari kita lanjutkan dengan membuat kondisi filter untuk memindahkan email yang masuk.
Misalkan saya ingin menandai semua email yang berasal dari @ google.com ke dalam label google yang kami buat. Ikuti langkah-langkah di bawah ini:
- Buka email yang ingin Anda tambahkan di bawah label yang Anda buat
- Klik pada 3 titik vertikal untuk melihat lebih banyak opsi dan pilih Saring pesan seperti ini dari daftar

- Sesuaikan kondisi filter sehingga hanya akan menampilkan hasil yang diinginkan. Dalam kasus saya, saya akan menambahkan syarat yang cocok dari: @ google.com

- Tekan tombol perintah [Buat filter]
- Selanjutnya, pilih tindakan yang Anda ingin Gmail lakukan setelah kondisi filter dicocokkan. Dalam kasus saya, saya akan menerapkan label "google" ke email yang cocok

- Juga aktifkan kotak centang jika Anda ingin menerapkan filter ke email yang ada
- Terakhir, tekan tombol [Buat filter] untuk menyimpan perubahan
Itu dia. Sekarang semua email masuk yang cocok dengan kondisi filter akan secara otomatis ditandai dengan label. Demikian pula, Anda juga dapat menerapkan berbagai kondisi dan tindakan filter.
Anda dapat dengan mudah menghapus filter apa pun dari Pengaturan Gmail > Filter dan Alamat yang Diblokir . 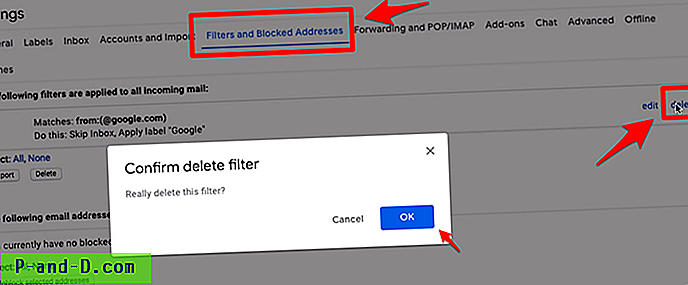
Anda dapat membuat filter tanpa batas dan menyesuaikan arus masuk email sesuai kebutuhan Anda.

Tonton video ini di YouTube
Berlangganan di YouTube
Sembunyikan atau Tampilkan Label Kategori dan Bilah Sisi
Anda dapat dengan mudah menyembunyikan dan menyembunyikan tab kategori di kotak masuk Google mail Anda dengan menggunakan opsi Konfigurasikan kotak masuk . Ikuti langkah-langkah di bawah ini:
- Masuk ke kotak masuk Gmail
- Tekan ikon roda gigi dan pilih opsi Konfigurasikan kotak masuk

- Ini akan membuka tab Select untuk mengaktifkan jendela
- Pilih atau batalkan pilihan pada setiap kategori yang ingin Anda sembunyikan atau sembunyikan
- Anda juga dapat mengaktifkan opsi untuk menampilkan email yang berkilau bintangnya dalam kategori Utama

- Tekan tombol [Simpan] untuk membuat perubahan itu hidup
Berdasarkan pilihan Anda, Kotak Masuk Gmail akan diubah. Saya telah membatalkan pilihan semua kategori, karenanya semua tab sekarang disembunyikan dan setiap email yang masuk akan ditambahkan ke inbox utama.
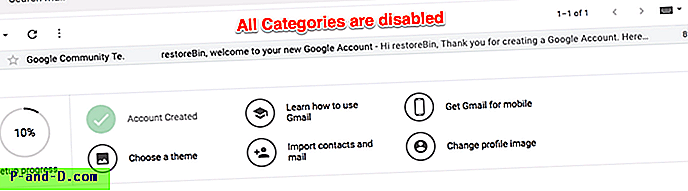
Harap perhatikan bahwa kotak centang Utama selalu diaktifkan dan Anda tidak dapat menonaktifkan di opsi Konfigurasikan kotak masuk.
Selanjutnya, kita dapat menyembunyikan label dan kategori tab lainnya dari kotak masuk untuk membuat bilah samping terlihat dideklarasikan. Ikuti langkah-langkahnya:
- Masuk ke Gmail dan navigasikan ke halaman Pengaturan dari ikon Gear
- Beralih ke tab kedua - Label
- Pada halaman pengaturan Label ini, Anda dapat menampilkan atau menyembunyikan label yang sedang ditampilkan dalam daftar
- Sesuai kebutuhan, tekan pada acara atau sembunyikan perintah terhadap setiap entri

- Label dan kategori akan disembunyikan atau ditampilkan dalam tindakan waktu nyata
Semua kategori dan label yang kami tampilkan di panel sidebar akan disembunyikan berdasarkan pilihan Anda. Meskipun semua label dan kategori disembunyikan secara otomatis, tetapi Anda dapat melihatnya dengan mengeklik perintah Lainnya di panel bilah sisi.
Tampilkan dan Sembunyikan Kategori Gmail Tab dan Label Sidebar di UI Gmail
Tonton video ini di YouTube
Berlangganan di YouTube
Pindahkan Kotak Obrolan Hangout di Gmail
Saat masuk ke Gmail, Anda dapat melihat obrolan hangout terletak di bilah sisi. Namun, kebanyakan orang (termasuk saya) merasa tidak nyaman. Karenanya, kami dapat memindahkan kotak obrolan Hangout dari bilah sisi ke sisi kiri sebagai bilah sembulan.
Ikuti langkah-langkah sederhana ini untuk memindahkan chatbox hangout di Gmail:
- Login Gmail dan navigasikan ke halaman Pengaturan dari ikon Gear
- Beralih ke tab Advanced di bawah pengaturan
- Gulir ke bagian - Obrolan sisi kanan dan pilih tombol aktifkan radio

- Tekan tombol [Simpan Perubahan]
Sekarang, navigasikan kembali ke Kotak Masuk Gmail dan saksikan kotak obrolan Hangout muncul di sisi kanan. 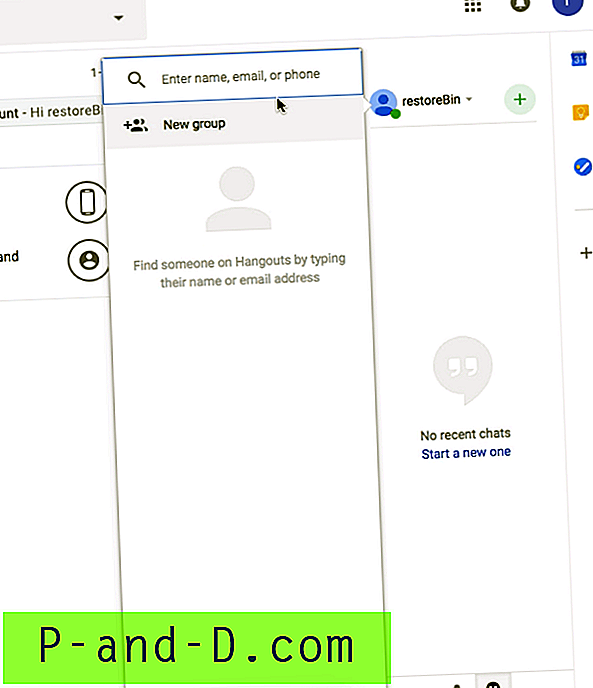
Anda dapat beralih kembali ke tampilan sisi kiri asli dengan memilih opsi Nonaktifkan di bagian obrolan sisi kanan di bawah tab Pengaturan lanjutan .
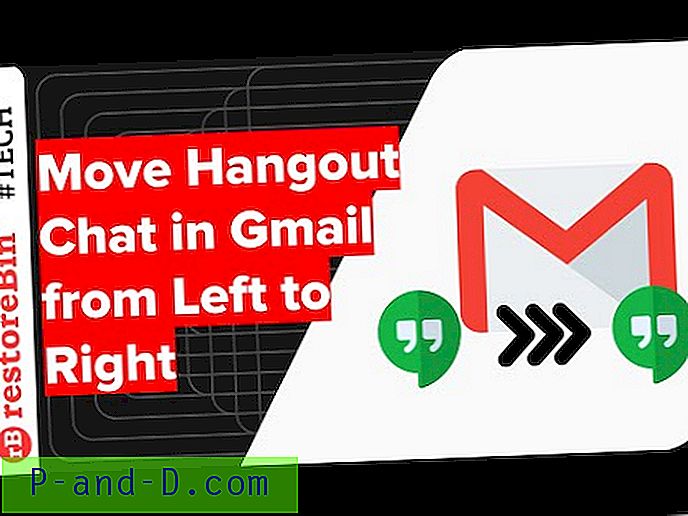
Tonton video ini di YouTube
Berlangganan di YouTube
Aktifkan Pemberitahuan Desktop untuk Email Masuk
Notifikasi desktop sangat membantu ketika Anda tidak ingin ketinggalan email. Setiap kali Anda menerima email, browser akan secara otomatis mengirim pemberitahuan popup ke desktop Anda. Anda dapat mengklik notifikasi untuk membuka dan membaca email dengan segera.
Sebelum memulai, kami perlu memastikan bahwa Pemberitahuan diizinkan untuk Gmail. Jika pemberitahuan dinonaktifkan di browser, maka Anda tidak akan diizinkan untuk mengaktifkan peringatan.
Ikuti langkah-langkah sederhana ini untuk mengaktifkan notifikasi desktop di Gmail:
- Masuk ke akun Gmail
- Tekan pada gembok Keamanan di browser
- Aktifkan Pemberitahuan browser dengan mengubahnya ke Tanya (default), ini akan meminta untuk memuat kembali halaman web

- Sekarang navigasikan ke Pengaturan umum dari Pengaturan di bawah ikon Gear di Gmail
- Gulir bagian - Pemberitahuan Desktop
- Tekan tautan Klik di sini untuk mengaktifkan pemberitahuan desktop untuk Gmail dan memungkinkan munculan pemberitahuan
- Selanjutnya, pilih tombol radio untuk pemberitahuan Surat baru di ATAU Pemberitahuan surat penting aktif

- Setelah pemilihan, tekan tombol [Save Changes]
Hanya dalam kasus jika Anda tidak terjawab untuk mengaktifkan notifikasi browser, Anda akan dapat peringatan yang mengatakan - Pemberitahuan telah dinonaktifkan di browser ini . Dalam hal demikian, Anda harus mengikuti langkah 1 hingga 3.
Siapkan Pemberitahuan Desktop untuk Email baru di Kotak Masuk Gmail
Tonton video ini di YouTube
Berlangganan di YouTube
Atur Jawab Otomatis dan Jawab OOO
Jika komunikasi utama Anda adalah melalui email, maka cukup penting untuk mengatur balasan liburan atau balasan ke kantor saat Anda sedang tidak bekerja. Penjawab kala libur ini akan membantu pengirim untuk memahami bahwa Anda tidak memiliki akses ke kotak surat.
Ikuti langkah-langkah sederhana untuk mengaktifkan penjawab kala libur di Gmail:
- Masuk ke akun Gmail
- Arahkan ke Pengaturan dari ikon Gear
- Gulir ke bawah ke bagian Responden liburan di bawah Pengaturan umum
- Aktifkan tombol radio ke Responden liburan aktif dan pilih hari kapan mengaktifkan responden
- Anda bahkan dapat menyesuaikan baris subjek dan memasukkan pesan liburan

- Setelah Anda mengatur dengan responden, cukup tekan tombol [Save Changes] untuk mengaktifkan penjawab otomatis
Anda juga dapat mengaktifkan opsi untuk mengirim responden keluar kantor hanya ke kontak Anda. Jika Anda juga memasukkan hari terakhir, penjawab otomatis akan berhenti mengirim respons setelah tanggal berakhir.
Pesan liburan memungkinkan Anda untuk menambahkan teks dalam format HTML. Berikut adalah contoh responden liburan untuk referensi Anda.
Halo pengirim, Terima kasih atas email Anda. Saya OOO untuk minggu depan hingga 31 Desember tanpa akses ke kotak surat dan kantor. Harap tunggu keterlambatan dalam tanggapan saya. Jika ada hal yang mendesak, silakan hubungi ATAU saya SMS ke 9876543210. Terima kasih! Namamu
Merasa bebas untuk menyesuaikan responden liburan sesuai kebutuhan Anda dan menambahkan rincian penting dan kontak alternatif.
Atur Gmail Auto-Responder untuk Status Liburan dan Di Luar Kantor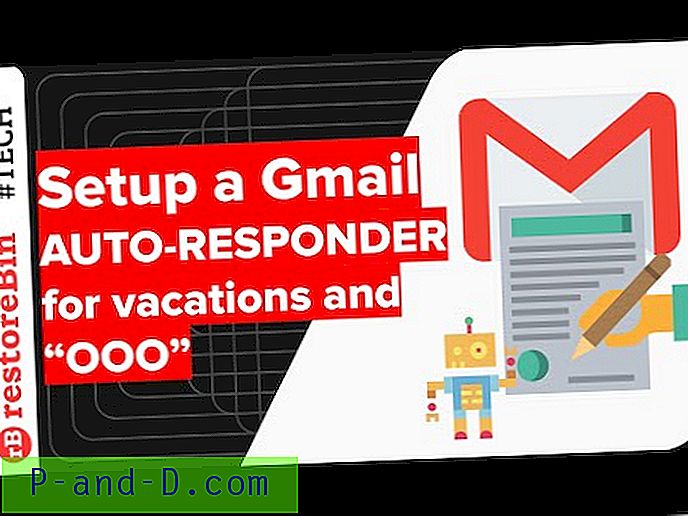
Tonton video ini di YouTube
Berlangganan di YouTube
Aktifkan Kotak Masuk Gmail untuk Akses Offline
Fitur Offline Gmail sangat membantu jika Anda sering bepergian dan juga bagi mereka yang memiliki masalah jaringan.
Misalkan Anda dalam penerbangan dan ingin merujuk kembali ke email yang dikirim kemarin. Gmail Offline akan menyimpan email ini ke cache browser dan penyimpanan lokal yang memungkinkan Anda untuk mengakses bahkan ketika Anda tidak terhubung ke jaringan.
Ikuti langkah-langkah ini untuk mengaktifkan akses Gmail Offline:
- Masuk ke akun Gmail
- Buka Pengaturan> tab Offline
- Pilih kotak centang untuk Aktifkan surat offline
- Pilih opsi sinkronisasi dan unduhan lampiran
- Tekan tombol perintah [Simpan Perubahan]

- Itu dia! Anda siap untuk akses Offline
Gmail akan secara otomatis mulai mengunduh email dan lampiran di latar belakang berdasarkan pengaturan Anda. Ini mungkin memakan waktu agak lama berdasarkan penyimpanan dan kecepatan jaringan Anda. Setelah cadangan offline Anda selesai, lepaskan koneksi sistem Anda dari jaringan dan coba akses email dan lampiran. Saya percaya Anda akan dapat mengakses tanpa masalah.
Siapkan dan Aktifkan Akses Offline Gmail tanpa Koneksi Internet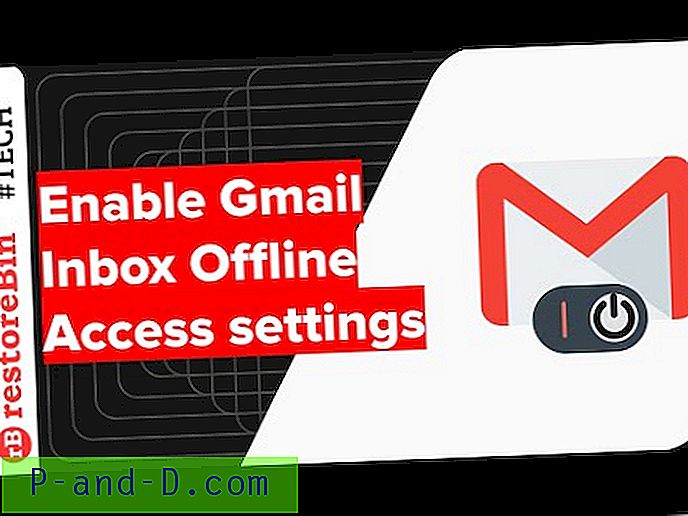
Tonton video ini di YouTube
Berlangganan di YouTube
Harap dicatat bahwa Keluar dari akun Google atau Gmail akan menghapus data yang disimpan secara lokal.
Pengaturan Akun Google Lanjut
Ini adalah beberapa pengaturan akun Google canggih yang mungkin berguna untuk dipelajari dan digunakan untuk keamanan, cadangan, dan meningkatkan produktivitas.
- Google Data Backup dan Hapus Akun secara permanen membantu mengunduh seluruh informasi akun bersama dengan data pribadi dan juga belajar cara menghapus akun Google selamanya
- Ubah Kata Sandi Akun Google atau Gmail untuk mengelola kata sandi dan keamanan akun dengan mudah untuk mendapatkan kembali akses jika Anda lupa kata sandi
- Aktifkan verifikasi 2 langkah di Google untuk mengamankan akun Google dengan lapisan tambahan login kode keamanan, Google prompt atau bahkan aplikasi autentikator
- Masuk beberapa Akun Google di Chrome membantu untuk mengakses dan mengelola beberapa akun Google di peramban krom yang terpisah satu sama lain
- Aktifkan Google Assistant di Admin G Suite untuk memanggil asisten Google yang OK pada perangkat pintar Anda yang memiliki login akun G Suite. Secara default, Asisten Google dinonaktifkan di tingkat administrator, pelajari di sini cara mengaktifkannya
Kesimpulan:
Saya harap Anda menemukan panduan ini bermanfaat. Tolong beri tahu saya apa lagi yang Anda cari sehingga saya dapat membuat tambahan untuk membuat tutorial ini lebih bermanfaat bagi pengguna umum. Saya pribadi akan menambahkan lebih banyak panduan dan tutorial video ke tutorial komprehensif ini. Juga, perbarui artikel bila diperlukan, maka tandai halaman ini untuk referensi di masa mendatang.
Atau, bahkan Microsoft menawarkan layanan email gratis bersama dengan fitur tambahan seperti Gmail. Ini disebut kotak surat Hotmail atau Outlook Mail.


























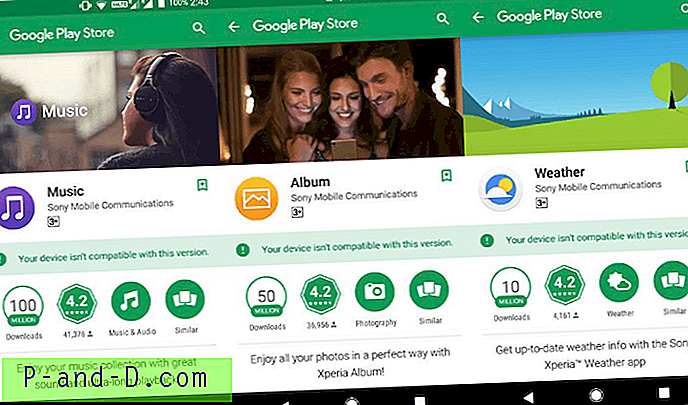
![[Fix] Terkompresi (Zip) Akses Folder Ditolak Kesalahan “Tidak Dapat Menyelesaikan Operasi”](http://p-and-d.com/img/microsoft/306/compressed-folder-access-denied-error-unable-complete-operation.jpg)