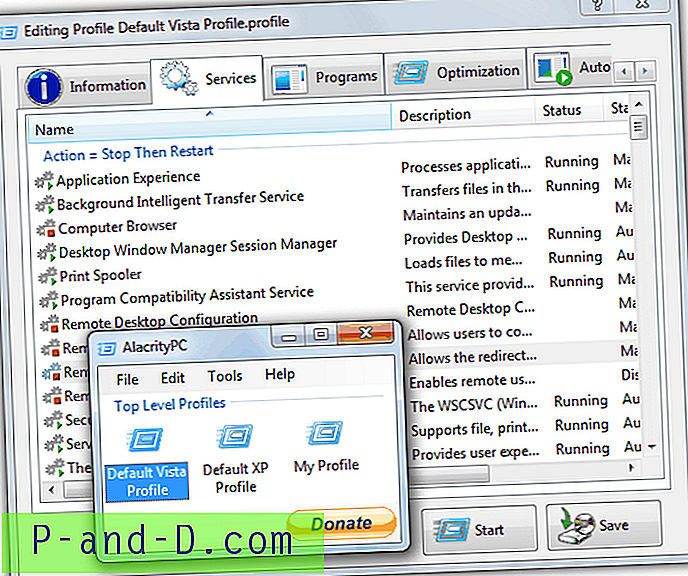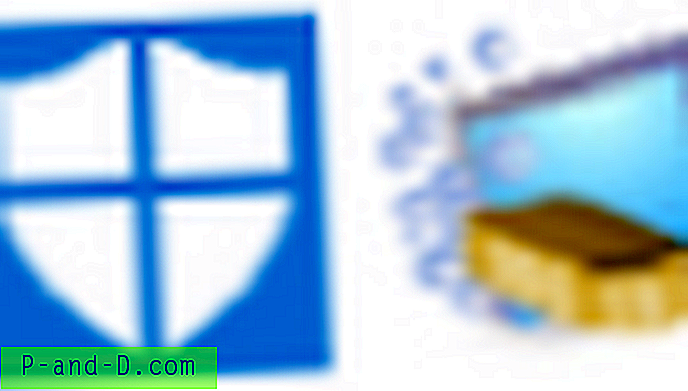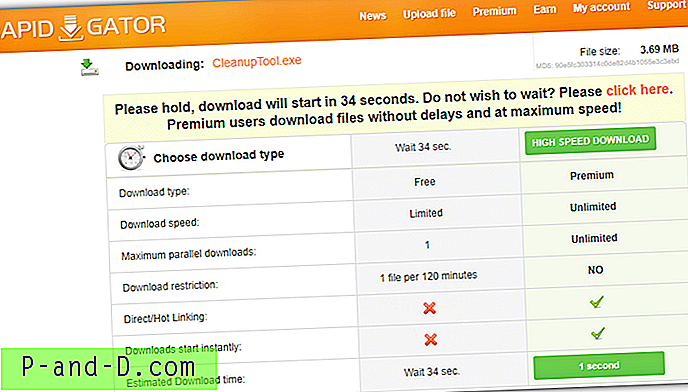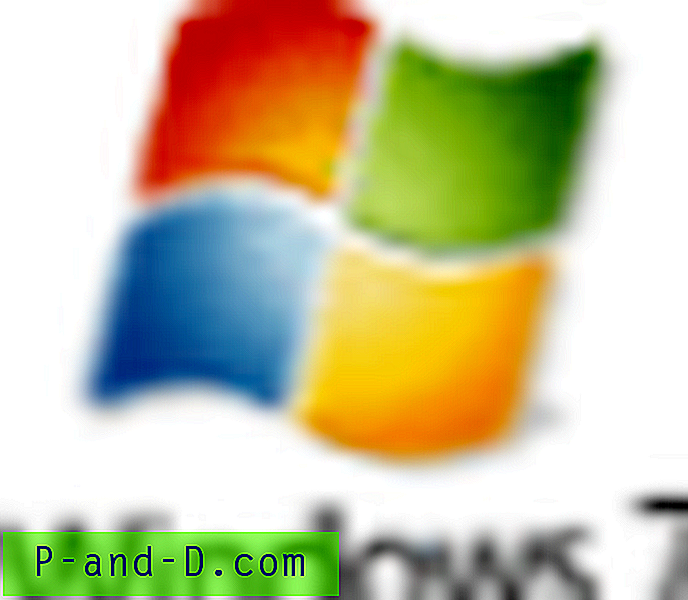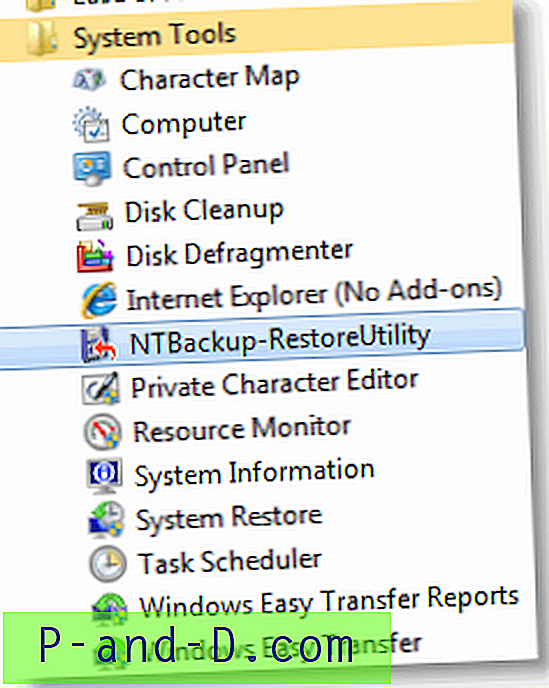Alat baris perintah Windows sangat bagus untuk pemecahan masalah, serta otomatisasi. Jika Anda bingung ketika orang dukungan teknis di telepon meminta Anda untuk menjalankan perintah konsol bawaan dan menyalin output yang ditampilkan untuk mendiagnosis masalah, dasar-dasar Prompt Perintah ini akan berguna.
Posting ini menjelaskan cara menyalin atau mengarahkan output Command Prompt ke file atau ke clipboard.
Daftar Isi
- Buka jendela Command Prompt
- Salin keluaran Command Prompt ke Clipboard
- Menggunakan pintasan keyboard
- Menggunakan menu Edit
- Memipipkan output ke Klip (alat Clip.exe)
- Redirect output baris perintah ke file
- Mengarahkan output ke file baru
- Mengarahkan output ke file (tambahkan konten)
- Ambil tangkapan layar
Membuka jendela Command Prompt
Untuk membuka jendela Command Prompt, tekan WinKey + R untuk meluncurkan dialog Run. Ketik cmd.exe dan tekan OK. Di Windows 8.1 dan Windows 10, Anda dapat mengklik kanan Mulai dan klik Prompt Perintah. Ada beberapa cara lain untuk membuka Command Prompt.
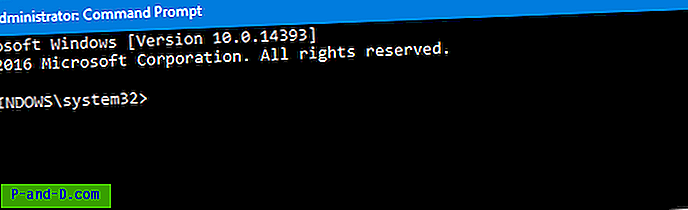
Jika alat konsol yang Anda jalankan atau operasi yang Anda lakukan memerlukan hak administratif, Anda perlu membuka Command Prompt sebagai administrator (juga dikenal sebagai Command Command “elevated”.)
Di jendela Command Prompt, ketikkan perintah yang ingin Anda jalankan. Misalnya, seseorang yang membantu Anda ingin mengetahui informasi sistem Anda dengan menjalankan perintah SystemInfo, ketik systeminfo dan tekan ENTER.
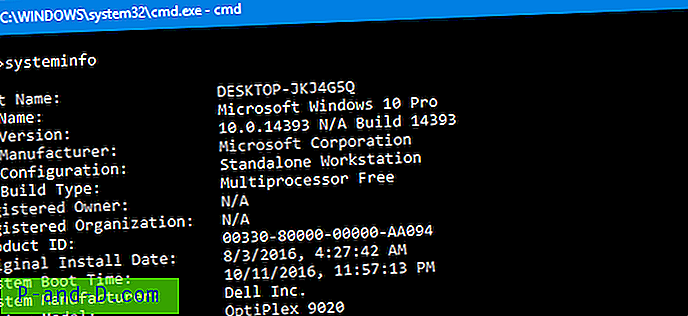
Menyalin output ke clipboard
Untuk menyalin output command prompt ke clipboard, gunakan salah satu metode.
Menggunakan Keyboard: Tekan Ctrl + A untuk memilih semua teks, dan tekan ENTER untuk menyalinnya ke clipboard.
Menggunakan menu Edit: Klik kanan bilah judul Prompt Perintah → Edit → Pilih Semua . Ulangi hal yang sama dan kali ini, pilih Salin dari menu Edit.
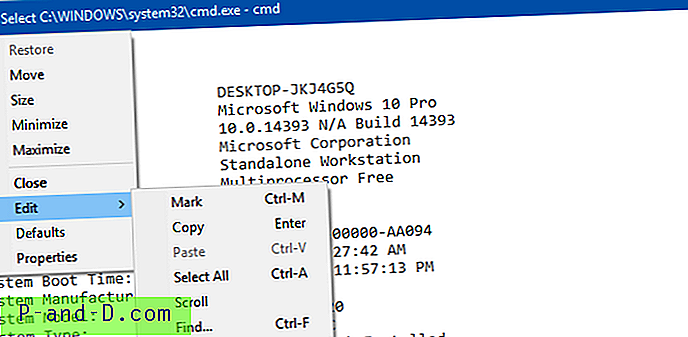
Menggunakan alat konsol Clip.exe: Alat konsol Clip.exe bawaan untuk Windows, dimulai dengan Windows Vista dan hingga Windows 10. Alat ini menyalin data yang dialihkan atau diteruskan ke sana, ke clipboard. Anda dapat mengarahkan output alat konsol Anda atau perintah ke clipboard menggunakan alat Clip.exe dengan menyalurkan output. Perintah yang akan Anda jalankan adalah:
systeminfo | klip
Itu akan menyalin output dari perintah systeminfo ke Windows Clipboard. Ini dilakukan oleh Clip.exe menerima output baris perintah secara langsung.
Setelah output dikirim ke clipboard, Anda dapat menempelnya di editor teks. Anda dapat membuka Notepad dan menempelkan (Ctrl + V) konten di sana.
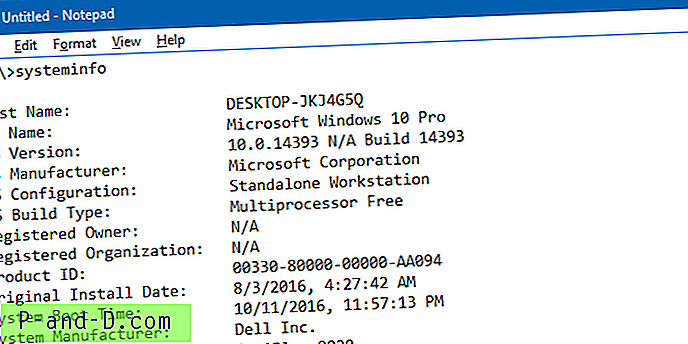
Mengarahkan output ke file baru
Anda dapat mengarahkan output baris perintah ke file, bukan Clipboard. Metode ini dapat berguna jika output terlalu panjang berisi beberapa ratus baris yang dapat dengan mudah melebihi ukuran buffer layar jendela Prompt Perintah. Untuk menampilkan hasil ke file, gunakan sintaks / contoh ini:
systeminfo>% temp% \ systeminfo.txt
Itu akan membuat file bernama systeminfo.txt di folder Temp pengguna. Untuk menulis output ke file di desktop Anda, Anda akan menggunakan:
systeminfo>% userprofile% \ desktop \ systeminfo.txt
Mengarahkan output ke file dengan menambahkan
Perintah sebelumnya akan membuat file baru atau menghapus file sebelumnya (jika ada dengan nama yang sama). Jika Anda ingin menambahkan output baris perintah ke file, gunakan simbol ganda lebih besar dari >>, seperti di bawah ini:
ipconfig>>%userprofile%\desktop\systeminfo.txt systeminfo>>%userprofile%\desktop\systeminfo.txt Itu akan menampilkan isi perintah Ipconfig dan Systeminfo ke file yang sama. Jika ada file dengan nama systeminfo.txt sama, itu akan digunakan. Kalau tidak, file baru akan dibuat.
Contoh lain
ipconfig>%userprofile%\desktop\info.txt sc query wuauserv>>%userprofile%\desktop\info.txt dir d:\tools\*.exe>>%userprofile%\desktop\info.txt dir C:\Windows\System32\Tasks /s /b>>%userprofile%\desktop\info.txt 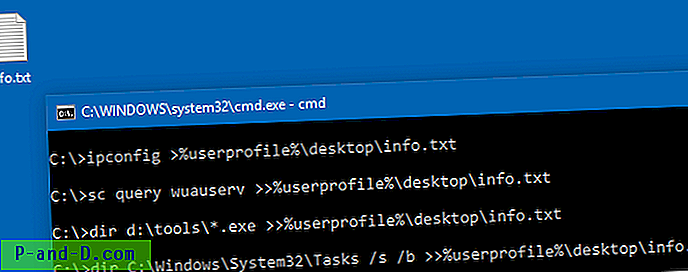
Perintah pertama akan membuat file baru (seperti simbol > digunakan) bernama info.txt . Perintah selanjutnya akan menampilkan hasilnya ke file info.txt ada (simbol >> ganda).
Ambil tangkapan layar
Dalam beberapa kasus, Anda mungkin tidak memerlukan output teks, dan tangkapan layar cukup. WinKey + PrntScrn keystroke digunakan untuk mengambil tangkapan layar dengan cepat di Windows 8 dan 10. Atau menggunakan Alat Snipping bawaan yang sangat baik. Lihat Cara Mengambil Screenshot di Windows? Berbagai Cara Dijelaskan untuk panduan terperinci.
Semoga panduan ini membantu Anda mempelajari cara menyalin atau mengarahkan output Command Prompt ke file atau ke clipboard.