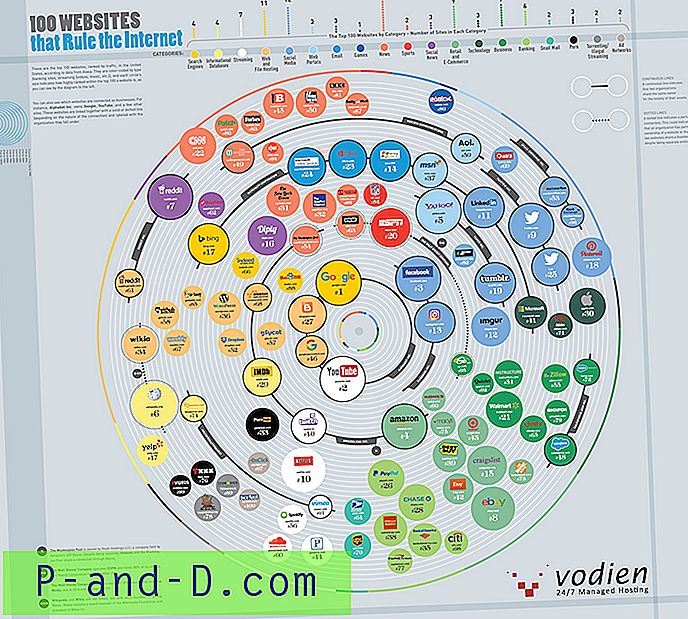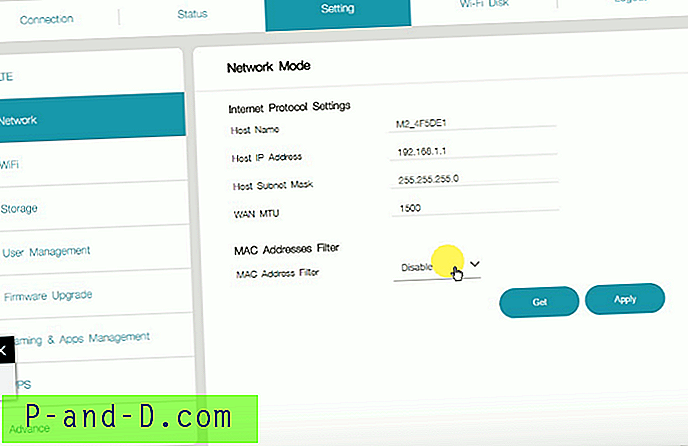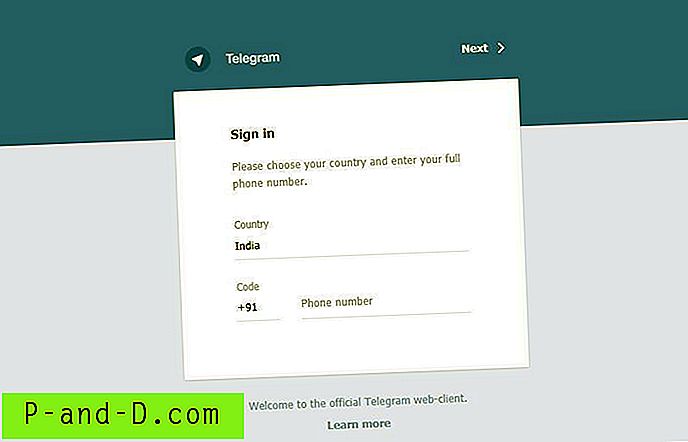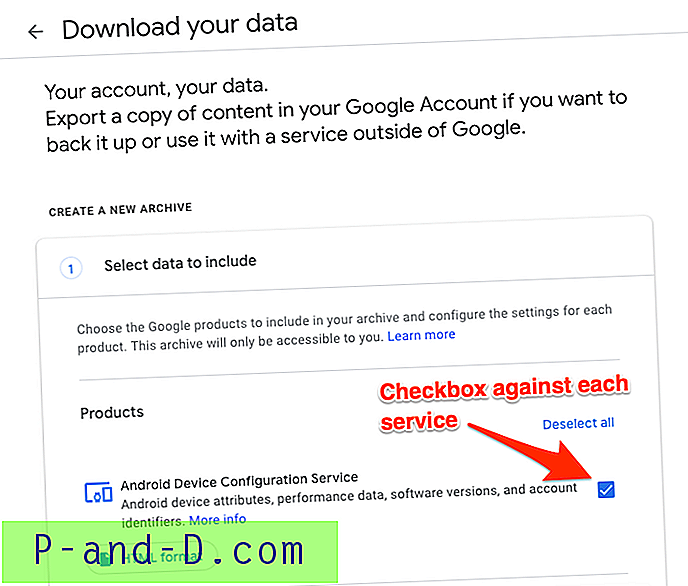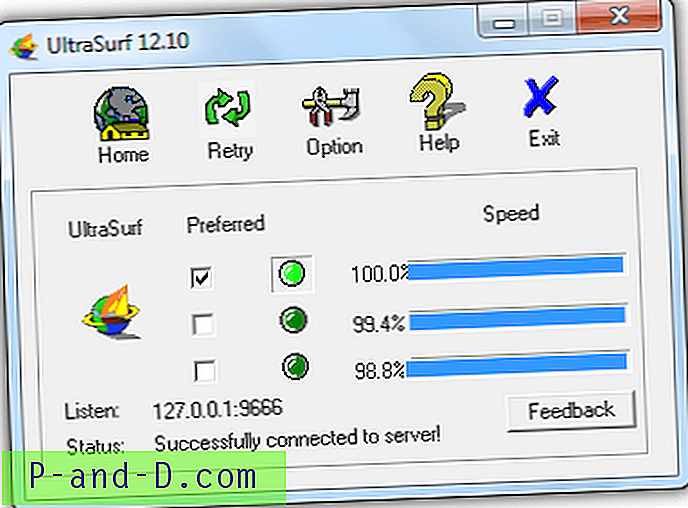Kamera adalah bagian integral dari ponsel cerdas apa pun dan juga bagian integral kehidupan kita. Jika Anda memiliki masalah dengan kamera Anda maka itu bisa menjengkelkan. Masalah yang biasanya kita hadapi saat menggunakan aplikasi kamera di Android adalah penutupan paksa, mematikan tiba-tiba tanpa pesan kegagalan, berhenti bekerja dengan pesan pop-up 'Sayangnya, kamera telah berhenti', layar menjadi hitam, beku, nakal, tidak merespons, menerima pesan 'kamera gagal', tidak dapat terhubung ke kamera, menutup secara tak terduga (process.com.android.camera) dihentikan atau masalah lainnya.
Apa alasan disfungsi kamera?
Tidak ada alasan khusus untuk masalah aplikasi kamera, tetapi berikut adalah beberapa alasan potensial untuk perilaku aplikasi yang salah.
- Penyimpanan perangkat rendah
- RAM rendah
- Ketidakcocokan kamera
- Aplikasi dalam jumlah besar dipasang sehingga memperlambat kinerja perangkat
- Perangkat lunak bawaan atau kesalahan teknis
- Obstruksi aplikasi pihak ke-3
Bagaimana Cara Memperbaiki Masalah Kamera?
Di sini saya datang dengan daftar semua solusi yang mungkin untuk memperbaiki masalah yang terkait dengan kamera Android. Itu solusi dicantumkan berdasarkan potensi kemampuan perbaikan untuk menyelesaikan masalah.

Catatan: Saya pertama-tama menyarankan Anda untuk mengosongkan ruang di perangkat & penyimpanan RAM Anda dan mencari fungsi kamera. Jika kamera masih melakukan kesalahan, lanjutkan dengan solusi di bawah ini.
Solusi 1. Reboot Perangkat
Reboot sederhana harus memperbaiki masalah, me-reboot menghilangkan masalah teknis jika ada. Reboot juga membantu dalam membersihkan RAM dengan mematikan aplikasi latar belakang yang tidak melakukan tindakan apa pun sehingga memberi ruang lebih banyak pada kamera untuk dijalankan.
Solusi 2. Tarik Baterai
Langsung tarik baterai keluar saat perangkat masih dalam kekuasaan. Ini adalah jenis soft reset yang dapat membuat fungsi kamera Anda sekali lagi. Opsi ini mungkin tidak berlaku untuk semua perangkat karena baterai mungkin built-in.
Solusi 3. Paksa Berhenti Aplikasi
- Pengaturan terbuka
- Ketuk Aplikasi / Kelola aplikasi
- Cari aplikasi kamera di bawah Semua Aplikasi
- Ketuk dan Paksa hentikan aplikasi
- Mulai ulang dengan cepat
Solusi 4. Hapus Data Aplikasi dan Cache
- Buka pengaturan perangkat Android Anda
- Buka opsi yang disebut Aplikasi atau Manajer aplikasi
- Di bawah Semua cari aplikasi kamera
- Hapus data dan hapus cache diikuti dengan reboot cepat
Catatan: Menghapus data dan menghapus cache akan menghapus data aplikasi seperti pengaturan preferensi, akun dengan aplikasi, dll
Solusi 5. Reset semua Preferensi Aplikasi
- Buka Pengaturan perangkat Android Anda.
- Buka Aplikasi / Manajer Aplikasi.
- periksa Semua Aplikasi.
- Ketuk ikon menu.
- Klik pada ' Reset Aplikasi Preferensi'.
Solusi 6. Hapus Cache Kerangka Layanan Google
Kerangka Layanan Google menyinkronkan data Anda dan menyimpan data perangkat. Ini juga membantu dalam berfungsinya aplikasi sistem. Terutama jika Anda menggunakan perangkat yang menjalankan kamera Google, membersihkan cache akan membantu menyelesaikan masalah.
- Buka Pengaturan> Manajer Aplikasi> Semua> Kerangka Layanan Google> Ketuk pada "Force stop" & ketuk kemudian ketuk tombol " Hapus cache"
- Mulai ulang perangkat Anda
Solusi 7. Masuk dalam mode aman
Mode aman memungkinkan Anda menonaktifkan semua aplikasi pihak ke-3 yang Anda instal untuk sementara waktu.
Untuk Android 4.4 dan lebih sedikit
- Matikan perangkat Anda
- Saat menyalakan tekan dan tahan tombol volume bawah
- Perangkat Anda akan berada dalam Mode Aman (Logo transparan Mode Aman akan muncul di layar).

Reboot dalam mode aman
Untuk Android 5.0 dan lainnya
- Tekan lama tombol daya seperti yang Anda lakukan untuk mematikan perangkat Anda.
- Ketuk dan tekan opsi matikan .
- Anda akan melihat opsi Reboot ke safe mode. Ketuk Ok untuk memasuki mode aman.
Mungkin ada banyak aplikasi pihak ke-3 yang diinstal pada perangkat Anda yang memiliki izin untuk mengakses kamera seperti WhatsApp, Facebook, dll. Aplikasi ini menghambat fungsi normal kamera sehingga menyebabkan masalah.
Jika Anda tidak menghadapi masalah dengan kamera dalam mode aman daripada beberapa aplikasi ke-3 yang menyebabkan kamera tidak berfungsi, hapus instalan aplikasi satu per satu yang meminta izin kamera dan mencari masalah. Jika penghapusan aplikasi apa pun memecahkan masalah, masalahnya terpecahkan.
catatan: Untuk perangkat dengan Android 6.0 Marshmallow dan di atasnya, Anda dapat memilih izin aplikasi. Cukup reboot lagi untuk mengembalikan dan kembali ke mode normal.
Solusi 8. Copot semua aplikasi kamera pihak ketiga / Coba aplikasi kamera lainnya
Jika Anda mengunduh aplikasi kamera pihak ketiga apa pun, hapus instalan aplikasi tersebut. Aplikasi ini mungkin telah memodifikasi beberapa file yang dapat menyebabkan kamera melakukan kesalahan. Hindari mengunduh aplikasi (aplikasi Kamera) dari sumber yang tidak dapat diandalkan karena mengandung malware, virus atau spyware yang dapat menginfeksi perangkat.
Aplikasi kamera mungkin berhenti tiba-tiba karena masalah internalnya sendiri sehingga Anda bahkan dapat mencoba aplikasi pihak ketiga lainnya jika Anda belum mencobanya.
Solusi 9. Reset Pengaturan Perangkat
Banyak produsen ponsel pintar memberikan opsi untuk mengatur ulang pengaturan telepon. Layak untuk dicoba karena dapat menetapkan default semua pengaturan perangkat seperti saat dibuka.
Pengaturan> Cadangkan & pulihkan> Setel ulang pengaturan perangkat
Catatan: Tidak ada data yang akan hilang dalam proses ini, hanya pengaturan yang akan menjadi default.
Solusi 10. Tingkatkan perangkat lunak
Ini adalah solusi terbaik sejauh kinerja perangkat dipertimbangkan. Pembaruan perangkat lunak dapat berisi tambalan untuk peningkatan kamera dan perbaikan bug. Jika perangkat Anda memiliki satu pasti pergi untuk itu.
Solusi 11. Reset Data Pabrik
Jika masalah masih berlanjut, Anda tidak memiliki pilihan lain selain melakukan reset data pabrik perangkat Anda. Ambil cadangan lengkap data karena pengaturan ulang akan menghapus semua itu.
Pengaturan> Cadangkan & pulihkan> Reset Data Pabrik
Perangkat akan reboot secara otomatis.
Solusi 12. Hapus Data dalam Mode Pemulihan
Anda memerlukan perangkat yang di-rooting untuk melakukan operasi.
Unduh CWM Recovery dari Google Play Store. Masuk ke mode pemulihan dengan opsi yang disediakan pada menu ROM Manager atau Anda dapat mem-boot ulang perangkat dengan menekan dan menahan tombol daya dan terus mengetuk tombol volume.

Mode Pemulihan Android
- Dalam mode pemulihan, lakukan penghapusan data lengkap dengan memilih " hapus data / reset pabrik " dengan menggunakan tombol volume untuk menavigasi dan menavigasi tombol daya untuk mengonfirmasi.
- Sekarang lakukan penghapusan cache dengan memilih " menghapus partisi cache".
- Sekarang pilih pada opsi 'lanjutan' dan " hapus cache Dalvik".
Mulai ulang perangkat.
Catatan: Anda akan kehilangan semua data perangkat sehingga mengambil cadangan sebelum melanjutkan.
Catatan dan Kesimpulan: Periksa semua solusi yang disediakan sebelum melakukan reset pabrik. Jika masalah tetap ada, tidak ada solusi untuk memperbaikinya. Lakukan komentar di bawah untuk saran apa pun. Dan bantu kami memperbaiki posting ini. Terima kasih!