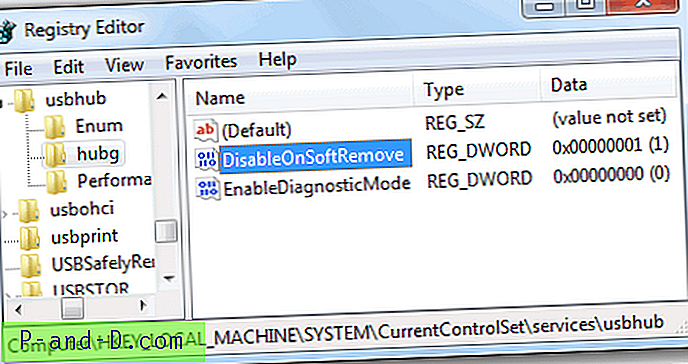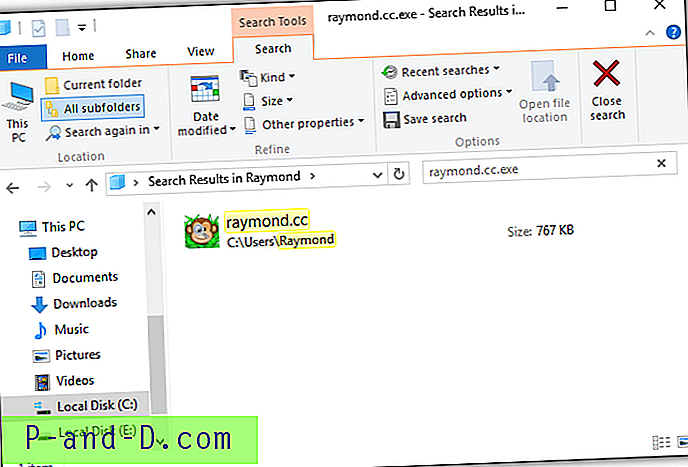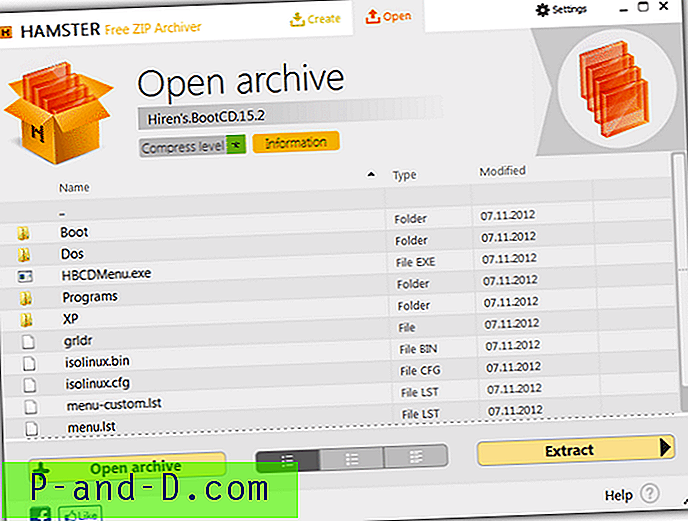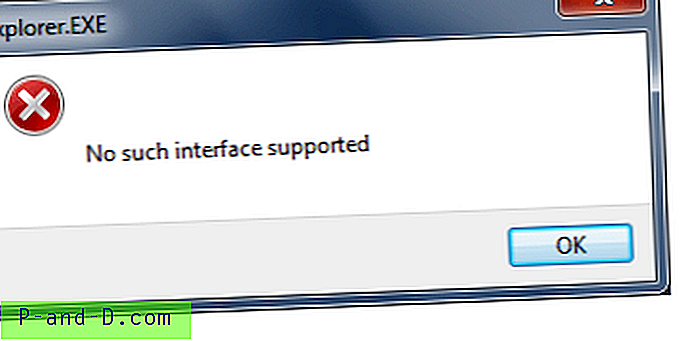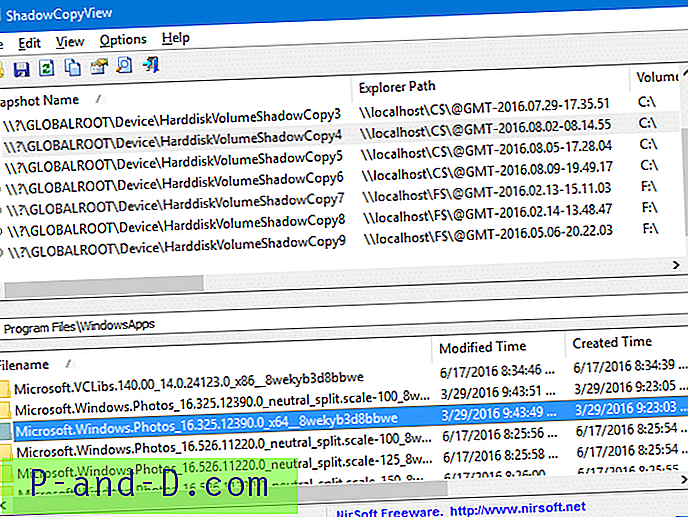Anda baru saja membeli webcam Logitech baru Anda dan sangat ingin memiliki konferensi video dengan keluarga Anda yang tinggal beberapa ratus mil jauhnya dari Anda. Jauh lebih murah menggunakan internet untuk berbicara melalui mikrofon, mendengar melalui speaker dan menonton melalui webcam. Anda telah menghubungkan webcam Anda, menginstal driver dan semuanya tampaknya berjalan dengan baik.
Anda telah masuk ke Windows Live Messenger dan memulai panggilan video dengan keluarga Anda tanpa masalah. Anda kemudian memulai program QuickCapture Logitech Anda untuk mengambil beberapa foto diri Anda yang cantik. Anehnya, Anda mendapatkan pesan kesalahan yang mengatakan:
Kamera sedang digunakan oleh aplikasi lain. Hentikan aplikasi yang menggunakan kamera lalu tekan tombol Sambungkan kembali
atau
Webcam sedang digunakan. Untuk menggunakan webcam Anda dengan Logitech Webcam Software, akhiri streaming video di Skype, lalu kembali ke sini dan tekan tombol Sambungkan kembali

Setelah menghentikan panggilan video Anda dari Windows Live Messenger dan Anda mengklik tombol Hubungkan kembali, Anda sekarang dapat mengambil snapshot dari webcam Anda menggunakan Logitech Webcam Software. Mencoba sebaliknya juga akan mengalami masalah yang sama. Masalah menjengkelkan ini disebabkan oleh driver video capture itu sendiri dan pabrikan yang mengembangkan driver tidak pernah membuatnya mendukung beberapa stream pada saat yang bersamaan. Untungnya ada SplitCam, perangkat lunak dan driver pihak ketiga yang memungkinkan Anda untuk berbagi webcam Anda atau perangkat keras penangkapan video dengan beberapa aplikasi. SplitCam adalah perangkat lunak gratis yang mampu memisahkan dan mendistribusikan sinyal dari webcam Anda sehingga dapat digunakan secara bersamaan pada beberapa aplikasi. Selain itu, SplitCam juga dilengkapi dengan beberapa barang untuk membuat streaming webcam lebih menarik dengan memungkinkan Anda menambahkan efek khusus dan lucu. Anda dapat menggunakan filter, mengubah latar belakang, menambahkan item wajah, bingkai, objek atau teks dan bahkan membuat avatar untuk digunakan di forum internet.
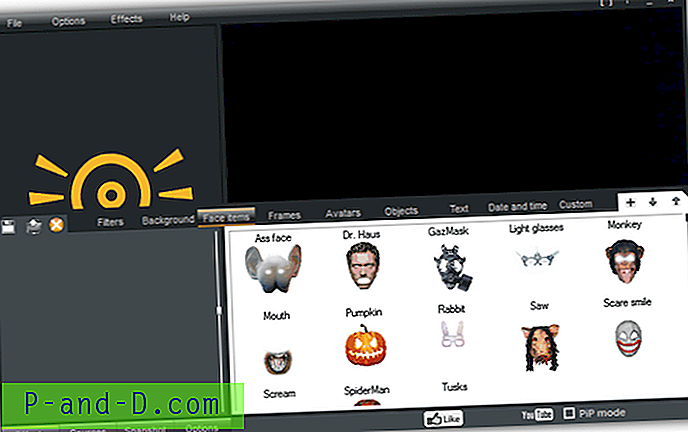
Di mana saya menemukan SplitCam menjadi sangat menarik adalah kemampuan untuk menentukan sumber untuk streaming dalam aplikasi. Misalnya, alih-alih streaming webcam saya ke salah satu teman saya di Windows Live Messenger, saya malah bisa melakukan streaming tayangan slide gambar, pemutaran video, dan bahkan desktop saya sendiri. Untuk pengguna tingkat lanjut, Anda dapat mengaktifkan mode PiP di mana Anda dapat mengalirkan DUA sumber sekaligus. Fitur PiP sangat berguna jika saya ingin mendemonstrasikan sesuatu di desktop saya sementara masih memungkinkan pemirsa melihat saya melalui webcam saya.

Beberapa fitur kecil yang disertakan adalah kemampuan untuk memperbesar dengan menggunakan gulir pada mouse, merekam video ke file AVI, mengambil snapshot berbasis interval atau berkelanjutan dan mengunggah otomatis ke YouTube.
Meskipun SplitCam gratis dan sangat berguna, di bawah ini adalah beberapa poin penting yang harus Anda perhatikan. Alternatif untuk SplitCam yang dapat kami rekomendasikan adalah CyberLink YouCam 3.5.
1. Saya menyarankan untuk hanya menjalankan SplitCam bila diperlukan karena webcam Anda akan secara otomatis dihidupkan ketika SplitCam sedang berjalan. Jika Anda menggunakan SplitCam di laptop Anda, menyalakan webcam setiap saat jelas akan menguras baterai lebih cepat.
2. Berikan perhatian ekstra selama instalasi karena setup SplitCam mengunduh adware pihak ketiga dan akan diinstal ke komputer Anda jika Anda mengklik tombol Agree.
3. Panel kiri SplitCam mungkin menampilkan iklan yang tidak pantas. Selama pengujian kami, itu menampilkan tautan ke situs webcam dewasa. Untungnya ini dapat dengan mudah diblokir dengan mengarahkan situs dewasa ke localhost menggunakan file Windows HOSTS.
3.1. Klik tombol Start, dan ketik baris berikut di bar Program pencarian dan file.
notepad% windir% \ system32 \ drivers \ etc \ hosts
3.2. Tekan Ctrl + Shift + ENTER dan klik Ya.
3.3. Salin baris di bawah ini, rekatkan di akhir file teks dan simpan perubahannya.
127.0.0.1 www.myfreecams.com
Agar perubahan segera berlaku, Anda mungkin perlu mem-flush DNS dengan mengetikkan perintah berikut di command prompt.
3.4. Klik tombol Start, ketik cmd di bar Program pencarian dan file dan tekan ENTER.
ipconfig / flushdns
Ini adalah contoh yang bermanfaat saat menulis artikel ini dan tautan yang diblokir dapat berubah di masa mendatang. Jika itu berubah, cukup klik kanan pada area kosong di panel kiri program SplitCam, pilih Properties dan tambahkan "Alamat (URL)" ke file HOSTS.
Unduh SplitCam