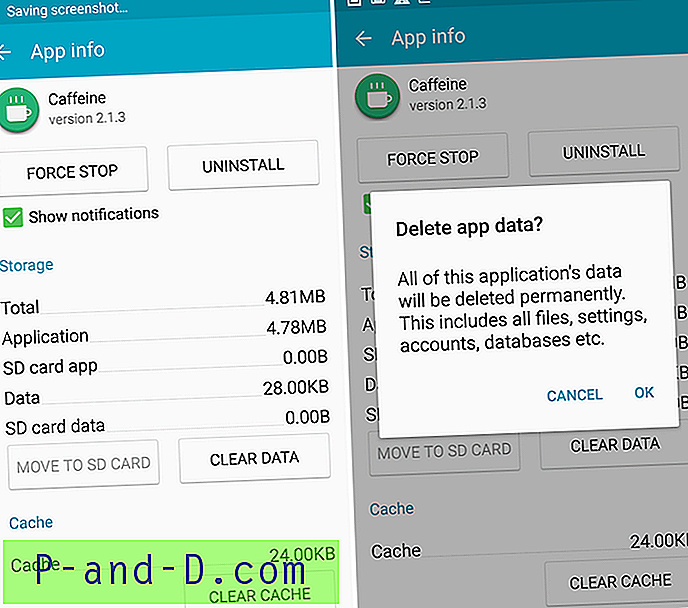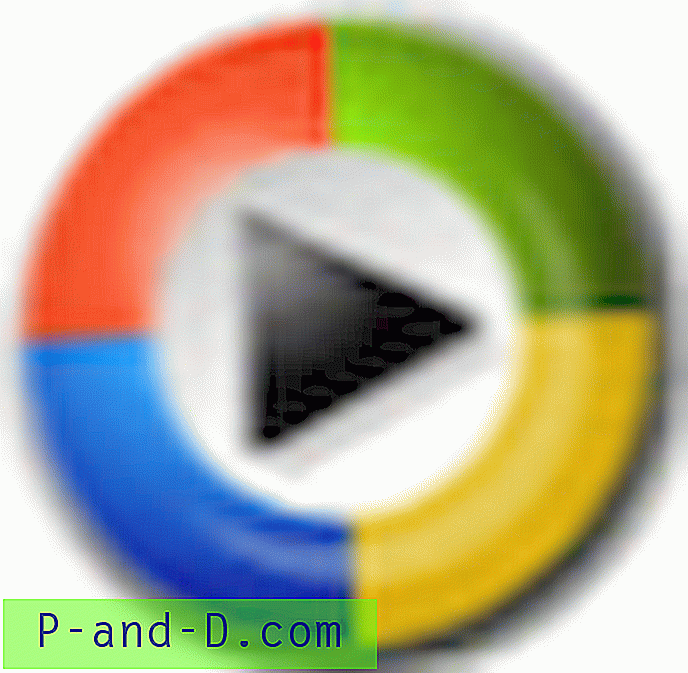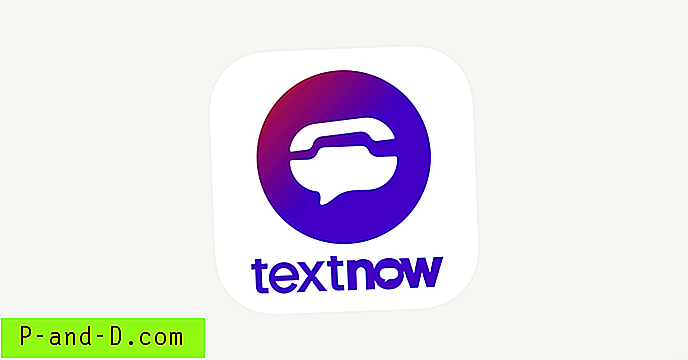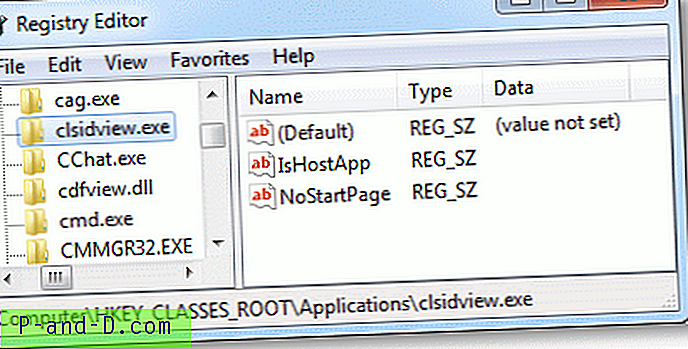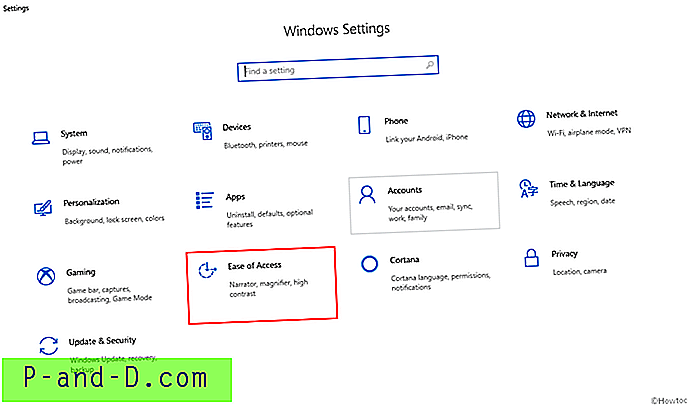Pada tahun 2014, perangkat lunak enkripsi Truecrypt dihentikan dalam keadaan misterius dan tidak ada yang benar-benar tahu mengapa. Situs web mengatakan perangkat lunak tidak aman dan merekomendasikan Anda menggunakan Bitlocker sebagai gantinya. Audit besar terhadap kode sumber TrueCrypt dilakukan dan tidak menemukan bukti adanya backdoors atau kode jahat meskipun beberapa kerentanan diidentifikasi. Sebagai TrueCrypt sekarang ditinggalkan, masalah yang ditemukan oleh audit dan bug atau kerentanan di masa depan tidak akan pernah diperbaiki yang berpotensi berbahaya untuk perangkat lunak enkripsi.
Untungnya karena sumber untuk TrueCrypt tersedia, beberapa versi bercabang telah dibuat dan salah satunya adalah VeraCrypt. VeraCrypt terlihat dan berperilaku seperti TrueCrypt tetapi memperbaiki sejumlah masalah yang ditemukan dalam kode TrueCrypt. Oleh karena itu harus lebih aman dan memiliki lebih sedikit bug dan harus digunakan oleh siapa pun yang masih menjalankan TrueCrypt karena masalah kompatibilitas sebelumnya antara keduanya kini telah diselesaikan.
VeraCrypt juga memiliki portabilitas di mana Anda dapat melindungi data dengan mengenkripsi data dan kemudian menyimpan volume yang dienkripsi dan file program ke CD, DVD, disk Blu-ray atau USB flash drive. Dengan cara ini media dapat digunakan di komputer Windows mana saja dan Anda dapat dengan mudah meluncurkan VeraCrypt untuk mendekripsi data tanpa perlu mengunduh atau menginstalnya. Berikut cara membuat USB atau media optik termasuk file program VeraCrypt dan file yang dienkripsi. 1. Unduh VeraCrypt dari Codeplex.
2. Jalankan penginstal setup VeraCrypt dan terima perjanjian lisensi. Pada jendela berikutnya pilih Ekstrak, terima pesan peringatan dan pilih folder tujuan untuk menyimpan file.
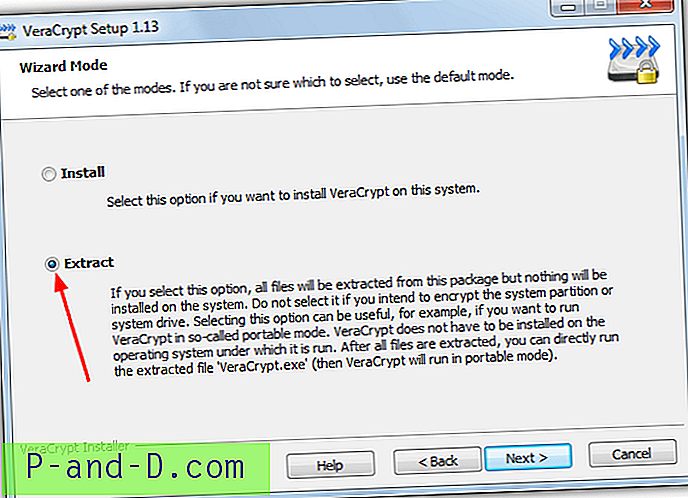
Perhatikan bahwa ketika dijalankan dalam mode portabel VeraCrypt akan meminta hak administratif penuh jika Anda mengaktifkan UAC karena perlu mendaftarkan driver veracrypt.sys.
3. Jalankan VeraCrypt.exe atau VeraCrypt-64.exe jika Anda memiliki Windows 64-bit dan klik tombol Create Volume .
4. Pilih " Buat wadah file terenkripsi " dan klik Next. Metode ini akan membuat disk terenkripsi di dalam file yang dapat dengan mudah disalin ke USB atau CD / DVD. Pengguna USB flash drive bisa turun rute lain dan mengenkripsi volume meskipun itu akan membuat seluruh drive tidak dapat diakses saat dienkripsi dan file VeraCrypt tidak dapat disalin.
5. Selanjutnya Anda diminta untuk memilih volume VeraCrypt Standar atau Tersembunyi. Pilih volume VeraCrypt Standar karena tidak masalah untuk sebagian besar skenario penggunaan, klik Berikutnya.
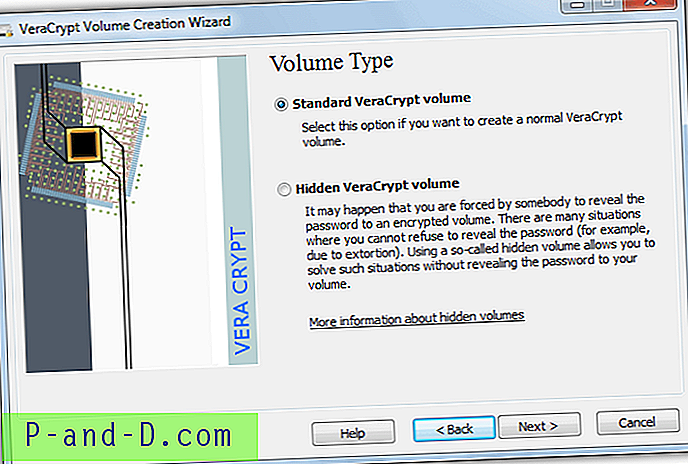
Volume tersembunyi dapat digunakan tetapi ini terutama untuk keadaan ekstrem di mana Anda mungkin terpaksa mengungkapkan kata sandi Anda. Ini menciptakan volume terenkripsi di dalam ruang bebas volume terenkripsi lainnya. Karena ruang kosong dalam volume terenkripsi selalu diisi dengan data acak, hampir tidak mungkin untuk mendeteksi apakah ada data nyata di sana atau itu ruang kosong yang diisi secara acak.
6. Pilih nama file dan lokasi untuk menyimpan volume VeraCrypt dengan mengklik tombol Pilih File, lalu klik Berikutnya. Pastikan drive target yang Anda simpan memiliki cukup ruang kosong untuk membuat file kontainer di langkah 8.
7. Pada jendela berikutnya pilih algoritma enkripsi walaupun kami menyarankan untuk meninggalkan default AES, selain cukup banyak untuk sebagian besar penggunaannya, juga setidaknya enam kali lebih cepat daripada algoritma lain yang tersedia. Klik Selanjutnya.
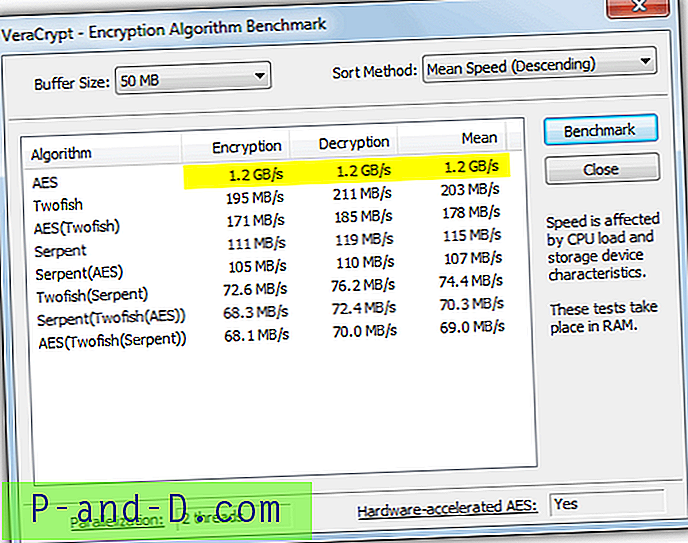
8. Jendela berikutnya meminta ukuran volume terenkripsi yang akan masuk pada disk atau USB drive, Anda perlu memastikan itu tidak lebih dari ukuran total media dikurangi sekitar 30MB ruang yang diperlukan untuk program VeraCrypt file. Klik Selanjutnya.
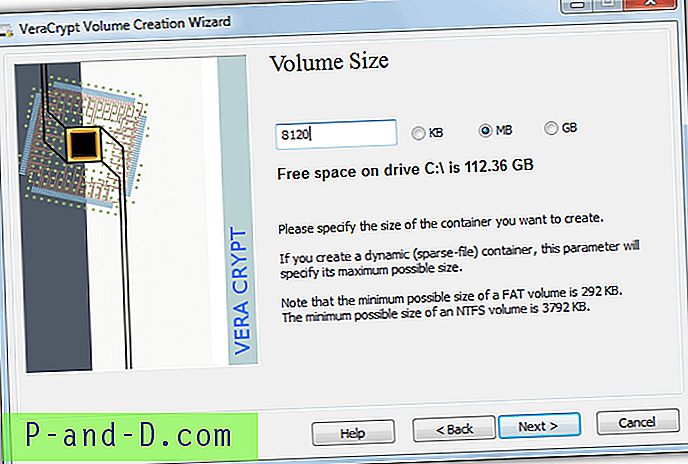
Tip: Untuk mendapatkan kapasitas total disk kosong atau flash drive, masukkan ke drive optik atau port USB dan buka Computer, klik kanan pada huruf drive dan pilih Properties. Catat kapasitas dalam byte, buka Kalkulator dan masukkan total byte dibagi 1048576. Ini akan memberikan jumlah total ruang yang tersedia dalam Megabita yang dapat Anda sesuaikan untuk masuk ke VeraCrypt.
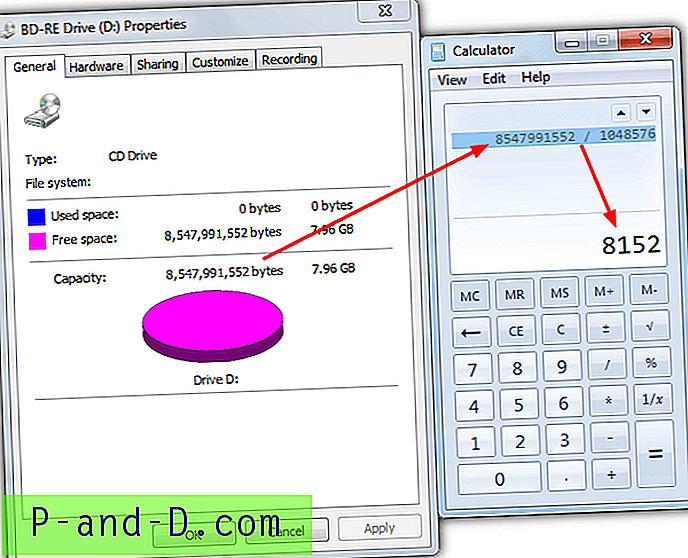
9. Masukkan kata sandi yang panjangnya hingga 64 karakter, jelas semakin lama dan semakin rumit, semakin baik. Pastikan Anda mengingat kata sandi yang pernah dimasukkan karena jika Anda kehilangannya, Anda tidak akan mendapatkan kembali file yang dienkripsi.
10. Jika Anda telah memilih ukuran volume lebih dari 4GB (4096MB) pada langkah 8, jendela tambahan akan ditampilkan yang menanyakan apakah Anda akan menyimpan file lebih dari 4GB di dalam volume terenkripsi, jika Anda pilih Ya. Ini akan menyesuaikan sistem file volume secara otomatis dari FAT ke NTFS.
Klik tombol Format untuk memformat volume dan tunggu sampai selesai. Klik Keluar ketika volume dibuat.
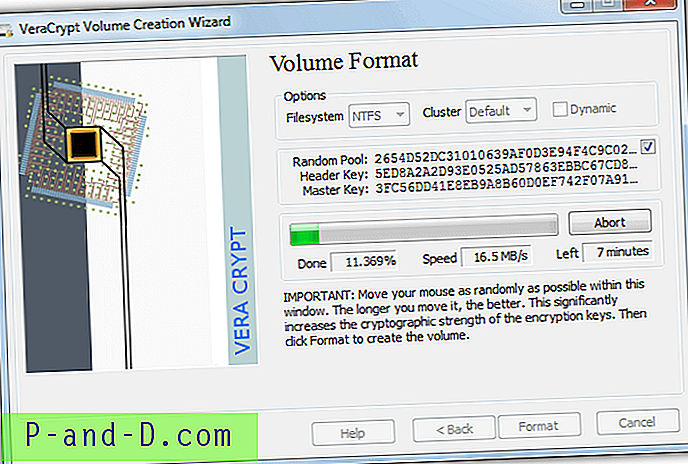
11. Kembali ke antarmuka utama VeraCrypt klik pada huruf drive apa pun dalam daftar dan tekan tombol Pilih File .
12. Pilih file kontainer volume dengan nama yang dipilih di lokasi dari langkah 6 dan kemudian klik tombol Mount di jendela utama. Masukkan kata sandi untuk volume yang ditentukan pada langkah 9. Volume yang dipasang akan muncul di jendela dan akan dipasang ke huruf drive yang dipilih.
13. Pergi ke Komputer dan Anda akan melihat drive baru dengan ukuran dan huruf drive yang Anda pilih. Atau klik dua kali pada entri volume yang dipasang dari VeraCrypt untuk langsung membuka drive di Explorer. Volume sekarang didekripsi dan siap untuk Anda salin data, file akan dienkripsi dengan cepat saat Anda menyalinnya.
14. Setelah Anda selesai menyalin file ke volume yang dipasang, itu harus diturunkan. Sorot drive di jendela VeraCrypt dan kemudian klik tombol Turun . Klik Keluar untuk menutup VeraCrypt.
15. Untuk memasukkan volume terenkripsi ke USB yang harus Anda lakukan adalah menyalin file kontainer terenkripsi dan isi folder VeraCrypt ke USB flash drive Anda. Di mana pun Anda mengambil flash drive, konten yang dienkripsi akan tersedia langsung dengan menjalankan file executable VeraCrypt yang disertakan.
Untuk menambahkan file yang diperlukan ke CD, DVD atau disk Blu-ray, file kontainer dan isi folder VeraCrypt perlu ditambahkan ke proyek dalam perangkat lunak pembakar favorit Anda dan kemudian dibakar ke disk. Jika Anda bukan penggemar Windows built in burner, lihat 10 artikel alat disk portabel kami sehingga Anda dapat menggunakan alat pihak ketiga portabel untuk pembakaran.
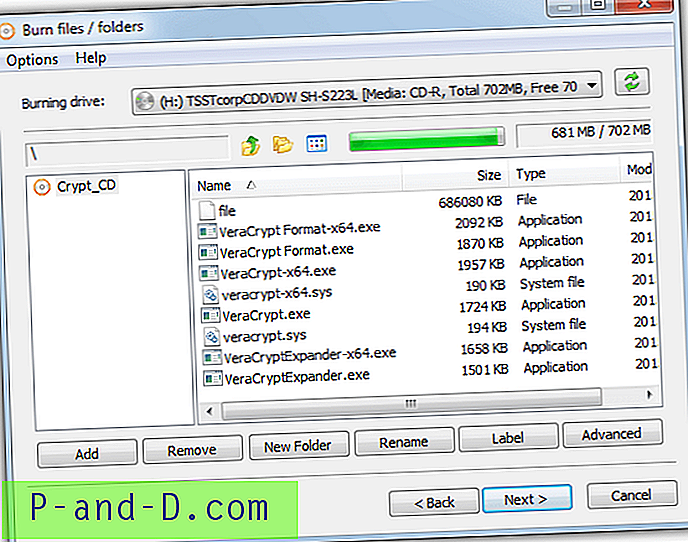
Tip: Folder VeraCrypt sekitar 25MB tetapi Anda hanya perlu VeraCrypt (-64) .exe, VeraCrypt (-64) .sys VeraCryptFormat (-64) .exe dan VeraCryptExpander (-64) .exe untuk menjalankan program dengan mudah, itu 8 file dengan total sekitar 11MB. Langkah tambahan opsional menggunakan UPX untuk mengkompres file EXE untuk mendapatkan ukuran keseluruhan di bawah 5MB, ini menyisakan lebih banyak ruang untuk wadah VeraCrypt Anda pada disk.
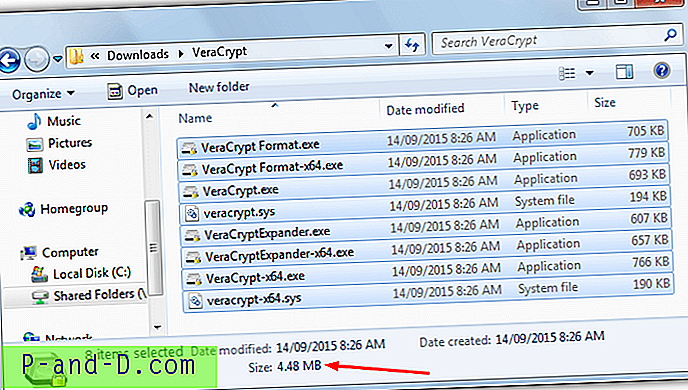
Untuk mengakses file terenkripsi di masa depan di komputer Windows mana pun, masukkan disk optik atau drive USB ke komputer Anda, jalankan VeraCrypt.exe (atau VeraCrypt-64.exe) dan ikuti langkah 11 dan 12 untuk memasang volume VeraCrypt. Dengan file yang ditulis ke CDR, DVDR atau BDR, file itu akan menjadi hanya-baca dan tidak dapat dimodifikasi karena ditulis ke disk, Anda dapat menulis ke volume terenkripsi pada USB.