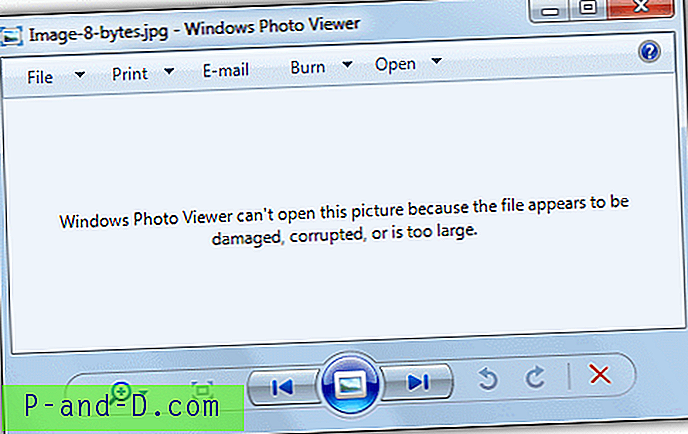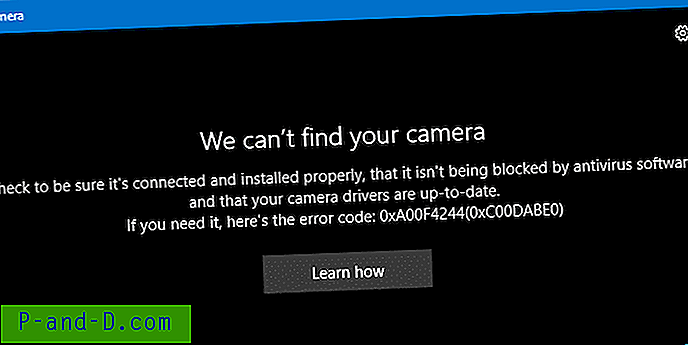Jika Anda adalah seseorang yang membiarkan komputer Anda mati dalam semalam atau saat sedang tidak digunakan, saat Anda menyalakannya, mesin itu harus melalui booting penuh. Kecepatan boot komputer Anda tergantung pada beberapa faktor termasuk spesifikasi perangkat keras sistem dan jenis perangkat boot. Misalnya, SSD akan mem-boot sistem lebih cepat daripada hard drive mekanis.
Hal lain yang membuat perbedaan waktu boot adalah jumlah program pihak ketiga yang memulai dengan Windows. Jika Anda memiliki beberapa program yang mencoba memuat sekaligus, masih bisa beberapa detik atau bahkan beberapa menit sebelum sistem menjadi cukup responsif untuk digunakan. Salah satu solusinya adalah melalui semua yang dimulai dengan Windows dan menonaktifkan program yang tidak Anda butuhkan.
Alih-alih menonaktifkan beberapa program startup secara bersamaan, opsi lain adalah menunda item-item tersebut dan meletakkannya pada timer untuk memulai setelah periode waktu tertentu. Dengan cara ini Windows akan dimuat dan dapat digunakan lebih cepat dengan perangkat lunak yang paling penting dimuat. Program tertunda yang kurang penting akan dimuat sedikit kemudian. Menunda program startup cukup mudah dan di sini kami menunjukkan kepada Anda tujuh cara untuk mencapainya.
1. Autorun Organizer
Selain hanya menambahkan penundaan untuk memulai aplikasi, Autorun Organizer juga memiliki beberapa fungsi yang berguna untuk membantu Anda memutuskan apa yang harus dilakukan. Semua item startup dapat diperiksa dengan pemindai virus online VirusTotal untuk memeriksa apakah ada sesuatu yang berbahaya. Anda juga dapat terhubung ke server pengembang di mana mereka memiliki database apakah pengguna lain menonaktifkan atau menunda item yang sama.
Panel bawah di jendela utama menawarkan bagan waktu pemuatan sistem baru-baru ini, yang akan berguna untuk mendapatkan gambaran seberapa baik sistem mem-boot. Klik pada item startup untuk mengubah panel bawah ke detail aplikasi. Di sini Anda dapat menonaktifkan item, periksa bagaimana skornya di VirusTotal, lihat apakah program berpikir item memiliki dampak tinggi pada waktu mulai dan mengatur waktu tunda.
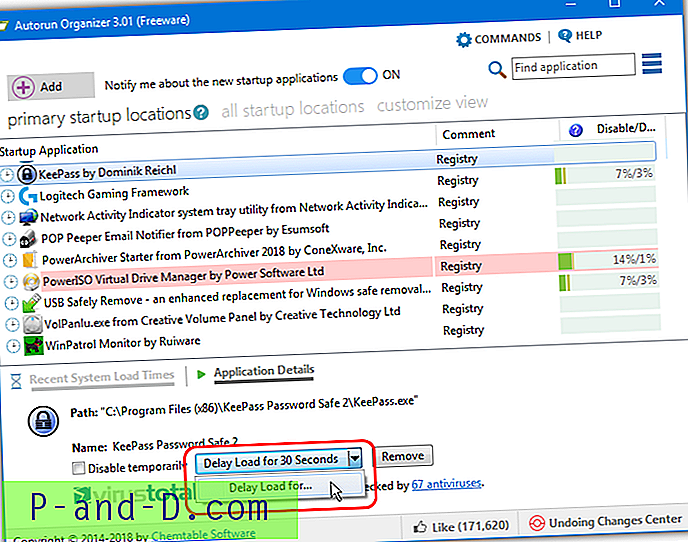
Waktu tunda default adalah 30 detik tetapi Anda dapat mengatur ini ke nomor khusus dengan mengklik panah dan memasukkan waktu. Bar penonaktifan / penundaan akan menunjukkan kepada Anda berapa banyak pengguna Autorun Organizer lain yang menonaktifkan item (nomor kiri) atau menunda itu (nomor kanan). Jika Anda tidak ingin VirusTotal atau terhubung ke database, opsi dapat dinonaktifkan saat menginstal atau nanti melalui tombol Pengaturan. Perhatikan adware yang ditawarkan saat instalasi.
Unduh Autorun Organizer
2. WinPatrol
WinPatrol adalah utilitas multiguna yang merupakan alat keamanan bagian, pembersih sampah / privasi, dan editor pengaturan sistem bagian. Ada versi berbayar, tetapi pada kenyataannya, versi gratisnya cukup baik untuk kebanyakan orang dan fitur Pro tidak begitu bernilai uang. WinPatrol adalah alat yang sangat berguna untuk memonitor item startup.
Ada dua tab di jendela utama WinPatrol untuk mengontrol item startup, mereka adalah "Program Startup" dan "Start Tertunda". Membuat penundaan cukup sederhana, buka tab Program Startup, klik kanan pada sebuah entri dan pilih " Pindah ke daftar awal program mulai ". Kemudian akan pindah ke tab Start Tertunda. Sorot entri dan tekan Opsi Tunda untuk mengedit jumlah penundaan.
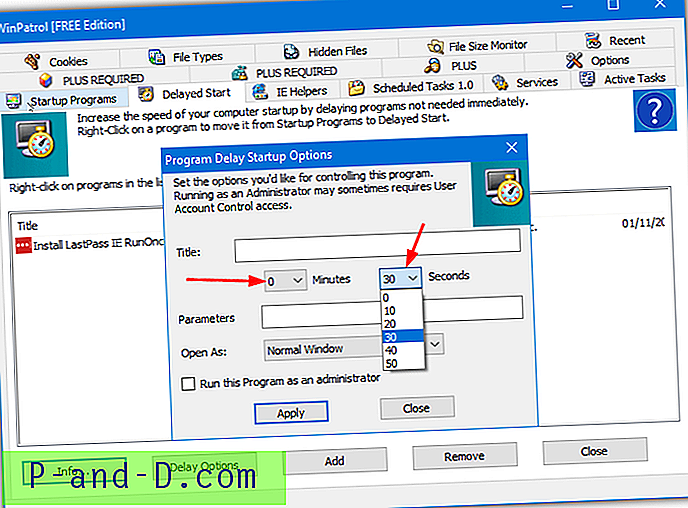
Ada menu drop down yang telah ditetapkan untuk menit dan detik sehingga Anda dapat memasukkan penundaan dari 10 detik hingga 1 jam 50 detik. Jendela juga menawarkan kotak argumen program tambahan, terbuka sebagai ukuran jendela dan kotak centang untuk menjalankan program sebagai administrator. Pilihan menu pengembalian akan mengembalikan program yang tertunda kembali ke tab startup standar.
Unduh WinPatrol
3. Manajer Tugas Anvir
Anvir Task Manager adalah pengganti komprehensif untuk Windows Task Manager. Ini membanggakan sejumlah besar data kinerja, informasi proses terperinci dan kontrol atas menjalankan tugas aplikasi, proses, layanan dan driver. Ada versi berbayar dari Anvir tetapi versi gratisnya akan melakukan semua yang Anda inginkan dalam hal menunda item startup.
Setelah membuka Anvir, buka tab Startup di mana semua jenis startup sistem terdaftar dalam kategori. Yang paling berguna adalah item startup biasa yang mendaftar entri umum dari sistem registry dan folder startup. Untuk menunda entri, klik kanan padanya dan pilih "Pindah ke daftar startup yang tertunda". Sebuah jendela akan muncul di mana Anda dapat memilih opsi penundaan.
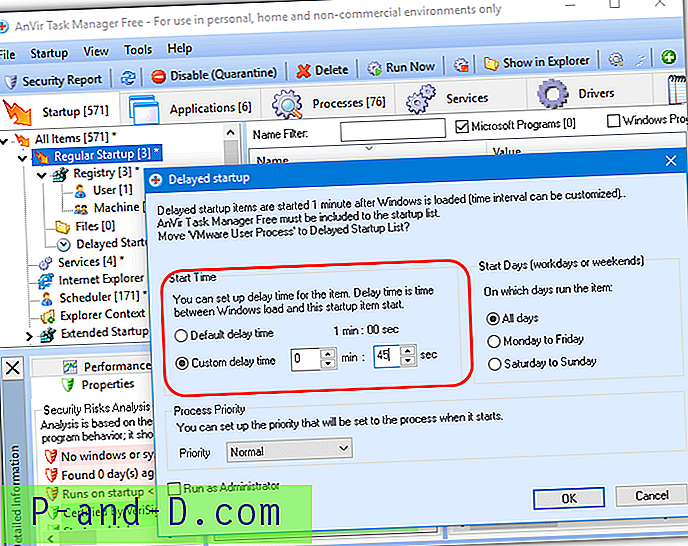
Pilihannya adalah default atau penundaan kustom, untuk menggunakan penundaan sepanjang waktu, hari kerja atau akhir pekan, ubah prioritas peluncuran dan jalankan program sebagai administrator. Pop akan meminta Anda membiarkan Anvir dijalankan saat startup untuk menangani penundaan program lain. Tambahkan item startup Anda sendiri dengan klik kanan> Edit> Tambah Entri. Ada versi portabel Anvir yang tersedia jika Anda ingin mencobanya sebelum menginstal.
Unduh Anvir Task Manager
4. Glary Quick Startup
Startup Cepat mulai hidup sebagai komponen Startup Manager di Glary Utilities dan sejak itu telah tersedia sebagai perangkat lunak mandiri gratis. Selain item startup, perangkat lunak ini juga memungkinkan Anda untuk mengelola startup dari tugas yang dijadwalkan, plug-in dan layanan aplikasi / sistem.
Quick Startup memiliki beberapa bit informasi yang berguna di jendela utamanya, Ini termasuk jumlah program yang diluncurkan saat startup, waktu boot, dan detail program. Ada juga rekomendasi tentang apakah pengguna lain menonaktifkan atau menunda startup yang dipilih. Untuk membuat penundaan, klik kanan pada entri yang dipilih, buka menu Delay dan pilih waktu dari daftar 30 - 270 detik.
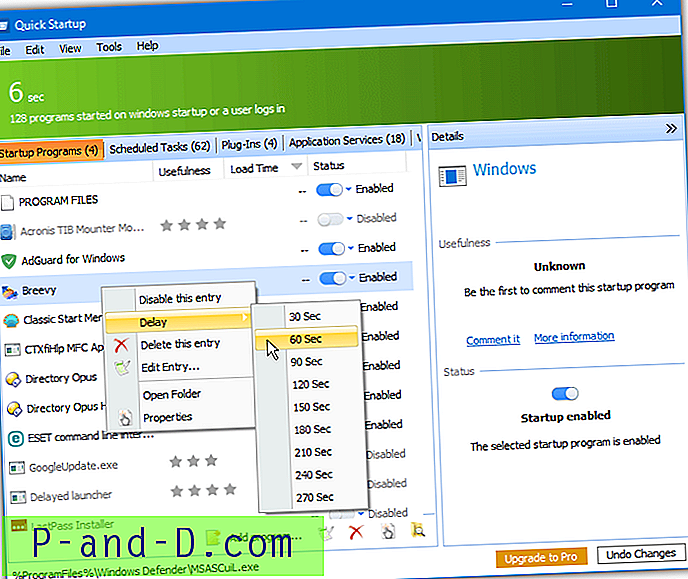
Jika daftar yang telah ditentukan tidak memiliki waktu yang Anda inginkan, klik kanan pada item startup dan pilih "Edit Entri" untuk memasukkan nilai apa pun dalam hitungan detik. Gunakan Undelay dari menu konteks yang sama untuk memulai program secara normal. Dimungkinkan juga untuk menambahkan entri startup Anda sendiri jika program untuk menunda saat ini tidak ada dalam daftar. Pastikan untuk menonaktifkan opsi untuk menginstal suite Utilitas Glary Penuh selama pengaturan jika Anda tidak memerlukannya.
Unduh Glary Quick Startup
5. r2 Studios Startup Delayer
Startup Delayer dapat menunda program untuk memulai dengan dua cara berbeda. Pertama, ada opsi standar untuk menyediakan waktu tunda manual dan program akan berjalan setelah titik itu. Pilihan lainnya adalah Startup Delayer akan meluncurkan program yang tertunda secara otomatis. Ini terjadi ketika penggunaan CPU dan hard drive turun di bawah ambang batas tertentu untuk mencoba dan mengurangi potensi kemacetan.
Pada peluncuran pertama, sebuah jendela muncul dengan slider untuk menyesuaikan level sumber daya untuk peluncuran otomatis. Tekan Batal jika Anda hanya ingin mengatur penundaan manual. Item startup yang tidak tersentuh akan berada di bagian Normal. Pilih item dan pilih jenis keterlambatan dari bawah, lalu tekan "Terapkan dan Tunda". Kemudian akan pindah ke bagian yang tertunda. Seret dan lepas juga berfungsi untuk memindahkan item ke dan dari Tertunda atau Dinonaktifkan.
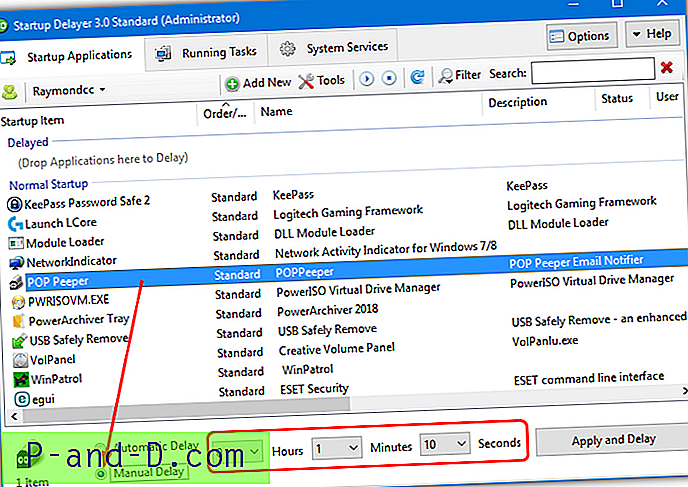
Program yang tertunda dijalankan dalam urutan numerik, sesuaikan dengan kebutuhan Anda. Beberapa opsi lanjutan tersedia untuk setiap item startup, termasuk prioritas, hanya diluncurkan jika internet tersedia, diluncurkan dengan hak istimewa tertinggi dan tunggu aplikasi lain. Beberapa opsi seperti jadwal, profil, cadangan, dan item khusus hanya tersedia dalam versi berbayar. .NET Framework 2 / 3.5 diperlukan pada mesin Windows 8 dan 10.
Unduh r2 Studios Startup Delayer
6. LaunchLater
Ini adalah utilitas yang didedikasikan untuk menunda program startup dan tidak memiliki fitur atau opsi catatan lain. LaunchLater adalah open source tetapi belum diperbarui sejak 2015 meskipun telah diuji dan bekerja dengan baik pada Windows 10 terbaru.
Setelah menjalankan alat konfigurasi untuk pertama kalinya sebuah entri sudah ada untuk meluncurkan Kalkulator Windows setelah 20 detik. Cukup klik tombol Edit dan kemudian Hapus atau gunakan tombol Temukan Aplikasi untuk menemukan executable lain yang ingin Anda jalankan pada penundaan. Tekan tombol Import Startup Items untuk menambahkan semua atau memilih entri startup sistem individual untuk ditambahkan ke program.
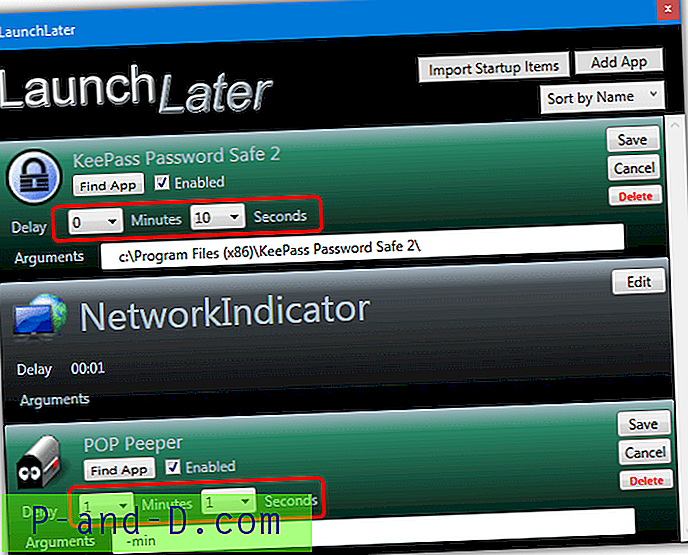
Untuk menambahkan penundaan ke entri cukup klik tombol Edit dan gunakan menu drop-down menit / detik, lalu tekan Simpan . Tombol Tambahkan Aplikasi di jendela utama akan memungkinkan Anda untuk menambahkan entri khusus untuk menunda saat startup, sebuah kotak disediakan jika program memerlukan argumen tambahan.
Unduh LaunchLater
7. Penjadwal Tugas Windows
Penjadwal Tugas Windows dapat meluncurkan program menggunakan sejumlah opsi berbeda. Ini termasuk di berbagai titik pemicu, seperti setelah startup sistem, pada hari dan waktu tertentu atau setelah acara sistem tertentu. Pemicu startup bersama dengan opsi untuk menunda tugas akan meluncurkan program yang tertunda, Keuntungan dari metode ini berjalan di latar belakang dan tidak memerlukan perangkat lunak tambahan.
Tugas terjadwal dapat dibuat beberapa cara, yang tercepat adalah dengan menggunakan Command Prompt atau Powershell. Metode visual menggunakan GUI Penjadwal Tugas mungkin lebih disukai oleh beberapa pengguna.
Buat Tugas Menggunakan Konsol
Untuk membuat tugas baru dari Prompt Perintah Administrator (atau Powershell), gunakan sintaks berikut:
Schtasks / Create / TN Task-Name / TR Path-to-Program / SC Mulai / Tunda mmmm: ss
Nama tugas cukup jelas dan dapat berupa nama apa pun yang Anda pilih. Path-to-program adalah path lengkap ke executable yang ingin Anda luncurkan. Gunakan tanda kutip jika salah satu opsi berisi spasi. Delay adalah waktu untuk menunda peluncuran dalam hitungan menit dan detik (harus menggunakan format mmmm: ss). Sebagai contoh:
Schtasks / Buat / TN Launch_Notepad / TR C: \ Windows \ Notepad.exe / SC Mulai / Tunda 0002: 30
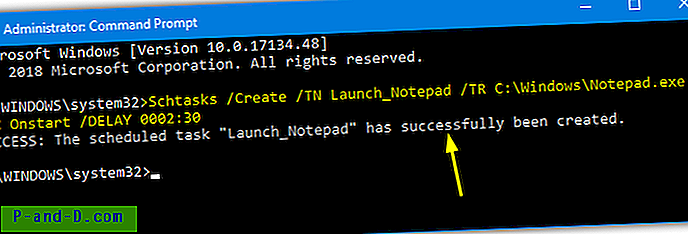
Perintah di atas membuat tugas untuk membuka Notepad dua setengah menit setelah startup Windows.
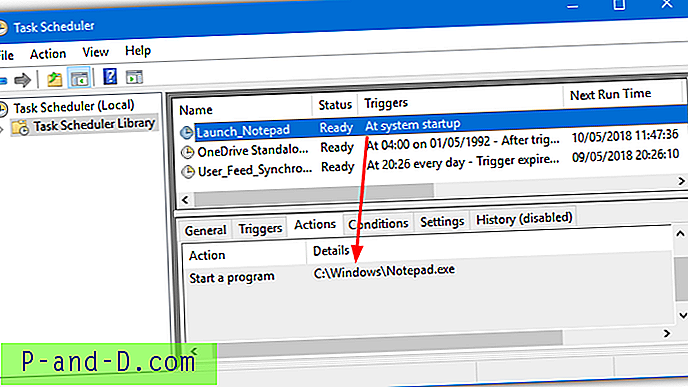
Perhatikan bahwa jika program yang tertunda membutuhkan hak administrator untuk dijalankan, Anda harus memasukkan argumen lain atau tugas itu akan gagal. Menambahkan / RL TERTINGGI ke baris membuat program dijalankan dengan hak pengguna tertinggi. Keuntungan dari metode ini adalah prompt UAC tidak muncul ketika program yang tertunda diluncurkan.
Buat Tugas Menggunakan Penjadwal Tugas GUI
Metode ini membutuhkan waktu sedikit lebih lama untuk setup daripada dari baris perintah. Namun, beberapa pengguna mungkin lebih nyaman dengan antarmuka pengguna grafis.
1. Buka Penjadwal Tugas dengan mengetikkan Sch Tugas ke Mulai atau ketik taskchd.msc ke dalam dialog Win + R Run. Pilih Buat Tugas dari menu Tindakan (bukan Tugas Dasar)
2. Beri nama pada tugas itu dan jika program untuk dijalankan membutuhkan hak administrator, centang kotak “Jalankan dengan hak istimewa tertinggi” di dekat bagian bawah.
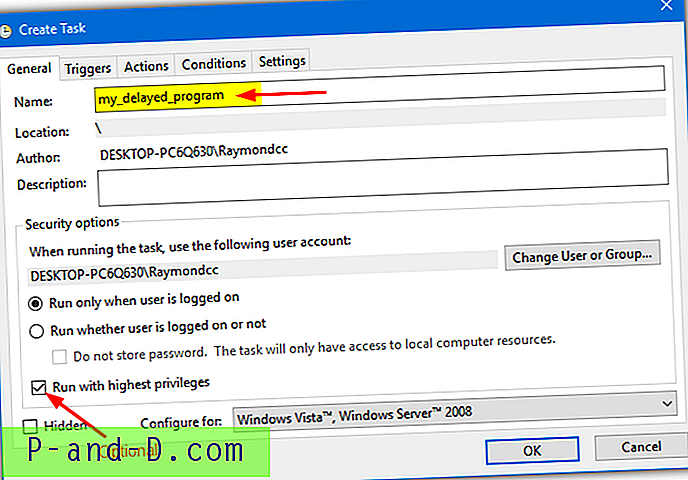
3. Pilih tab Pemicu dan klik Baru . Pada drop down "Mulai tugas" di atas, pilih Saat memulai . Centang kotak "Delay task for" dan masukkan waktu tunda dalam detik, menit atau jam. Kemudian Klik OK.
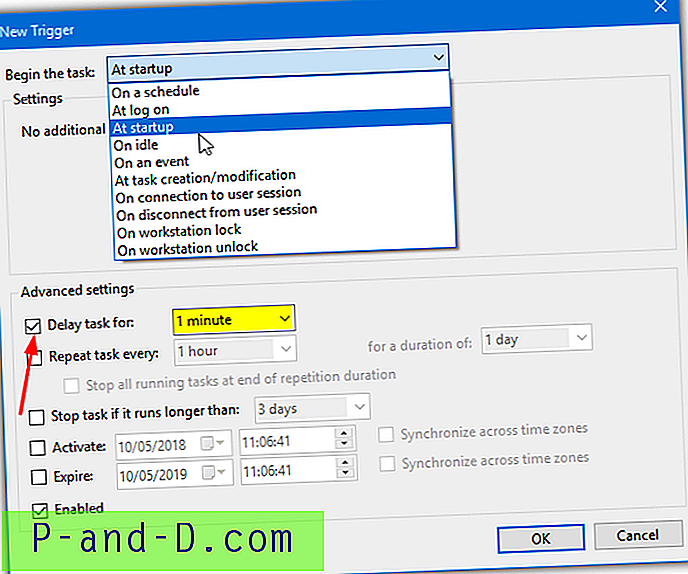
4. Klik tab Tindakan dan tekan Baru . Gunakan tombol telusuri untuk menemukan yang dapat dieksekusi atau masukkan jalur secara manual. Argumen juga dapat ditambahkan jika program Anda membutuhkannya. Klik OK dua kali. Nyalakan kembali komputer atau logout untuk menguji tugas sepenuhnya (klik kanan> Jalankan untuk menguji sekarang).
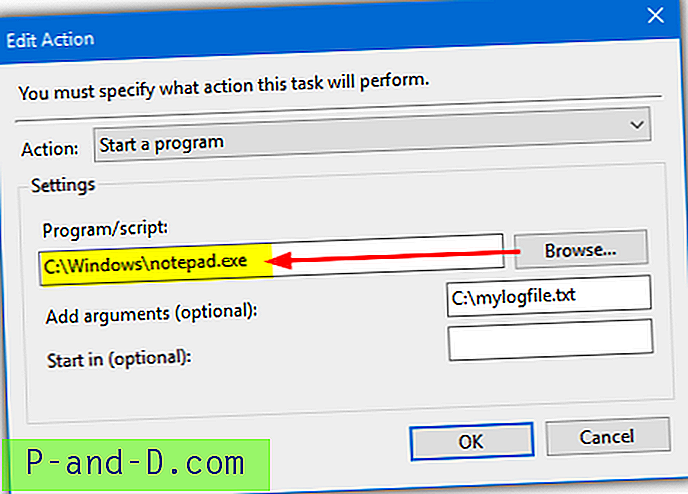
Opsi lanjutan tersedia di Penjadwal Tugas meskipun tidak diperlukan untuk membuat tugas standar yang tertunda. Cukup mudah untuk mengedit, menonaktifkan, atau bahkan menghapus tugas lagi jika tidak lagi digunakan.
Kami juga sebelumnya telah menyebutkan program penundaan startup yang disebut JockerSoft Startup Delayer. Meskipun masih harus bekerja untuk hampir semua orang, pembaruan terakhir kembali pada tahun 2008. Ini juga memiliki windows splash and nag yang menjengkelkan setiap kali jendela dibuka atau ditutup.
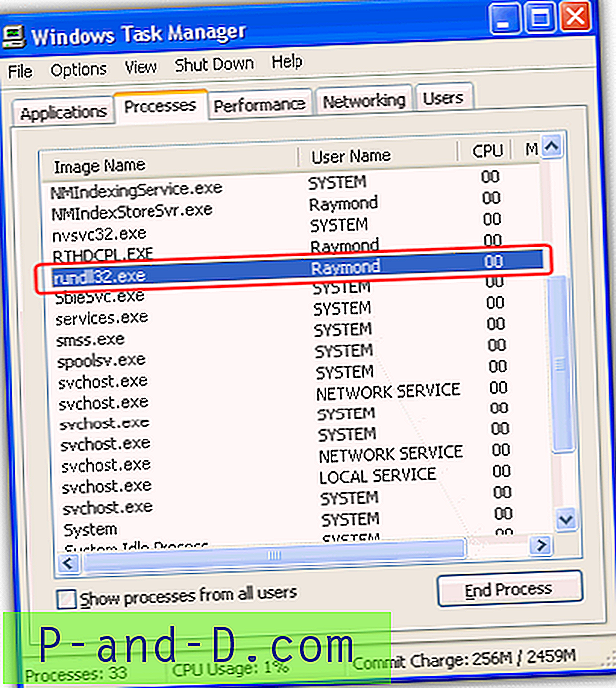
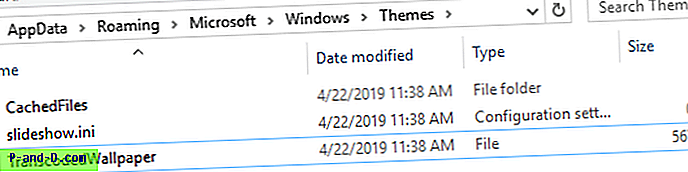

![[Perbaiki Ustream] Saluran Ini Tidak Aktif / Tidak Bekerja / Masalah Obrolan / Tidak Ada Koneksi](http://p-and-d.com/img/software-apps/156/this-channel-is-off-air-not-working-chat-issues-no-connection.png)