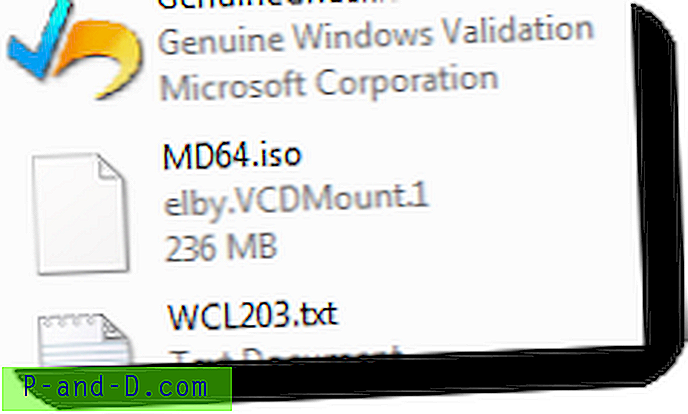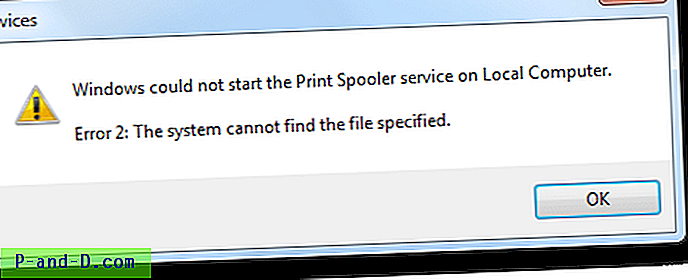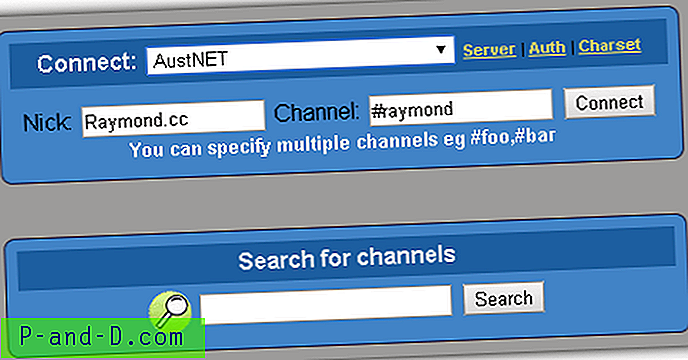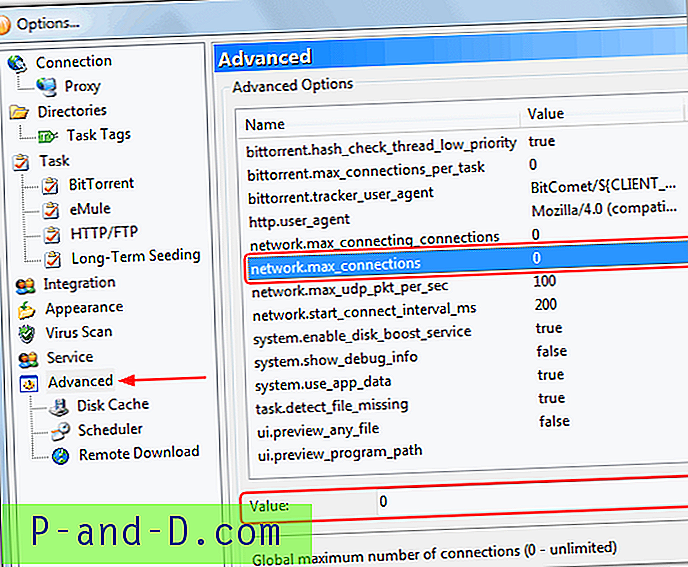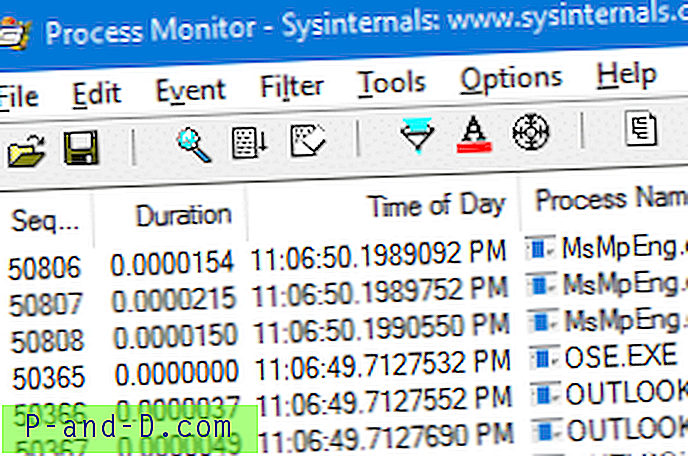Windows 10 telah keluar untuk sementara waktu sekarang dan ditawarkan sebagai peningkatan gratis untuk pengguna Windows 7 dan 8 untuk tahun pertama. Bahkan setelah itu Windows 7 masih merupakan sistem operasi Windows yang paling banyak digunakan. Windows 7 tersedia dalam edisi 32-bit (x86) dan 64-bit (x64) dan memiliki versi Home Basic, Home Premium, Professional, Ultimate dan Enterprise. Hanya edisi Pemula Windows 7 yang tidak memiliki versi 64-bit.
Baik edisi 32-bit dan 64-bit dari 5 versi konsumen Windows 7 yang tersedia, semuanya dapat dengan mudah dimuat dalam DVD lapis tunggal. Alih-alih melakukan itu Microsoft merilis setiap versi sebagai disk terpisah dan masing-masing memiliki DVD 32-bit dan 64-bit yang terpisah. Itu adalah 9 DVD yang berbeda jika Anda ingin semua versi Windows 7 digunakan. Mereka sebenarnya semua ada di setiap DVD tetapi tersembunyi dari pandangan oleh file \ Sources \ ei.cfg, hapus itu dan semuanya dengan arsitektur yang sama tersedia, kecuali Enterprise.

Windows 64-bit adalah pilihan yang lebih disukai karena secara native menggunakan lebih dari 4GB memori dan dapat membantu meningkatkan kinerja aplikasi dengan versi spesifik 64-bit, seperti browser web 64-bit. Meskipun Windows versi 32-bit memudar hari ini, mereka masih sangat berguna untuk menginstal pada sistem memori rendah, ujung bawah atau perangkat keras lama dan berjalan dengan baik selama Anda tidak menggunakan perangkat lunak intensif memori.
Tidak seperti Windows 10 yang memiliki disk instalasi pilihan ganda x86 dan x64 tersedia melalui Media Creation Tool, Windows 7 tidak pernah secara resmi memiliki edisi 32-bit dan 64-bit pada disk yang sama. Sangat mungkin untuk membuat sendiri dan memiliki semua 9 versi konsumen pada DVD atau USB flash drive yang sama. Yang Anda butuhkan hanyalah file ISO Windows 32-bit dan 64-bit dan perangkat lunak untuk melakukannya. Berikut adalah tiga cara untuk membuat media instal Windows 7 semua x86 dan x64 Anda sendiri. 1. WinAIO Maker Professional
Pengembang WinAIO Maker Professional, Josh Cell Softwares, juga membuat beberapa alat gratis bermanfaat lainnya seperti Advanced Tokens Manager dan WinUSB Maker. Program ini sesederhana yang didapat dan mengeluarkan kerja keras menciptakan media instalasi Windows x86 dan x64 all-in-one.
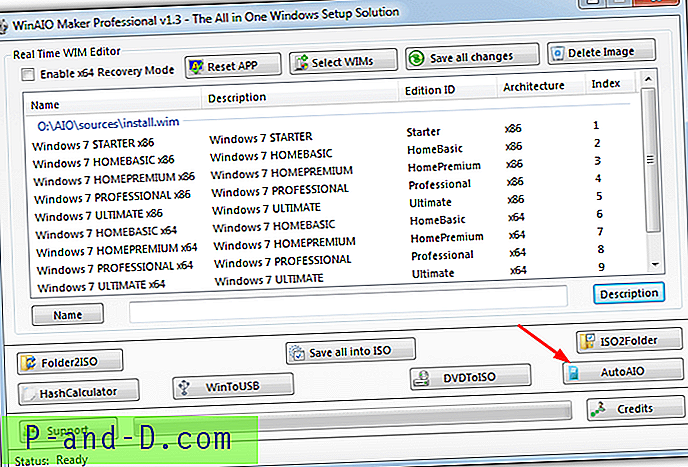
Untuk membuat gambar ISO all-in-one, klik tombol AutoAIO, telusuri folder yang berfungsi di mana ISO akan dibuat, lalu tambahkan ISO Windows 7 x86 dan x64. File ei.cfg yang membatasi versi pada disk akan dihapus secara otomatis selama proses. Opsi Aktifkan mode pemulihan x64 berguna karena tanpa itu Anda tidak akan dapat menggunakan opsi pemulihan Windows pada sistem 64-bit. Mencentang kotak akan membuat menu boot dengan opsi 64-bit ditambahkan. Klik Mulai Kompilasi dan tunggu beberapa menit hingga ISO dibuat.
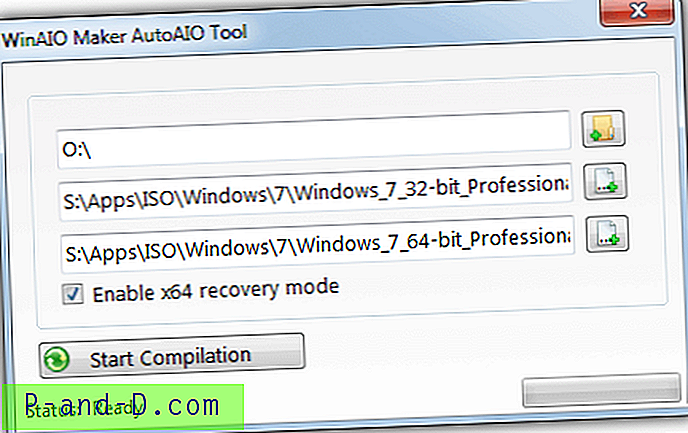
Terlepas dari kemudahan penggunaan, membuat media all-in-one menggunakan WinAIO Maker Professional memiliki dua keuntungan lain daripada melakukannya secara manual. Pertama, Anda memiliki pilihan untuk menyertakan opsi pemulihan 32-bit dan 64-bit pada disk yang sama. Kedua, Anda juga dapat melakukan instalasi perbaikan untuk sistem 32-bit atau 64-bit (meskipun opsi instalasi perbaikan 64-bit tidak berfungsi selama pengujian). Untuk metode manual baik itu x86 atau x64, menambahkan keduanya adalah pekerjaan ekstra.
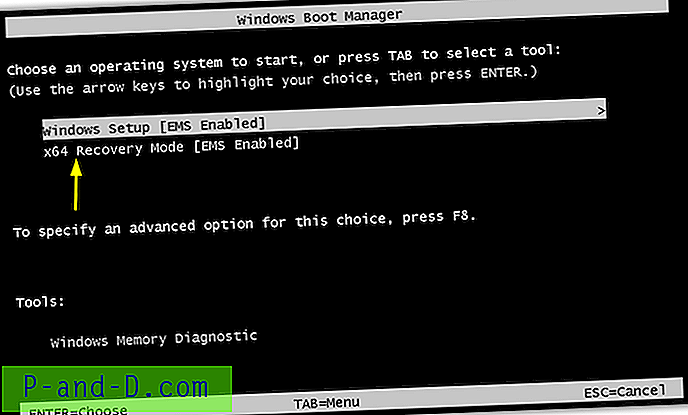
WinAIO Maker jauh lebih mampu daripada hanya menciptakan ISO semua dalam satu karena dapat menghapus edisi Windows spesifik dari file WIM. Misalnya, jika Anda tahu Anda tidak memerlukan Windows 7 Home Basic atau Starter, mereka dapat dihapus dari gambar. Ini mungkin hanya menghemat beberapa ratus Megabytes, jadi kami sarankan Anda untuk membiarkan semua 9 versi tetap di tempatnya.
Ada beberapa alat lain yang sangat berguna yang tersedia seperti membuat ISO dari folder atau mengekstraksi folder ke ISO, kalkulator hash MD5 / SHA1 / CRC32 dan opsi untuk membuat ISO dari DVD. Alat bawaan lainnya yang cukup berharga adalah WinToUSB yang dapat menulis folder media instal Windows yang diekstraksi atau semua dalam satu ke USB flash drive.
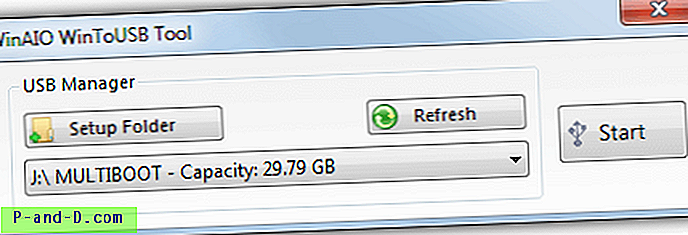
WinAIO Maker Professional adalah perangkat portable yang dapat dijalankan tetapi membutuhkan .NET Framework 3.5, Windows 8 dan 10 pengguna harus menginstalnya dari Fitur Opsional.
Unduh WinAIO Maker Professional
2. Buat X86 / X64 ISO Menggunakan Microsoft ImageX Dan GUI Frontend
Metode manual untuk menciptakan Windows 7 ISO 32-bit dan 64-bit yang terintegrasi semuanya menggunakan alat baris perintah. ImageX adalah bagian dari Kit Instalasi Otomatis Windows (WAIK) dan dapat membuat atau mengedit gambar WIM. Sebagian besar situs web yang menunjukkan metode ImageX memberitahu Anda untuk mengunduh WAIK untuk mendapatkan alat ImageX, yang berukuran lebih dari 1GB. Meskipun Anda hanya bisa menginstal 54MB Deployment Tools, ada cara yang lebih mudah.
Program kecil bernama GImageX adalah tampilan depan untuk ImageX. File DLL dan SYS yang diperlukan sudah disertakan dengan Windows sehingga tidak perlu mengunduh WAIK. Selain itu, dengan alat GImageX Anda tidak harus menggunakan Command Prompt untuk menggabungkan edisi bersama. Diperlukan dua alat lain untuk metode ini, pengarsipan 7-Zip dan alat kreasi Windows ISO. Untuk itu kita akan menggunakan DXTool.
1. Klik kanan pada ISO 32-bit (x86) dan pilih 7-Zip> Ekstrak file ... Jelajahi jalur untuk mengekstrak ISO, centang kotak di bawahnya dan buat folder X86 baru. Untuk ISO 64-bit (x64) pilih jalur dan buat folder bernama AIO.
Telusuri ke \ AIO \ Sumber dan hapus ei.cfg untuk membuat semua versi Windows tersedia di layar pemilihan sistem operasi.
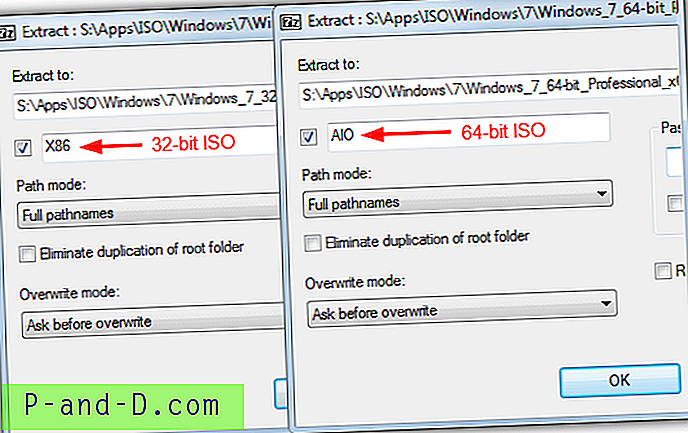
2. Unduh GImageX dan ekstrak. Jalankan versi 32-bit atau 64-bit sesuai dengan sistem operasi Anda saat ini.
3. Buka tab Ekspor dan untuk Sumber WIM telusuri ke folder X86 \ Sources dan klik dua kali Install.WIM. Untuk Destination WIM temukan dan buka Install.WIM di AIO \ Sources.
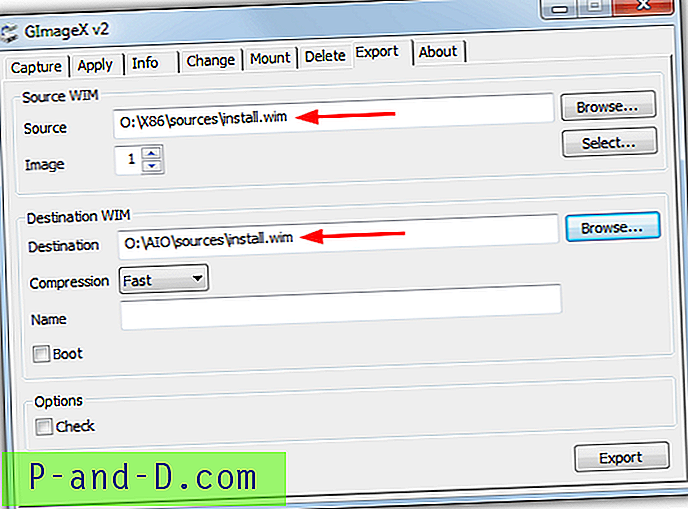
4. Sumber Gambar nomor WIM adalah nomor indeks di dalam WIM untuk versi x86 yang ingin Anda tambahkan ke semua dalam satu. Jumlahnya adalah sebagai berikut:
Gambar 1: Windows 7 Starter X86
Gambar 2: Windows 7 Home Basic x86
Gambar 3: Windows 7 Home Premium x86
Gambar 4: Windows 7 Professional x86
Gambar 5: Windows 7 Ultimate x86
Tetapkan Gambar ke nomor yang ingin Anda tambahkan dan tekan Ekspor . Lakukan hal yang sama untuk setiap versi 32-bit berikutnya yang ingin Anda tambahkan. Ekspor masing-masing hanya membutuhkan beberapa detik. Anda secara opsional dapat menambahkan nama untuk WIM tujuan agar sesuai dengan nomor indeks, tetapi itu tidak benar-benar diperlukan. Tutup GImageX setelah semua versi yang diperlukan telah ditambahkan.
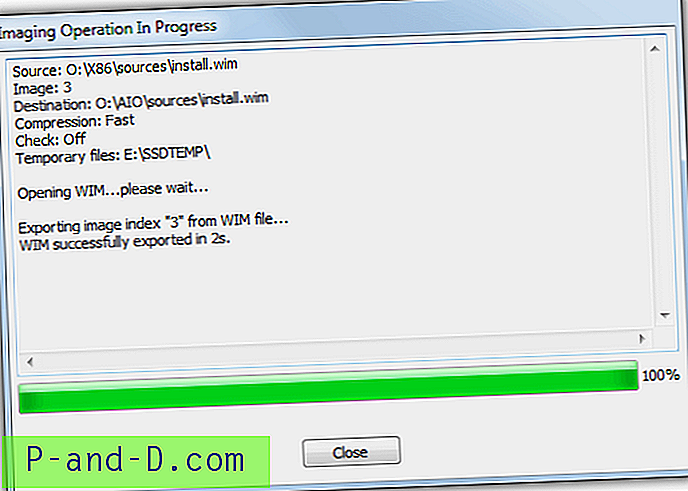
5. Unduh DXTool dan klik dua kali untuk menyalin alat ke folder Windows dan menambahkan beberapa opsi ke menu Kirim ke. Di Penjelajahan Explorer ke folder AIO, klik kanan di atasnya> Kirim ke> GOscdimg.
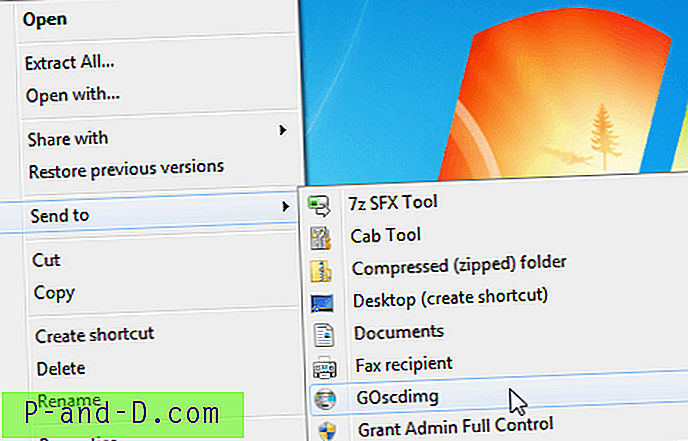
6. Setelah beberapa detik ISO akan dibuat di lokasi yang sama dengan folder AIO, ubah nama menjadi sesuatu yang lebih baik seperti Windows7AIO. Untuk menghapus DXTool Send to shortcuts, buka kotak dialog Run (Win + R) dan ketik DXTool / hapus.
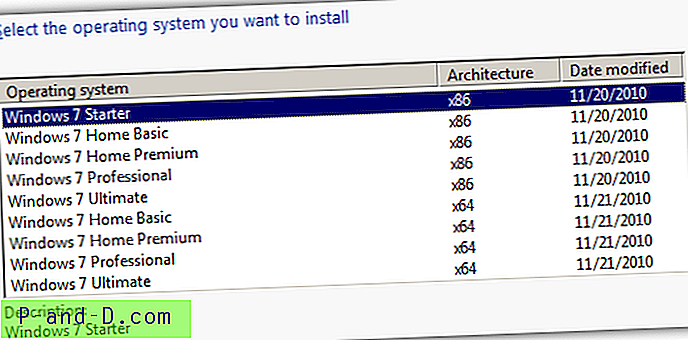
Windows 7 all in one ISO dapat dibakar ke DVD layer tunggal atau ditulis ke USB flash drive. Metode ini jelas lebih rumit daripada WinAIO Maker sehingga tidak dimaksudkan untuk pengguna yang kurang berpengalaman. Namun demikian, memberi Anda kesempatan untuk menambahkan hanya versi 32-bit yang dipilih alih-alih sekaligus.
3. Secara Manual Membuat Disk All In One dengan Microsoft ImageX
Kami telah menyebutkan bahwa Anda dapat menggunakan Command Prompt dengan ImageX untuk secara manual membuat semua dalam satu disk, tetapi itu mengharuskan Anda mengunduh beberapa WAIK. Untungnya ada alat yang dapat mengunduh hanya bagian-bagian yang diperlukan dari Microsoft yang mengurangi ukuran unduhan menjadi sekitar 6MB. Dimungkinkan juga untuk menggunakan alat DISM untuk mengekspor WIM meskipun kami akan menggunakan ImageX.
Karena metode berbasis GUI di atas jauh lebih mudah, ini dimaksudkan untuk tujuan informasi dan pengguna yang suka mempelajari atau melakukan sesuatu secara manual.
1. Ekstrak Windows 7 x86 ISO dan x64 ISO dengan 7-Zip menggunakan nama folder tujuan yang sama seperti langkah # 1 di atas (X86 dan AIO). Pergilah ke \ AIO \ Sumber dan hapus ei.cfg untuk membuka kunci semua versi Windows yang tersedia di disk.
2. Unduh Get Waik Tools dari situs web Oven, ekstrak dan jalankan kemudian centang kotak Waik Tools for Win 7 . Tekan Unduh dan file yang diperlukan akan diunduh ke sub folder bernama Waik_3.
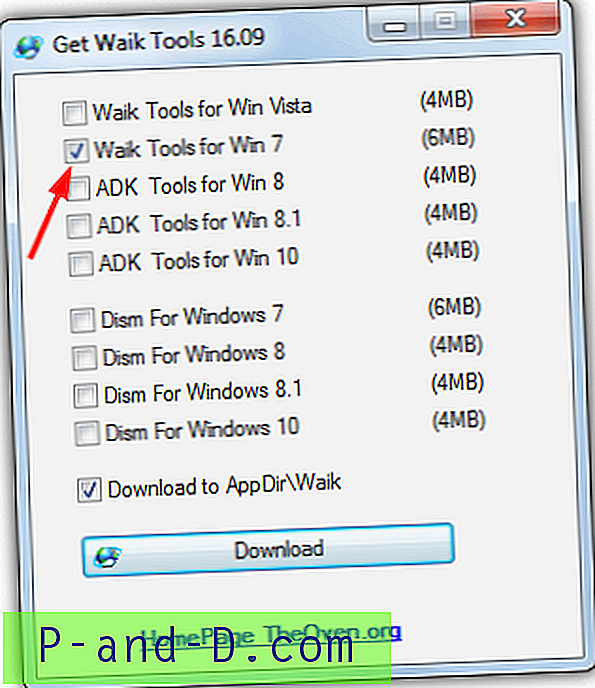
3. Buka Command Prompt dan atur variabel lingkungan sementara untuk menunjuk ke file WAIK. Ini akan menjadi [path] \ GetWaikTools \ Waik_3 \ amd64 atau [path] \ GetWaikTools \ Waik_3 \ x86 tergantung pada arsitektur sistem Anda saat ini. Misalnya, folder Get Waik Tools kami ada di desktop:
SET PATH = "C: \ Users \ Raymondcc \ Desktop \ GetWaikTools \ Waik_3 \ amd64"
4. Ketikkan perintah berikut satu demi satu atau pilih secara selektif versi 32-bit yang akan ditambahkan ke semua dalam satu gambar. Tambahkan jalur Anda sendiri ke folder X86 dan AIO di tempat [jalur].
Windows 7 Starter x86:
Imagex / Ekspor [path] \ X86 \ Sumber \ Install.wim 1 [path] \ AIO \ Sumber \ Install.wim "Windows 7 STARTER (x86)"
Windows 7 Home Basic x86:
Imagex / Ekspor [path] \ X86 \ Sumber \ Install.wim 2 [path] \ AIO \ Sumber \ Install.wim "Windows 7 HOMEBASIC (x86)"
Windows 7 Home Premium x86:
Imagex / Ekspor [path] \ X86 \ Sumber \ Install.wim 3 [path] \ AIO \ Sumber \ Install.wim "Windows 7 HOMEPREMIUM (x86)"
Windows 7 Professional x86:
Imagex / Ekspor [path] \ X86 \ Sumber \ Install.wim 4 [path] \ AIO \ Sumber \ Install.wim "Windows 7 PROFESIONAL (x86)"
Windows 7 Ultimate x86:
Imagex / Ekspor [path] \ X86 \ Sumber \ Install.wim 5 [path] \ AIO \ Sumber \ Install.wim "Windows 7 ULTIMATE (x86)"
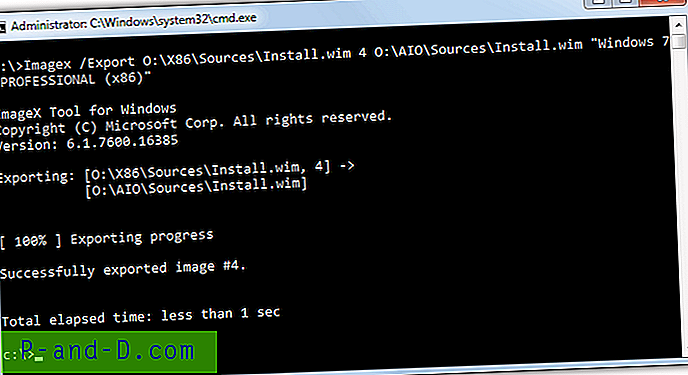
Angka-angka Indeks yang diekspor di dalam gambar AIO WIM akan ditambahkan ke 4 yang ada, Anda dapat menguji ini dengan menjalankan "Imagex / Info [path] \ AIO \ Sources \ Install.wim [5 - 9]".
5. Langkah terakhir adalah membuat ISO menggunakan alat Oscdimg dari perangkat WAIK. Ubah jalur ke folder AIO dan lokasi penyimpanan file ISO yang sesuai dengan sistem Anda.
Oscdimg -lWIN7AIO -m -u2 -bO: \ AIO \ boot \ etfsboot.com O: \ AIO \ O: \ Windows7AIO.iso
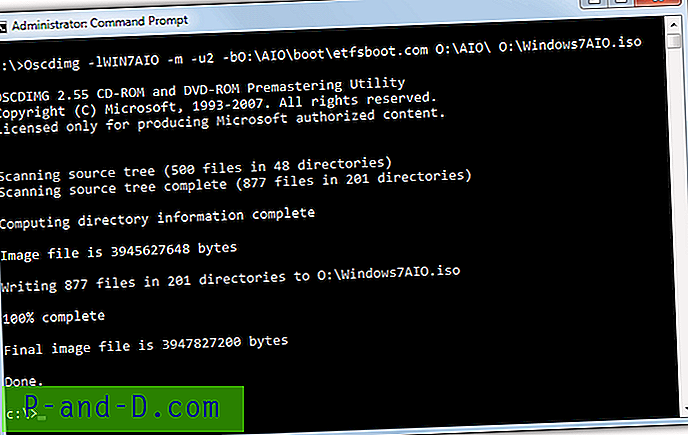
Argumen -l adalah label DVD dan -b adalah jalan menuju etfsboot.com yang memungkinkan DVD untuk boot. Argumen terakhir adalah nama file dan jalur untuk gambar ISO yang dibuat yang dapat diubah menjadi apa pun yang Anda suka. Atau gunakan DXTool dari langkah 5 di atas yang melakukan hal yang sama.
Kiat: Alasan kami menggabungkan Windows 7 32-bit ke dalam disk 64-bit dan bukan sebaliknya adalah untuk mengaktifkan opsi boot pemulihan untuk Windows 64-bit. Karena sebagian besar pemasangan Windows mungkin 64-bit, lebih masuk akal untuk melakukannya dengan cara itu. Opsi pemulihan 32-bit tidak berfungsi pada sistem 64-bit dan Anda mendapatkan kesalahan di bawah ini. Jika Anda ingin memiliki keduanya pada disk yang sama gunakan WinAIO Maker Professional yang dapat melakukannya dengan mengklik tombol.
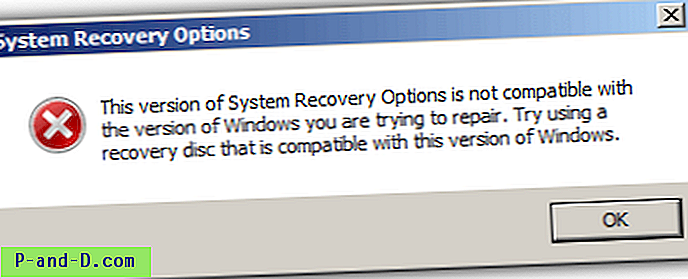
Untuk memiliki opsi pemulihan 32-bit sebagai gantinya, bertukar di sekitar proses dan ekspor dari x64 WIM ke x86 WIM. Ini berarti mengekstraksi Windows 7 32-bit ke dalam folder AIO dan 64-bit ke folder X64. Nomor indeks dari 1 hingga 4 akan tersedia untuk diekspor pada langkah 4. Edisi Pemula tidak tersedia dalam 64-bit sehingga angka indeks akan menjadi 1-Home Basic, 2-Home Premium, 3-Professional dan 4-Ultimate.