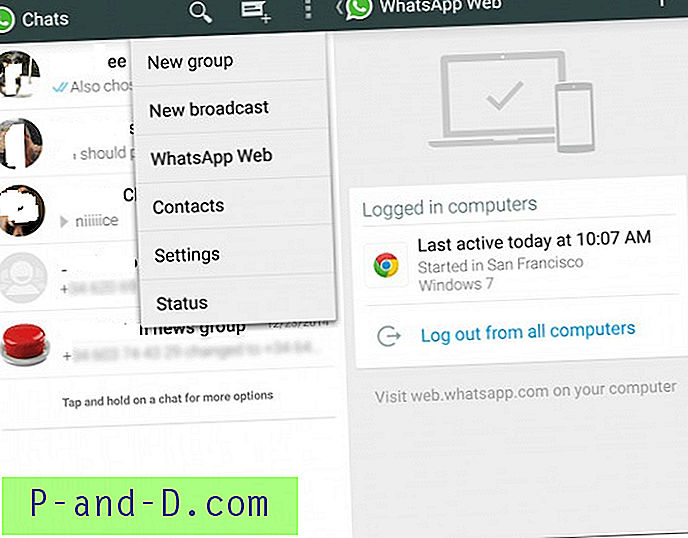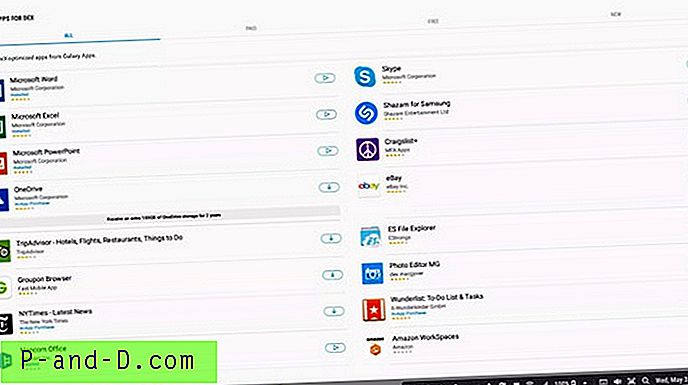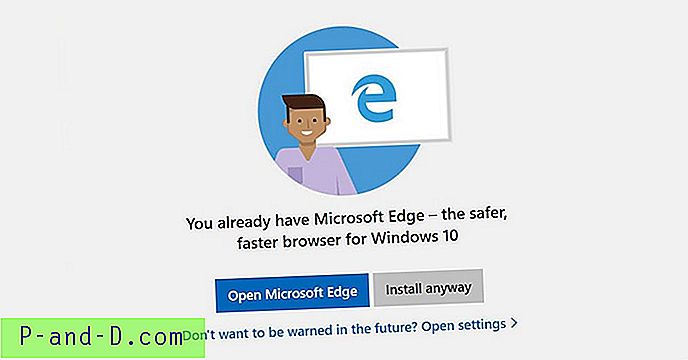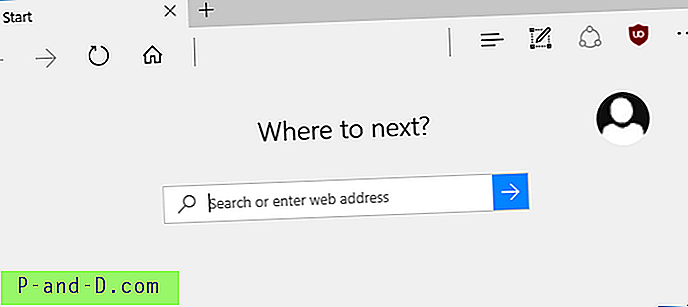Seperti halnya peramban web apa pun, Firefox memungkinkan Anda untuk mencetak halaman web yang sedang Anda gunakan untuk dibaca atau disimpan secara offline. Ada beberapa cara bagaimana Anda dapat dengan cepat dan mudah mencetak dari Firefox, baik menggunakan keyboard Anda dengan menekan kombinasi tombol pintas, atau dengan menggunakan mouse Anda. Untungnya semua browser web utama seperti Internet Explorer, Chrome, Firefox dan Opera semuanya menggunakan tombol pintas yang sama untuk mengaktifkan kotak dialog cetak yaitu CTRL + P.
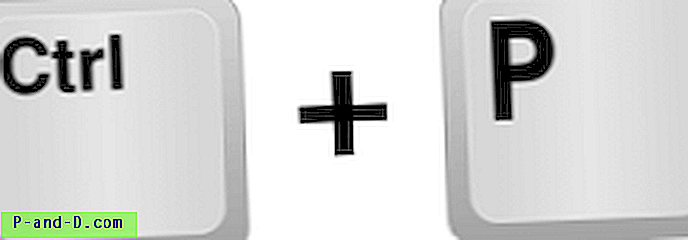
Untuk Firefox, ada tempat lain di mana Anda dapat mengaktifkan dialog cetak jika Anda tidak nyaman menggunakan hotkey default. Kami juga akan menunjukkan kepada Anda cara mengonfigurasi Firefox untuk mencetak secara diam-diam tanpa kotak dialog konfirmasi dan juga cara mencetak / menyimpan sebagai PDF yang tidak ditemukan di Firefox tetapi tersedia di Chrome secara default.
5 Cara untuk Mencetak dari Firefox
1. Menu Firefox Anda dapat menemukan ikon cetak besar dari menu Firefox yang terletak di kanan atas. Cukup klik pada ikon menu yang tampak seperti tiga garis horizontal yang ditumpuk satu sama lain, dan klik ikon Cetak. Ini akan memunculkan pratinjau cetak untuk Anda untuk melihat seperti apa halaman web setelah mencetak dan juga memungkinkan Anda untuk mengukur halaman, memilih mode potret atau lanskap, latar belakang pencetakan, mengubah margin header dan footer.
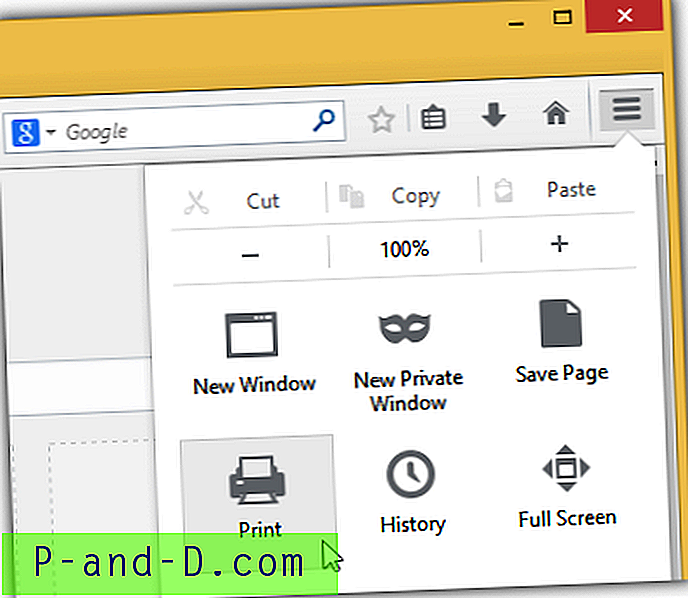
2. Bilah Menu Firefox
Tidak hanya Anda dapat menemukan perintah cetak di kanan atas, itu juga dapat ditemukan di kiri atas dari bilah menu tersembunyi. Cukup tekan tombol Alt dari keyboard Anda untuk membuka bilah menu tersembunyi, klik File dan Anda dapat memilih Print Preview atau Print dari sana.
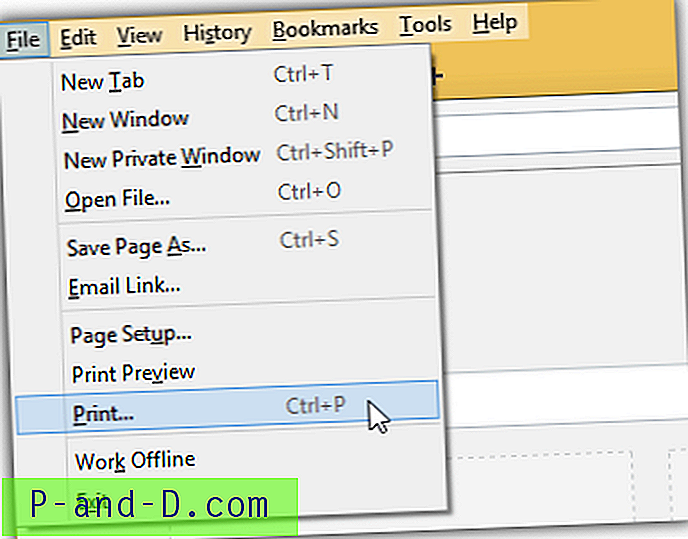
3. Cetak Hotkey
Seperti yang telah kami katakan sebelumnya, tombol pintas untuk mencetak halaman web saat ini adalah Ctrl + P yang akan membuka kotak dialog cetak. Sayangnya tidak ada hotkey untuk pratinjau cetak, tetapi masih dimungkinkan menggunakan keyboard Anda dengan menekan Alt + F diikuti oleh tombol V.
4. Menambahkan ikon Cetak ke Bilah Alat
Jika Anda lebih suka memiliki ikon cetak yang terlihat di toolbar Firefox sehingga Anda dapat mengkliknya, Anda dapat menambahkannya dengan mengklik kanan pada toolbar dan pilih Customize. Seret ikon Cetak dan letakkan di bilah alat. Klik Keluar Kustomisasi untuk menutup dan menyimpan perubahan. Mengklik ikon cetak dari bilah alat akan menampilkan jendela pratinjau cetak.
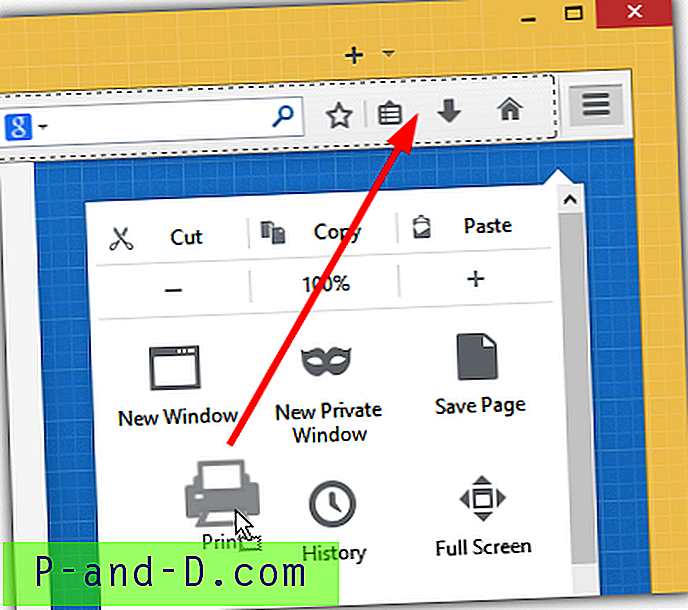
5. Klik kanan Menu Konteks
Jika Anda adalah pengguna berat mouse yang sangat bergantung pada menu konteks klik kanan untuk menyelesaikan sesuatu, Anda dapat menambahkan perintah Print ke menu dengan menginstal ekstensi Print.
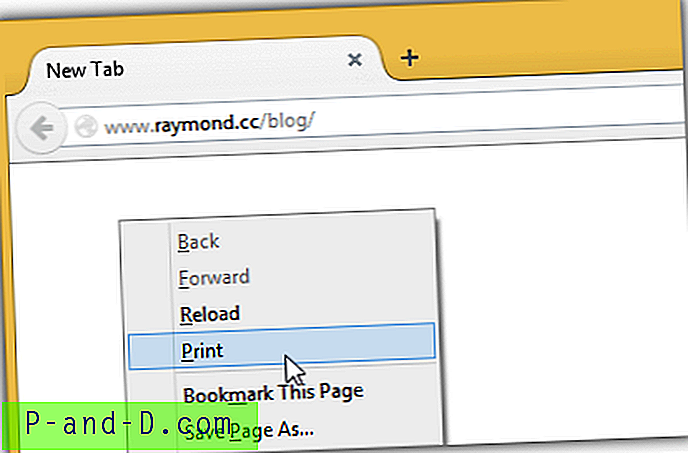
Setelah menginstal ekstensi Print, tidak ada yang perlu dikonfigurasi dan Anda akan langsung melihat entri Print tambahan di menu konteks klik kanan setelah restart Firefox.
Unduh Print Extension
Mengatur Firefox untuk Mencetak dalam Diam
Jika Anda menemukan bahwa jendela konfirmasi cetak mengganggu dan tidak berguna, adalah mungkin untuk langsung mengirim pekerjaan cetak langsung ke printer.
1. Secara otomatis melalui ekstensi
Cara termudah tentu saja untuk menginstal ekstensi yang disebut "Cetak Seamless" yang telah ditinjau oleh Mozilla dan tidak memerlukan browser restart. Setelah menginstal add-on, ikon printer tambahan akan muncul di bilah alat dan mengkliknya akan menyalakan atau mematikannya. Saat Seamless Print diaktifkan, jendela konfirmasi cetak tidak akan muncul dan sebaliknya.
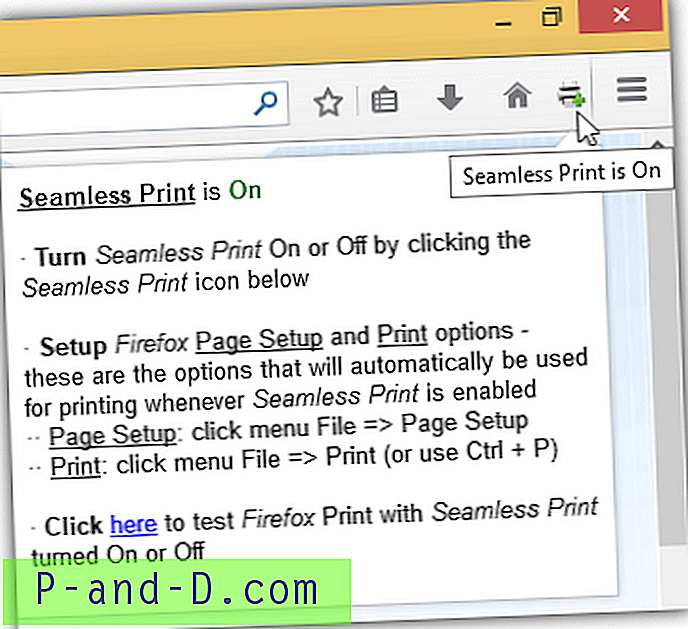
Unduh Seamless Print
2. Secara manual
Untuk pengguna tingkat lanjut yang lebih memilih untuk menjaga Firefox semaksimal mungkin, Anda sebenarnya dapat menambahkan preferensi baru di about: config dan setg menjadi true. Perhatikan bahwa langkah di bawah ini persis seperti yang dilakukan oleh add-on “Seamless Print”.
2a) Ketik about: config di bilah alamat Firefox dan klik " Aku akan hati-hati, aku janji!" tombol .
2b) Klik kanan, pergi ke Baru dan pilih Boolean .
2c) Masukkan nama preferensi sebagai “ print.always_print_silent ” tanpa tanda kutip dan klik OK.
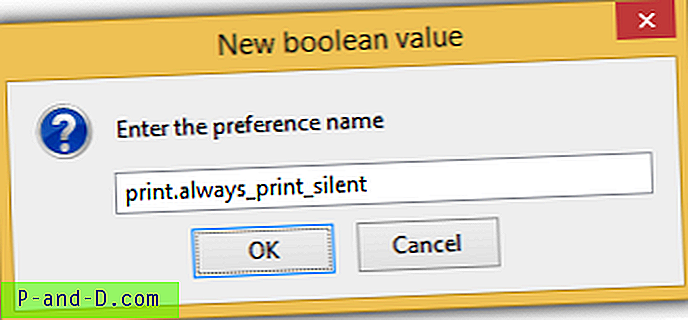
2d) Akhirnya pilih nilainya sebagai True .
Untuk mengembalikan perubahan, cukup beralih preferensi print.always_print_silent dari about: config ke false atau Anda dapat mengatur ulang.
Simpan atau Cetak sebagai PDF
Fitur bermanfaat yang hilang di Firefox adalah kemampuan untuk menyimpan halaman web sebagai PDF dari kotak dialog cetak untuk dibaca atau disimpan secara offline. Fitur ini sudah dapat ditemukan di Chrome secara default dan kami harus bergantung pada ekstensi pihak ketiga agar dimungkinkan di Firefox.
1. Cetak Edit
Edit Cetak adalah ekstensi gratis yang luar biasa untuk Firefox tempat Anda dapat menghapus konten yang tidak diinginkan seperti iklan sebelum dicetak. Selain itu, Anda juga dapat menyimpan halaman web sebagai PDF dari jendela pratinjau cetak. Klik tombol Buat PDF dan dan tombol Cetak akan berubah menjadi Simpan PDF. Ekstensi ini juga menambahkan pilihan Cetak ke menu konteks klik kanan.
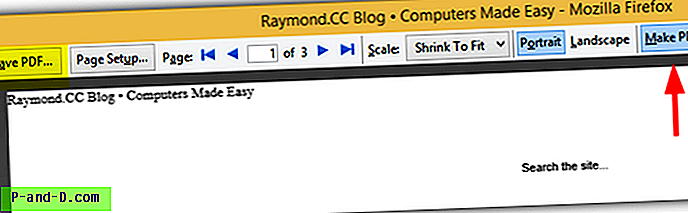
Unduh Cetak Edit
2. PrintPDF
Ada ekstensi populer yang disebut "Cetak halaman ke Pdf" yang saat ini sedang digunakan oleh lebih dari seratus ribu pengguna Firefox untuk mencetak halaman web sebagai PDF tetapi ukuran addon lebih dari 8MB! Jika Anda mencari plugin tanpa embel-embel mudah digunakan hanya untuk menyimpan halaman web sebagai PDF, Anda harus mencoba PrintPDF. Satu-satunya pengaturan yang dapat Anda temukan untuk PrintPDF adalah kemampuan untuk mengecualikan pencetakan warna latar belakang, gambar, header dan footer.
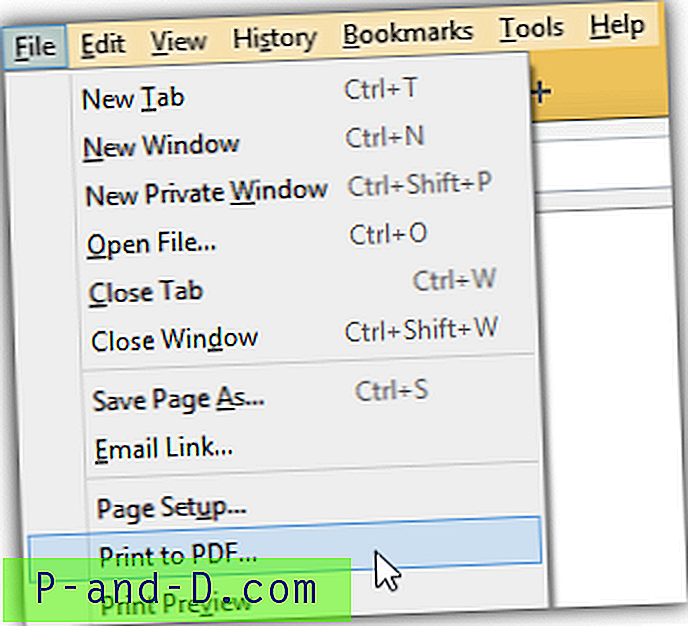
Seperti yang dapat Anda lihat dari tangkapan layar di atas, Anda dapat menyimpan halaman web sebagai PDF dari menubar dengan menekan Alt + F dan pilih "Cetak ke PDF".
Unduh PrintPDF