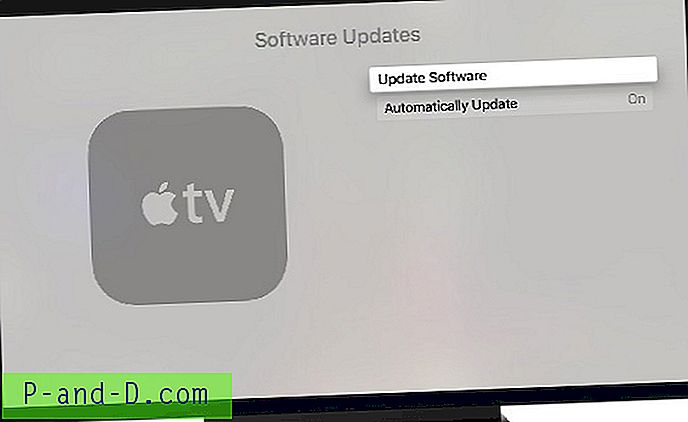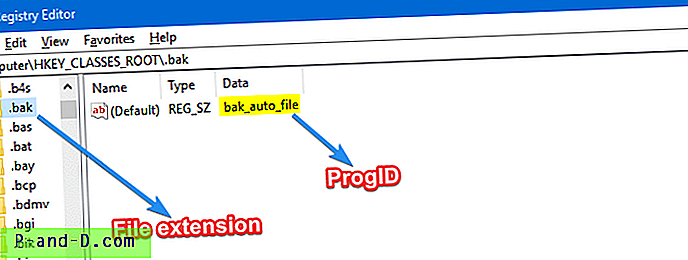Ketika Anda memulai Microsoft Edge, halaman Mulai menunjukkan "Ke mana selanjutnya?" kotak pencarian tempat Anda dapat mengetik alamat web atau menggunakannya untuk mencari web menggunakan mesin pencarian default Edge. Ini juga merupakan kasus untuk setiap halaman tab baru yang Anda buka - meskipun Anda dapat menampilkan bilah alamat dengan mengklik area abu-abu tempat seharusnya ditampilkan. Untuk membuat Microsoft Edge selalu menampilkan bilah alamat di laman tab baru di atas (alih-alih kotak pencarian "Ke mana?"), Pos ini membahas pengeditan registri.
Bilah alamat tidak ada di Edge
Browser web utama seperti Chrome dan Firefox menunjukkan bilah alamat dengan fokus aktif secara default di semua halaman, bersama dengan kotak pencarian di area klien browser. Sedangkan di Edge, bilah alamat tidak ditampilkan di halaman Mulai dan halaman Tab Baru kecuali Anda mengklik ruang secara manual untuk mengaktifkannya.
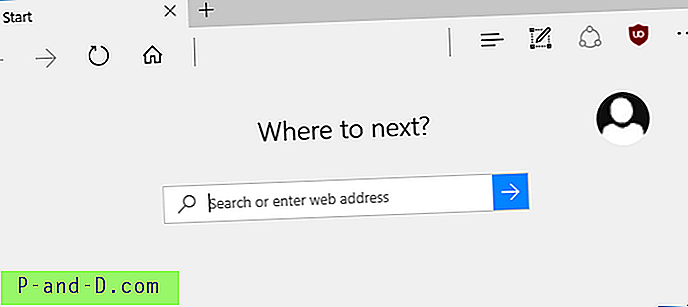
Ini tidak nyaman (dan UX tidak konsisten), setidaknya dari perspektif pengguna desktop, karena ketika mengubah dari halaman yang ada dengan beberapa situs dibuka di dalamnya ke halaman tab baru yang kosong, kemungkinan besar Anda akan mencari bilah alamat yang belum ada di sana.
Dan di halaman tab baru, menekan Alt + D membuat Anda ke mana-mana, juga tidak menampilkan bilah alamat. Pintasan keyboard ini digunakan oleh banyak orang untuk menetapkan fokus aktif pada bilah alamat, di berbagai browser dan juga di File Explorer.
Tampilkan bilah alamat di bagian atas untuk tab Baru (dan halaman mulai)
Banyak dari kita mungkin telah terbiasa dengan "bilah alamat" untuk melakukan pencarian web selama ini menggunakan berbagai browser. Menggunakan edit registri berikut ini, Anda selalu dapat menampilkan bilah alamat alih-alih kotak Pencarian saat membuka tab baru dan saat memulai Microsoft Edge.
1. Mulai Penyunting Registri (regedit.exe), dan buka lokasi berikut:
HKEY_CURRENT_USER \ Software \ Classes \ Pengaturan Lokal \ Software \ Microsoft \ Windows \ CurrentVersion \ AppContainer \ Storage \ microsoft.microsoftedge_8wekyb3d8bbwe \ MicrosoftEdge \ ServiceUI
Terkait: Menggunakan RegJump untuk Dengan Cepat Melompat ke Jalur Registri
2. Buat nilai DWORD berikut, dan atur data ke 1 untuk setiap nilai DWORD.
- StartPageAddressBarPinned
- NewTabPageAddressBarPinned
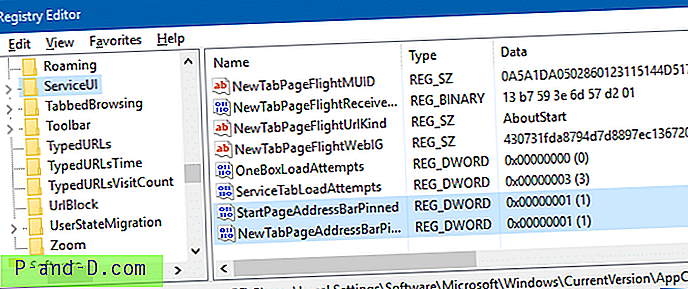
3. Keluar dari Peninjau Suntingan Registri.
Itu saja. Beginilah tampilan Edge, mulai dari sekarang.
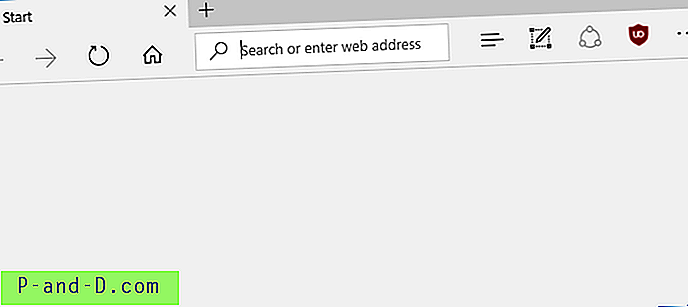
Ketika bilah alamat muncul (dari mana Anda dapat melakukan pencarian web), "Ke mana selanjutnya?" kotak pencarian menghilang. Anda tidak dapat menampilkan keduanya pada saat itu - masuk akal karena bilah alamat dapat digunakan untuk melakukan pencarian web, seperti di setiap browser web lainnya.
Otomatis menggunakan file registri (.REG)
Unduh edge-show-address-bar.reg (zip) untuk mengotomatiskan pengeditan registri di atas. File zip juga menyertakan file "undo", jika Anda ingin kembali ke pengaturan default.
Isi dari file REG
Berikut adalah isi file REG terlampir jika Anda ingin membuatnya sendiri.
Windows Registry Editor Version 5.00 [HKEY_CURRENT_USER\Software\Classes\Local Settings\Software\Microsoft\Windows\CurrentVersion\AppContainer\Storage\microsoft.microsoftedge_8wekyb3d8bbwe\MicrosoftEdge\ServiceUI] "StartPageAddressBarPinned"=dword:00000001 "NewTabPageAddressBarPinned"=dword:00000001 Setelah menerapkan pengaturan registri, Anda tidak perlu lagi mengklik slot bilah alamat kosong untuk menampilkan bilah alamat.
Suntingan registri ini berfungsi di Windows 10 versi 1607 dan lebih tinggi. Versi 1607 dikenal sebagai Pembaruan Peringatan, yang diberi nama kode "Redstone".
Anda juga mungkin ingin memeriksa fitur Microsoft Edge baru lainnya, seperti Pengelompokan Tab dan panel pratinjau Tab di Redstone 2 atau versi Creator Update build.
Saya kira pengeditan dan fitur registri baru ini membuat Anda beberapa langkah lebih dekat untuk meyakinkan diri Anda untuk menjadikan Edge sebagai peramban pilihan dan bawaan Anda. Tapi kita belum sampai. Mari kita tunggu dan lihat kejutan apa yang ditawarkan Pembaruan Pembuat Konten.
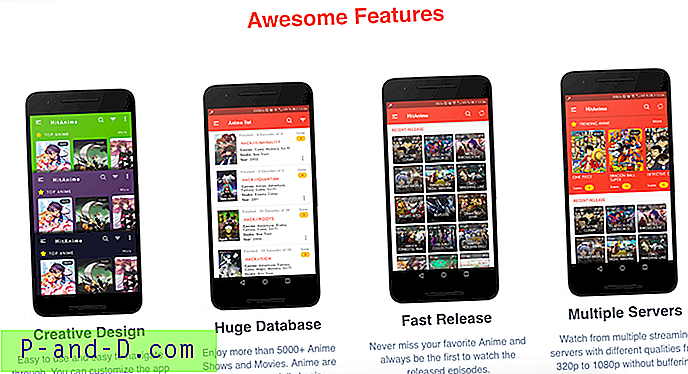
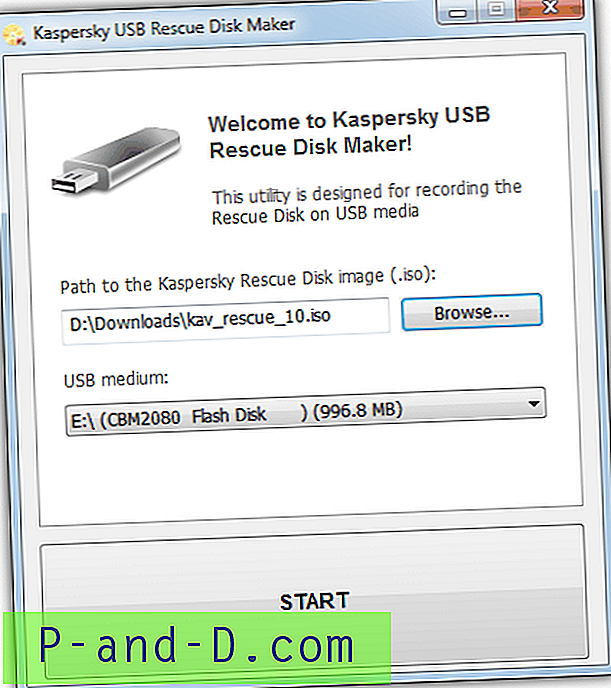
![Unduh UC Browser untuk PC Offline [Windows 7/8 / 8.1 / 10]](http://p-and-d.com/img/tech-tips/479/download-uc-browser.png)