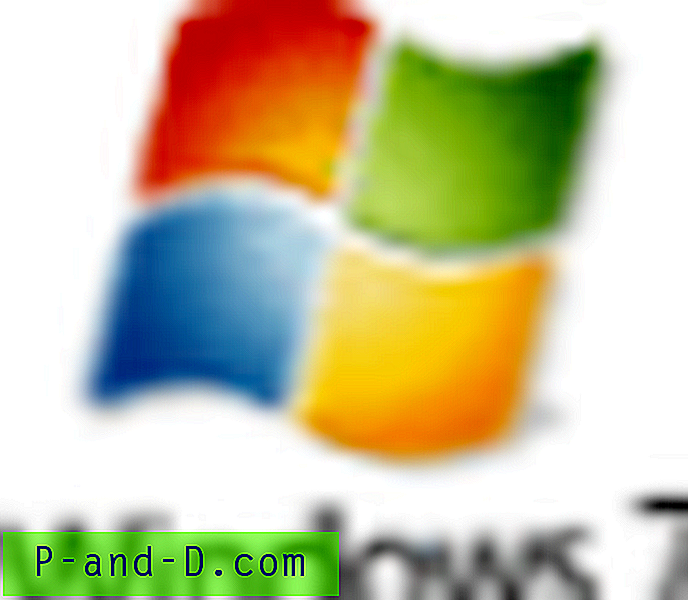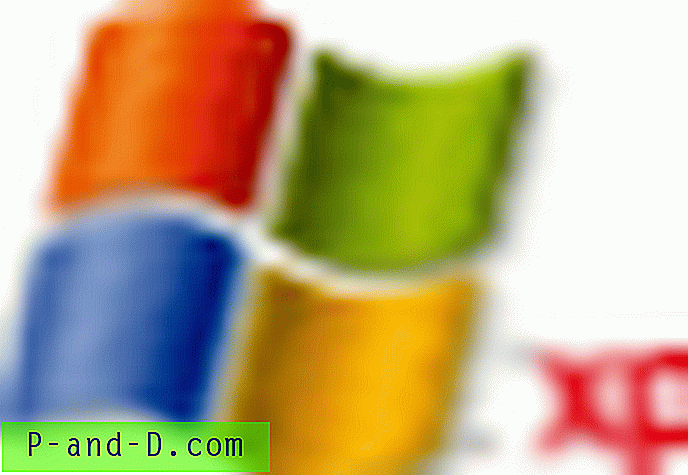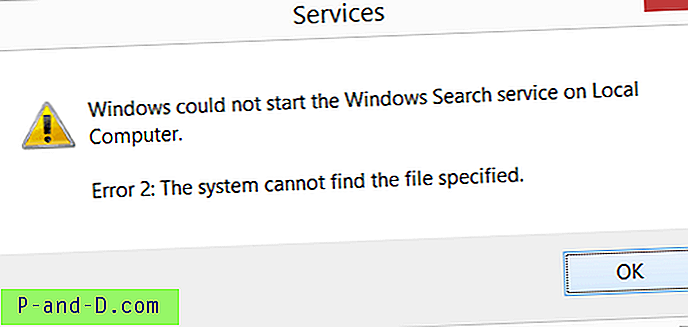Setiap video atau animasi yang Anda lihat di televisi, komputer, ponsel, tablet, atau bahkan Anda di bioskop dibuat dari suksesi gambar foto. Gambar-gambar ini kemudian diputar satu demi satu beberapa kali dalam satu detik yang membodohi mata Anda dengan berpikir objek bergerak. Semakin cepat gambar diputar, semakin halus dan semakin lancar gerakan itu terlihat.
Sebagian besar film dan program TV difilmkan sekitar 24-30 gambar per detik, masing-masing gambar disebut bingkai yang merupakan tempat Anda melihat istilah frame per detik (FPS). File video di komputer hanya menyimpan semua frame bersama dan memainkannya secara berurutan, dan total frame yang disimpan untuk film khas mencapai ratusan ribu. Jika Anda ingin mengambil gambar satu atau dua frame itu cukup mudah dan Anda cukup menjeda video dan tekan tombol Print Screen.
Jika Anda ingin mengekstrak suksesi atau rentang bingkai atau bahkan semua frame dari klip video pendek, menangkap gambar satu per satu sangat tidak efisien dan memakan waktu. Untuk tujuan itu, Anda memerlukan program yang dapat mengekstrak betapapun banyak bingkai video yang Anda inginkan dan menyimpannya ke file gambar secara otomatis, seperti jpg atau png. Berikut adalah 5 cara untuk melakukannya. 1. Konverter Video ke JPG Gratis
Program itu sendiri akan menyimpan bingkai dari file video ke urutan gambar JPG. Ada empat metode ekstraksi yang dapat dipilih, mengekstrak gambar setiap jumlah frame, mengekstrak gambar setiap jumlah detik, mengambil jumlah total frame dari video atau mengekstrak setiap frame.

Tambahkan sejumlah file video dengan menggunakan tombol Tambah file atau seret dan jatuhkan, sebagian besar format video didukung seperti MP4, MKV, AVI, VOB, WMV, MOV, FLV, dll. Tetapkan kriteria ekstrak Anda dan secara opsional pilih lokasi penyimpanan yang berbeda untuk default, lalu mulai proses. Waktu ekstraksi masuk akal dan akan berbeda tergantung pada panjang video dan berapa banyak frame yang diekstraksi.
Ada beberapa masalah dengan satu atau dua nilai preset atau jika Anda memasukkan nilai khusus dalam kotak bingkai. Misalnya, total frame dari pengaturan video 10 tidak menghasilkan pembagian yang sama diharapkan dari 10 frame di seluruh video. Ini masih merupakan alat yang berguna dan patut dicoba karena Free Video to JPG Converter masih lebih cepat daripada mengekstraksi gambar secara real time.
Jika Anda memiliki Windows 10 tetapi tidak .NET Framework 2 / 3.5 maka akan ditawarkan saat instalasi.
Unduh Video Gratis ke Konverter JPG
Catatan: Seperti semua produk DvdVideoSoft, Free Video to JPG Converter selalu dibundel dengan sesuatu yang tidak Anda inginkan. Saat ini hanya hub produk DVDVideoSoft yang dapat Anda hapus pintasannya di desktop dan opsi statistik untuk pemasangan yang disertakan. Itu bisa berubah ke hal lain kapan saja, jadi Anda hanya perlu memperhatikan saat pemasangan.
2. VLC Media Player
VLC adalah media player open source yang populer yang dapat menyimpan urutan gambar dari video apa pun yang Anda pilih untuk diputar. Ini dapat dicapai melalui antarmuka pengguna utama sementara pengguna yang lebih mahir dapat menggunakan Command Prompt. Pertama kita akan membahas metode antarmuka pengguna.
1. Jika Anda belum melakukannya, Unduh VLC media player dan instal atau Unduh Portable VLC media player dan ekstrak ke folder pilihan Anda.
2. Buka VLC, buka Preferences (Ctrl + P) dan klik Show All Settings di kiri bawah.
3. Luaskan Video> Filter di pohon dan klik pada Scene Filter . Atur format gambar (png / bmp / jpg dll), jalur untuk menyimpan file (biarkan kosong untuk menyimpan ke folder Gambar Anda) dan rasio perekaman. Rasio akan menyimpan gambar setiap jumlah bingkai xx, jadi jika video Anda adalah 30 frame per detik, nilai 150 akan menyimpan gambar setiap 5 detik.
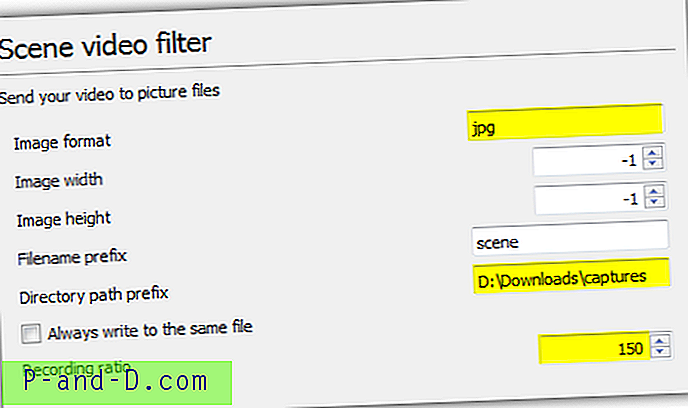
Kiat: Jika Anda tidak yakin 100% dari kecepatan bingkai video, putar dalam VLC, tekan Ctrl + J dan cari nomor kecepatan bingkai. Menggunakan kelipatan dari nilai itu akan memberi Anda rasio rekaman dalam hitungan detik.
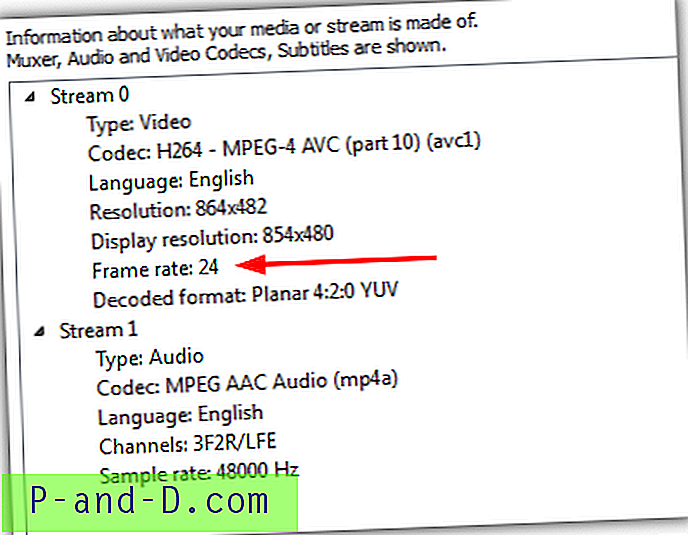
4. Klik Filter di pohon Preferensi Tingkat Lanjut (jangan perluas itu) dan centang kotak Filter video adegan di dekat kanan atas, tekan Simpan .
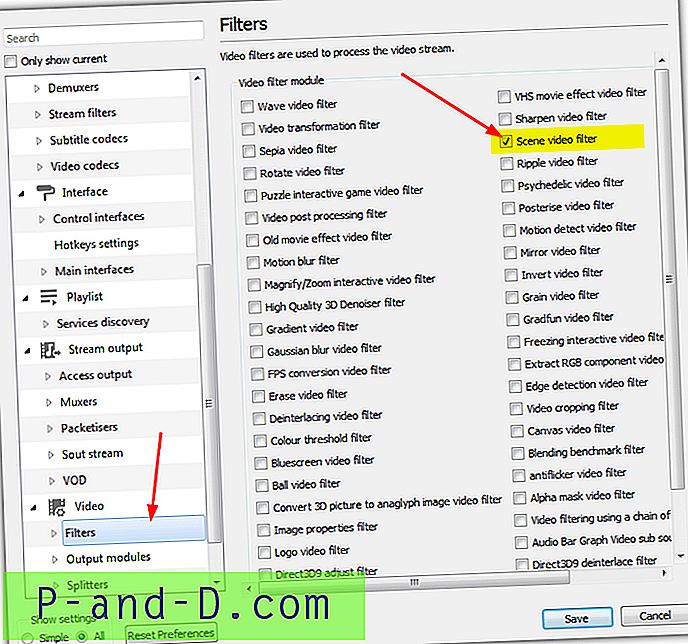
5. Putar file video dan gambar akan secara otomatis mulai menabung. Mereka akan terus menyimpan sampai Anda menekan berhenti, bahkan jika Anda jeda atau lewati video.
Catatan: Jika setelah mengikuti langkah-langkah ini gambar tidak dibuat, tutup VLC setelah langkah 4 dan buka kembali, kemudian putar videonya. Untuk beberapa alasan, versi terbaru dari VLC tidak mengenali filter adegan diaktifkan sampai Anda menutup dan membuka kembali program.
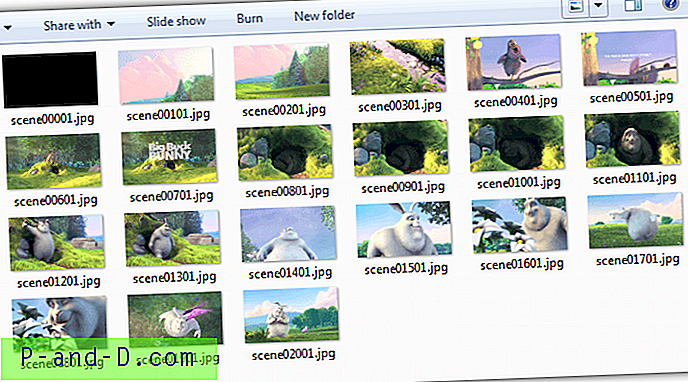
Setelah Anda selesai menyimpan bingkai, opsi harus dimatikan lagi atau akan melakukan hal yang sama dengan setiap video yang Anda mainkan. Ikuti langkah 1 dan 3 di atas lalu hapus centang pada kotak filter video Scene. Kerugian terbesar dengan VLC adalah Anda harus membiarkan video berjalan saat mengambil gambar, untuk alasan ini kami menyarankan VLC untuk klip yang lebih pendek hanya kecuali Anda tetap berencana untuk menonton video.
3. Ekstrak Gambar dengan VLC dari Command Line
Menggunakan baris perintah untuk mengekstrak bingkai gambar dengan VLC mirip dengan metode GUI yang akan menyimpan jumlah bingkai yang ditentukan. Buka Prompt Perintah dan ubah direktori ke tempat vlc.exe berada, lalu ketikkan perintah di bawah ini:
vlc.exe "pathtovideo" --video-filter = adegan --vout = dummy --start-time = 300 --stop-time = 600 --scene-ratio = 250 --scene-path = "pathtosaveimages" vlc: //berhenti
Pathtovideo adalah nama dan jalur file video, --scene-path adalah folder target untuk gambar sementara --scene-rasio adalah interval penyimpanan bingkai. Keuntungan dibandingkan metode GUI adalah kemampuan untuk menggunakan --mulai waktu dan --henti waktu untuk memulai dan menghentikan penyimpanan frame pada waktu tertentu (dalam detik). Tinggalkan sakelar-sakelar itu jika Anda ingin memutar seluruh video. Lihat daftar lengkap perintah di situs web Videolan.
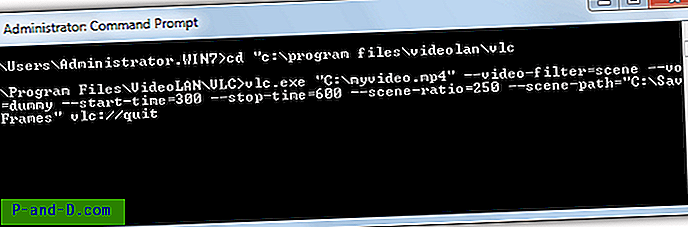
VLC akan berjalan dan memulai pemutaran tetapi tanpa layar. Setelah selesai, secara otomatis akan keluar.
4. VirtualDub
VirtualDub adalah alat pemrosesan video yang tampaknya telah ada selama-lamanya, tetapi masih merupakan program yang populer dan berguna. Masalah utama dengan VirtualDub adalah kurangnya dukungan di luar kotak untuk membuka file video seperti MKV, MP4 dan MOV, tetapi masalah ini dapat diperbaiki dengan menginstal paket plugin FFMpeg. Berikut cara mengekstrak bingkai video ke gambar dengan VirtualDub.
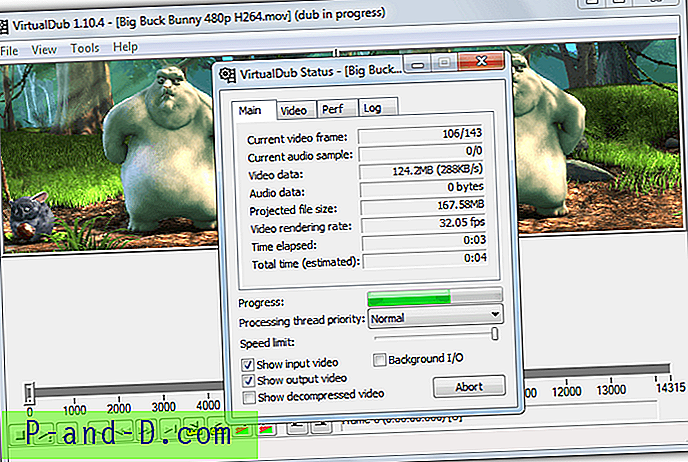
1. Unduh VirtualDub versi 32-bit dan juga Plugin Input VirtualDub FFMpeg dari Sourceforge. Ekstrak kedua arsip zip.
2. Buka folder VirtualdubFFMpegPlugin \ Plugins32, salin FFInputDriver.vdplugin dan folder ffdlls, lalu tempel keduanya ke folder VirtualDub \ Plugins32.
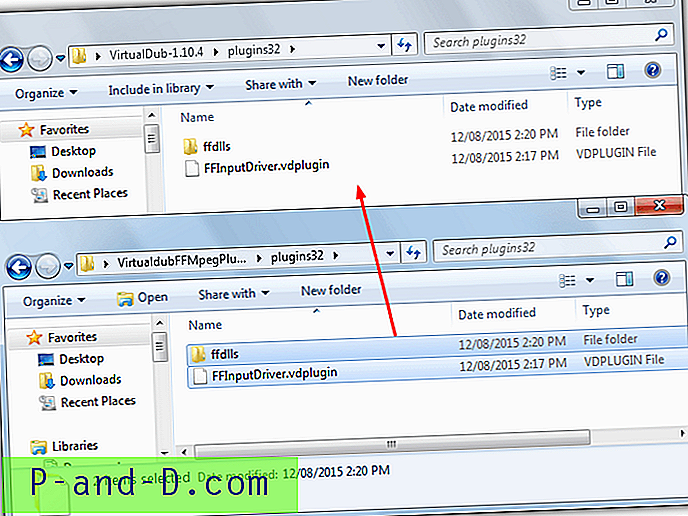
3. Jalankan Virtualdub.exe dan buka file video dengan menggunakan File> Buka atau seret dan jatuhkan. Jika Anda ingin menyimpan setiap bingkai file video kecil ke gambar, lewati ke langkah 5.
4. Buka Video> Frame rate (Ctrl + R) dan pilih Decimate by, lalu masukkan angka untuk menyimpan gambar setiap xx jumlah frame. Opsi Tidak ada perubahan di bagian atas akan memberi tahu Anda berapa banyak frame per detik yang digunakan video saat ini. Klik OK.
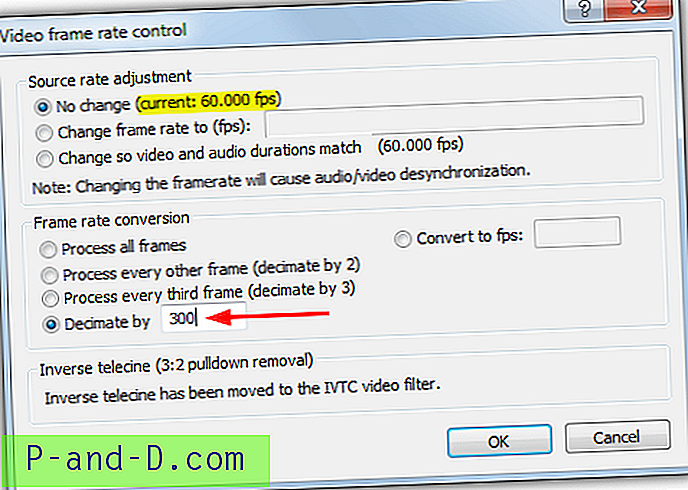
5. Klik pada menu File> Ekspor> Urutan gambar. Masukkan nama file untuk menyimpan sebagai, folder untuk menyimpan ke dan format output BMP, TGA, JPEG atau PNG. Kemudian klik OK dan VirtualDub akan mulai memproses video.
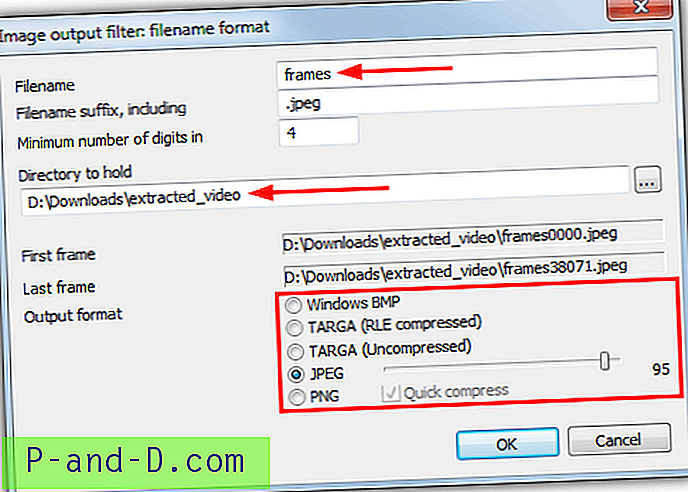
Jika metode mengekstraksi setiap set jumlah frame adalah apa yang Anda cari, VirtualDub sejauh ini merupakan alat terbaik untuk digunakan karena sangat cepat untuk mengekstraksi gambar dan jauh lebih cepat daripada VLC dan Free Video to JPG Converter.
Opsi tambahan di VirtualDub adalah menetapkan rentang tertentu di dalam video itu sendiri sehingga hanya gambar di antara kedua titik yang disimpan.
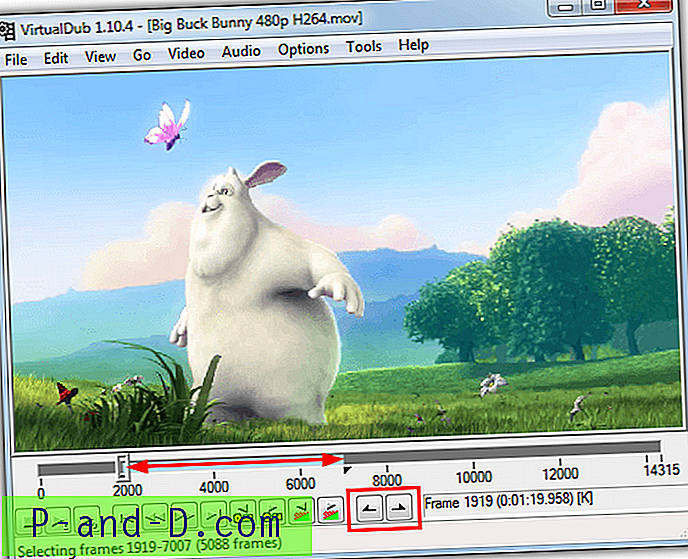
Sebelum menyimpan pada langkah 5, gunakan kontrol slider dan bingkai untuk mengatur rentang awal dan tekan tombol Home atau tombol mulai seleksi (dalam kotak merah di atas), gerakkan slider ke ujung rentang dan tekan tombol pilih pilihan atau tombol Putus. Sekarang saat Anda menyimpan gambar, hanya bingkai yang dipilih yang akan disimpan antara titik awal dan akhir pilihan.
5. FFMpeg
FFMpeg adalah kerangka kerja untuk encoding, muxing, transcoding, streaming, dan memutar file video, dan merupakan tulang punggung dari beragam konverter dan pemain video. Ini berjalan hanya dari baris perintah sehingga lebih cocok untuk pengguna yang berpengalaman. FFMpeg harus menangani hampir semua file video yang Anda lemparkan. Inilah argumen baris perintah sederhana.
ffmpeg -i videofile.mpg -r 1 image-% 04d.jpeg
-I adalah file video input dengan path dan nama file jpeg hanya menyimpan jpeg (Anda juga dapat menggunakan png, bmp, tiff dll) dengan nama dan 4 tempat memegang angka, misalnya gambar-0001. Perintah -r adalah frame untuk menangkap dan kebalikan dari bagaimana Anda mengharapkannya berfungsi. 1 akan menghemat bingkai setiap detik sementara 0, 5 akan menghemat setiap 2 detik, 0, 2 setiap 5 detik, 0, 1 setiap 10 detik, 0, 0167 selama 60 detik dan lain-lain. Gunakan 1 / detik dalam Windows Calculator untuk mendapatkan rasio yang Anda butuhkan.
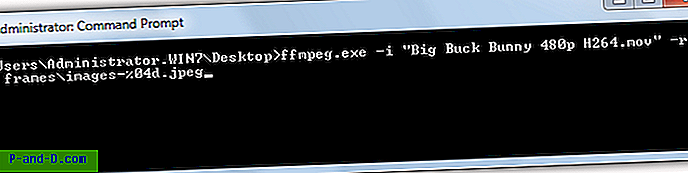
Penggunaan yang lebih maju dapat menambahkan titik awal dalam file video dengan perintah -ss sebelum -i, sementara -t juga dapat digunakan untuk menambah durasi. Keduanya menggunakan argumen [jam:] menit: detik.
ffmpeg -ss 04:00 -t 03:00 -i videofile.mpg -r 0, 033 image-% 04d.jpeg
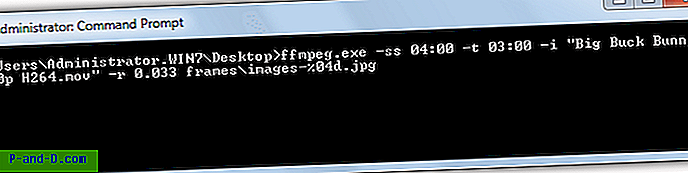
Perintah di atas akan dimulai pada 4 menit, kemudian simpan .jpg pada interval 30 detik selama 3 menit.
Ada ratusan perintah dan Anda benar-benar perlu membaca dokumentasi FFMpeg untuk memahami bagaimana ini dapat sepenuhnya digunakan dari baris perintah dan dalam skrip.
Unduh FFMpeg
Catatan Akhir: Jelas ada alat-alat lain di sekitar yang dapat melakukan tugas yang serupa, Batch Video ke image Extractor akan disertakan tetapi sangat tidak stabil dan telah dihentikan oleh pengembang. Daum PotPlayer dan GOM Player adalah pemutar media yang bekerja dengan cara yang mirip dengan VLC, artinya Anda harus memutar video secara real time untuk mendapatkan bingkai yang dipilih.