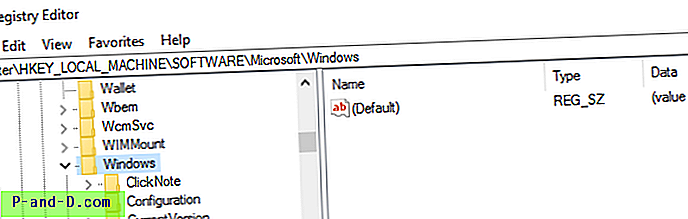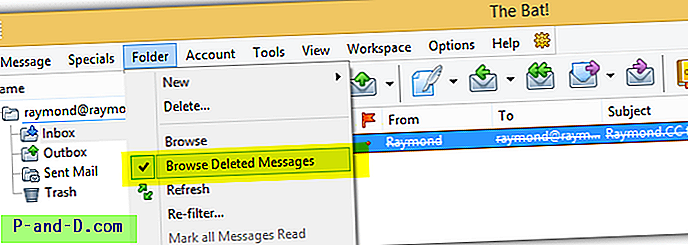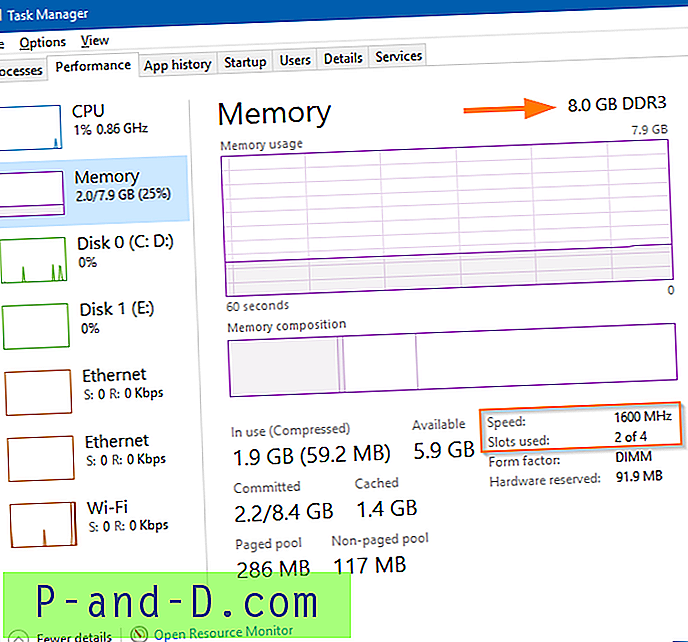Tidak terlalu lama yang lalu jika Anda ingin mencoba distro Linux terbaru, uji untuk melihat apakah CD perbaikan yang Anda unduh berfungsi atau apakah cakram instalasi Windows buatan Anda bisa boot, Anda harus membakar konten ke CD atau DVD lalu reboot komputer Anda untuk mencobanya. Ini tidak hanya membutuhkan banyak waktu menunggu disk untuk terbakar tetapi juga mungkin berarti mengutak-atik urutan boot di BIOS dan jika Anda tidak memiliki media yang dapat ditulis ulang, setiap burn akan dikenakan biaya.
Gambar disk hari ini (ISO) ada di mana-mana dan yang memungkinkan Anda melakukan beberapa hal seperti membakar ke CD seperti sebelumnya, memasang ISO sebagai drive virtual, menginstal gambar ke USB flash drive, atau bahkan memuatnya ke perangkat lunak virtualisasi untuk menguji tanpa meninggalkan desktop Anda. Masalahnya adalah menggunakan metode di atas untuk mem-boot image ISO masih dapat memakan waktu yang tidak ideal jika misalnya Anda dengan cepat ingin mencoba sejumlah distro Linux terbaru. Mampu melakukan booting dan menguji gambar ISO hanya dengan beberapa klik mouse Anda dapat menjadi penghemat waktu nyata, di sini kami menunjukkan kepada Anda 3 cara untuk melakukannya. 1. MobaLiveCD
MobaLiveCD adalah alat freeware yang akan menjalankan gambar disc Live atau bootable Anda langsung dari dalam Windows hanya dengan beberapa klik mouse Anda. Ini berkat QEMU emulator mesin virtual kecil dan open source. Program itu sendiri portabel dan hanya berukuran 1, 5MB yang cukup mengesankan.

Tidak hanya itu akan memulai gambar ISO CD bootable tetapi dengan pembaruan terakhir ke versi 2.1 Anda juga dapat meluncurkan USB flash drive bootable yang berguna ketika Anda menguji apakah multi-boot atau instalasi USB Anda berfungsi sebelum mencobanya secara nyata. MobaLiveCD adalah kesederhanaan untuk digunakan, yang harus Anda lakukan adalah menjalankannya (Jalankan sebagai administrator jika Anda memiliki UAC aktif) dan baik tekan "Jalankan LiveCD" dan telusuri file gambar ISO, atau klik "Jalankan LiveUSB" dan pilih huruf flash drive Anda.
Program kemudian akan meluncurkan QEMU dengan konfigurasi yang telah ditentukan dan memulai proses booting. Untuk berinteraksi dengan sistem operasi yang ditiru, klik di jendela, tekan Ctrl + Alt untuk keluar lagi. Tombol "Klik kanan menu" biasanya tidak berfungsi di Windows 7 atau 8 karena mereka mengenali jenis file ISO secara default dan sudah memiliki program lain yang terkait dengannya, Vista dan XP akan bekerja jika tipe file ISO mereka belum telah diambil alih oleh program lain.
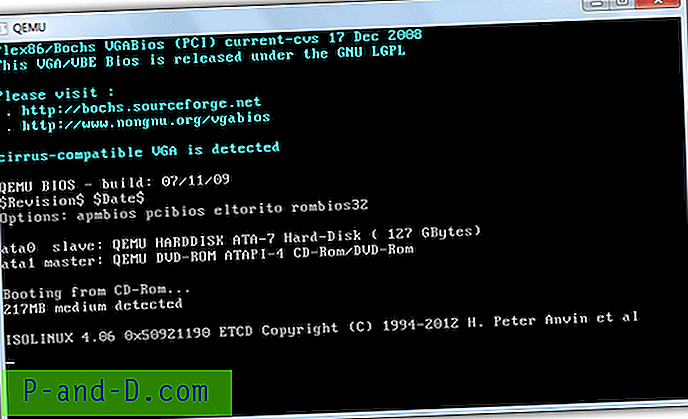
Meskipun MobaLiveCD kecil dan mudah digunakan tetapi memiliki kekurangan. Pertama, program QEMU bergantung pada emulasi perangkat keras yang sangat rendah. Itu memang menggunakan memori hingga 1GB tetapi CPU yang ditiru adalah Pentium II 333Mhz yang membuat segalanya lamban saat boot dan di dalam sistem operasi langsung. Sebagai contoh sederhana, kami melakukan boot Mini XP dari Hiren's BootCD di MobaLiveCD dan VirtualBox, MobaLiveCD membutuhkan waktu 2 menit 10 detik untuk boot ke desktop, VirtualBox hanya membutuhkan 33 detik.
Juga, karena tidak ada pembaruan sejak 2009, terkadang gagal mem-boot image ISO atau USB flash drive dengan benar, kemungkinan karena versi QEMU yang sekarang agak ketinggalan zaman. MobaLiveCD masih ringkas dan bermanfaat tetapi jarak tempuhnya bergantung sepenuhnya pada apakah Anda dapat membuatnya bekerja, pembaruan pasti akan disambut baik tetapi sayangnya proyek tersebut tampaknya telah ditinggalkan.
Unduh MobaLiveCD
2. Boot image ISO secara langsung dari VirtualBox
VirtualBox adalah perangkat lunak gratis yang sangat populer untuk membuat dan menjalankan sistem operasi virtual dan dapat menjalankan disk CD / DVD virtual di dalam mesin virtual (VM) dengan menggunakan drive optik nyata komputer atau gambar ISO. Ini sangat ideal untuk mem-boot dan menguji ISO tetapi ada beberapa langkah yang harus dilalui setiap kali Anda ingin mem-boot gambar yang berbeda. Di sini kami menunjukkan kepada Anda cara menyiapkan mesin virtual dan dapat menjalankan file ISO dengan beberapa klik.
1. Jika Anda belum memilikinya, unduh dan instal VirtualBox . Catatan, kami telah mencoba metode ini dengan Portable VirtualBox dan tidak berfungsi.
2. Jalankan program dan klik Baru untuk membuat mesin baru, beri nama ISOBoot . Anda HARUS menggunakan ISOBoot (termasuk modal) atau Anda harus mengeditnya secara manual nanti. Untuk Tipe / Versi gunakan apa pun yang Anda suka.
3. Alokasikan memori yang cukup untuk memungkinkan gambar ISO untuk boot, 512MB-1GB harus banyak. Pilih “Jangan tambahkan hard drive virtual” dan klik Buat.
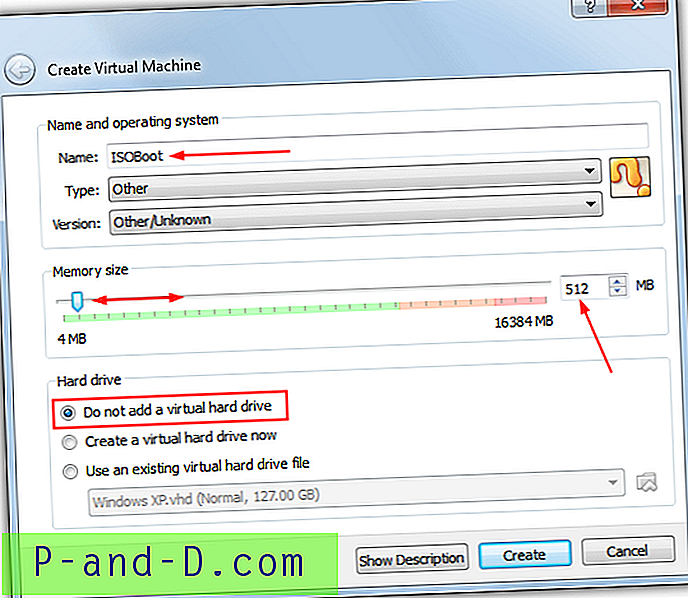
4. Sekarang dengan VM baru yang dipilih klik Storage di sebelah kanan, klik drive Empty di Storage Tree dan ubah dari IDE Secondary Master ke IDE Primary Master di menu dropdown Drive CD / DVD. Klik OK dan tutup VirtualBox.
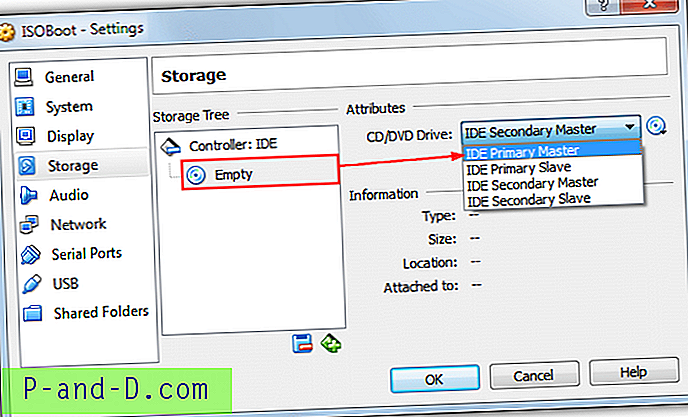
5. Caranya adalah dengan membuat VirtualBox memuat dan mem-boot image ISO dari desktop tanpa Anda harus meluncurkan program terlebih dahulu, masuk ke pengaturan Storage dan secara manual mencari file setiap kali. Unduh file berikut:
Unduh ISOBoot_VirtualBox.bat
File batch menyuntikkan nama file ISO yang dipilih ke dalam mesin virtual ISOBoot dan kemudian secara otomatis menjalankannya yang melakukan boot ke image ISO. Anda bisa menjatuhkan file ISO ke ikon BAT atau meluncurkannya sebagai perintah. Untuk mempermudah, salin file BAT ke:
C: \ Program Files \ Oracle \ VirtualBox
Kemudian unduh file zip di bawah ini, buka dan klik dua kali file Install untuk mengimpor data ke dalam registri Anda:
Unduh ISOboot_VirtualBox_Context.zip
Ini menciptakan entri menu konteks sehingga ketika Anda mengklik kanan pada file ISO di Explorer entri menu akan memungkinkan Anda untuk mengklik dan menjalankan file ISO di dalam VirtualBox secara otomatis. Jalankan Remove_ISOboot_VirtualBox.reg dari Zip untuk menghapus entri menu konteks.
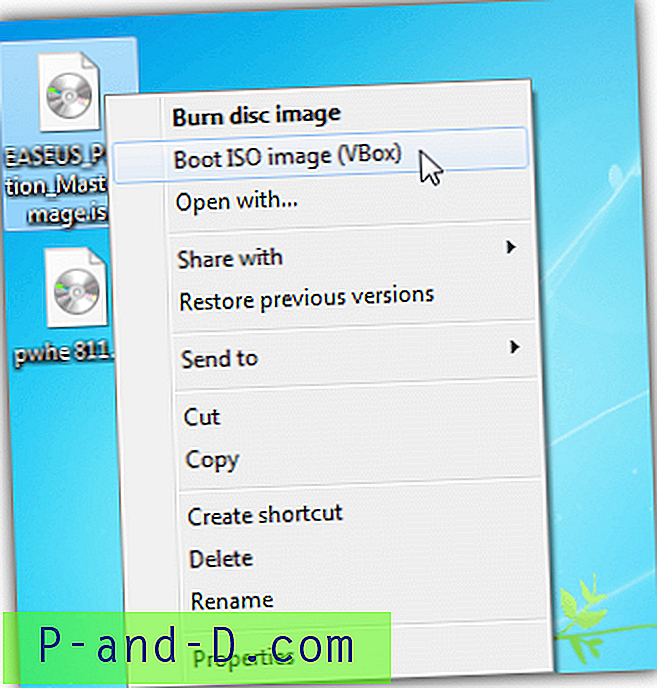
Setelah selesai, matikan saja VM. File-file ini bergantung pada VirtualBox yang diinstal ke lokasi default, Anda harus mengeditnya secara manual jika ini tidak terjadi. Jika Anda tidak melihat entri klik kanan itu bisa jadi program lain telah mengambil alih jenis file ISO dalam hal ini Anda perlu mengedit file registri sendiri. Lihatlah nilai Data (Default) di HKEY_CLASSES_ROOT \ .iso untuk melihat apa yang telah diambil dari default "Windows.IsoFile" dan sesuaikan file registri yang sesuai.
3. Boot image ISO secara langsung dari VMware Player
VMware Player juga merupakan perangkat lunak virtualisasi gratis yang populer walaupun kami lebih suka VirtualBox karena fasilitas snapshot yang berharga. Itu juga dapat dikonfigurasi untuk secara otomatis boot ke image ISO dengan cara yang serupa, begini caranya.
1. Jika Anda belum melakukannya, unduh dan instal VMPlayer (dekat bagian bawah halaman unduhan).
2. Luncurkan VMPlayer dan klik "Buat Mesin Virtual Baru". Pilih "Saya akan menginstal sistem operasi nanti" dan kemudian Next. Untuk sistem operasi Guest pilih Other / Other (Penting!) Dan klik Next lagi.
3. Beri nama ISOBoot mesin virtual dan klik Next. Pada layar Kapasitas Disk Anda dapat meninggalkan default 8GB, ini tidak akan digunakan karena Anda tidak menggunakan hard drive virtual. Klik Berikutnya -> Selesai dan tutup VMPlayer, hal-hal seperti memori yang dapat digunakan dapat diedit nanti.
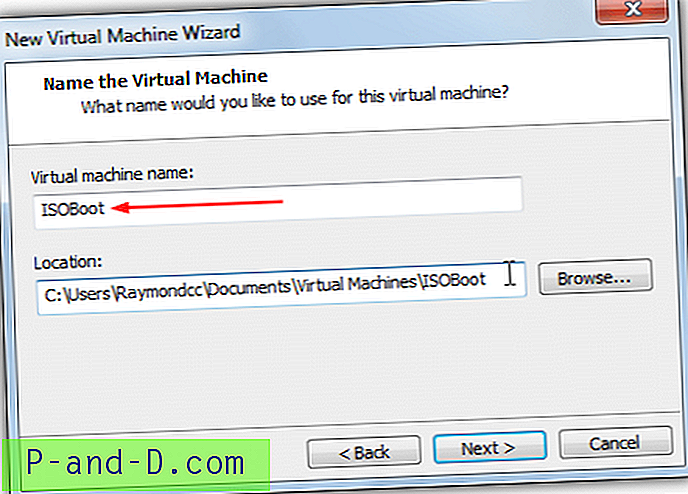
4. Metode ini hampir sama dengan VirtualBox, unduh file batch di bawah ini dan jatuhkan file ISO ke atasnya atau gunakan sebagai perintah dengan argumen nama file ISO.
Unduh ISOboot_VMware.bat
Untuk menambahkan menu konteks, salin file BAT ke:
C: \ Program Files (x86) \ VMware \ VMware Player
atau untuk penggunaan sistem 32-bit
C: \ Program Files \ VMware \ VMware Player
Unduh Zip di bawah ini, buka dan jalankan file Instal registri untuk mengimpor data ke dalam registri Anda, gunakan file x86 atau x64 yang disertakan tergantung pada sistem host Anda.
Unduh ISOboot_VMware_Context.zip
Jika semuanya berfungsi, Anda akan memiliki entri klik kanan untuk langsung meluncurkan file ISO yang diklik menggunakan VMware Player.
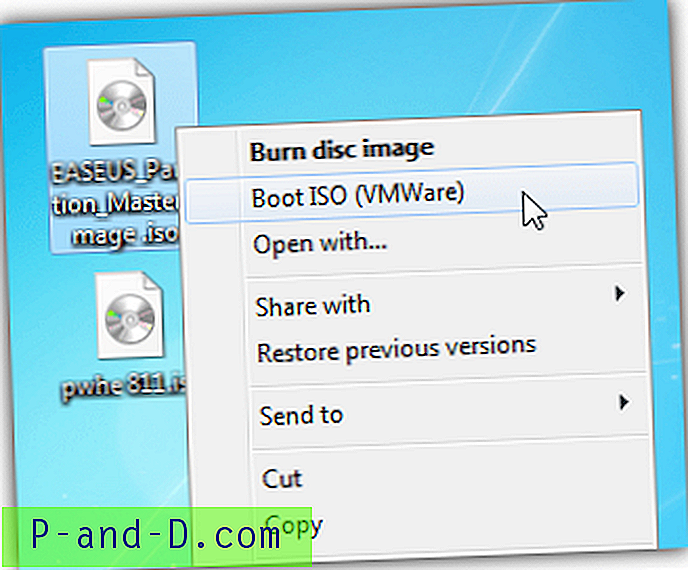
Seperti pengaturan VirtualBox di atas, entri konteks tidak akan berfungsi jika perangkat lunak lain sebelumnya telah mengambil alih jenis file ISO dan Anda perlu memeriksa registri untuk melihat jenis file mana yang perlu diubah dan kemudian mengedit file registri.
Catatan Akhir: Meskipun mereka jauh lebih besar dari MobaLiveCD dan perlu menginstal, selain dari jelas mampu menjalankan sistem operasi virtual Anda sendiri, baik VirtualBox dan VMPlayer memiliki keuntungan bahwa mesin virtual yang Anda gunakan untuk booting ISO dapat dikonfigurasi untuk berjalan pada kecepatan yang sama dengan komputer host. Anda juga dapat mengaktifkan atau menonaktifkan opsi seperti jaringan dan suara, dan juga mengalokasikan memori grafis, memori sistem dan jumlah core CPU dll.
MobaLiveCD di sisi lain bisa sangat tidak dapat diandalkan dan sangat lambat untuk mem-boot gambar karena mengemulasi perangkat keras kelas atas dan belum diperbarui selama bertahun-tahun, yang berarti VirtualBox atau VMware Player bisa menjadi penghemat waktu yang besar jika Anda menemukan diri Anda menguji distro Linux atau bootable ISO gambar sering.