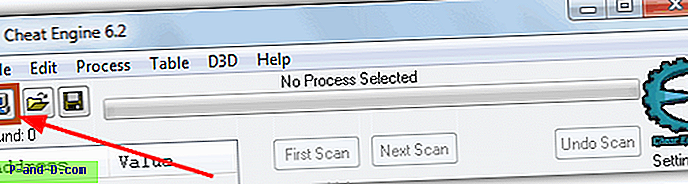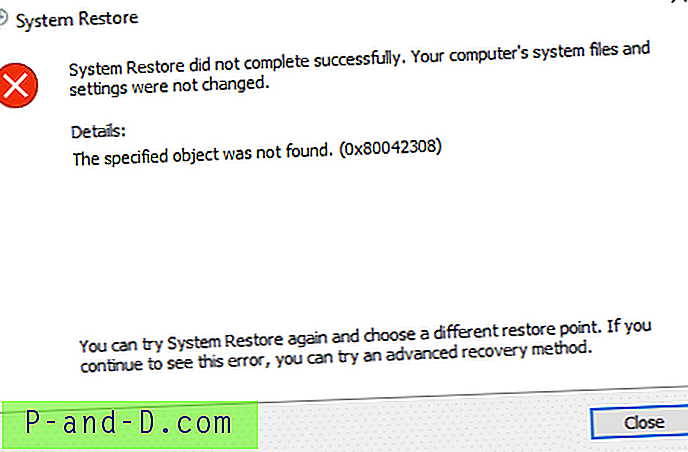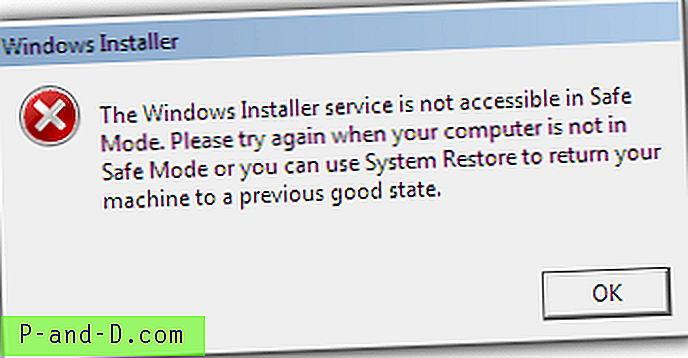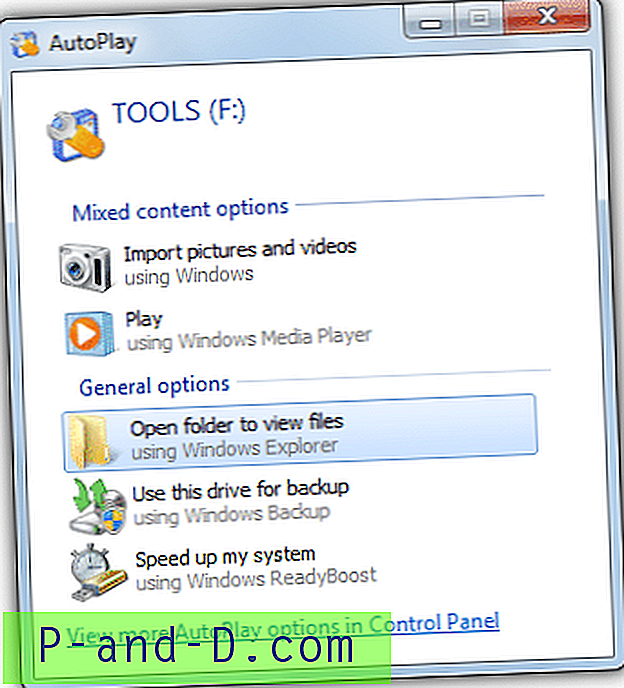Memeriksa email Anda menggunakan perangkat lunak klien email seperti Windows Live Mail, Microsoft Outlook, IncrediMail, Mozilla Thunderbird dan lain-lain, mungkin tampak sangat mudah setelah disiapkan. Yang perlu Anda lakukan adalah menjalankan program dan biasanya perangkat lunak akan secara otomatis memeriksa email baru saat startup. Namun, program ini melakukan semua kerja keras di latar belakang yang menghubungkan ke server surat, melakukan jabat tangan, memverifikasi sertifikat, mengautentikasi, dan akhirnya mengunduh email baru ke komputer Anda.
Banyak hal bisa salah untuk mencegah perangkat lunak untuk dapat memeriksa email baru. Salah satu masalah umum yang dialami seseorang yang menggunakan perangkat lunak klien email adalah waktu koneksi habis. Contohnya adalah ketika Anda menerima sembulan dari Windows Live Mail yang mengatakan “ Server POP3 Anda belum merespons dalam 60 detik. Apakah Anda ingin menunggu 60 detik agar server merespons? “.
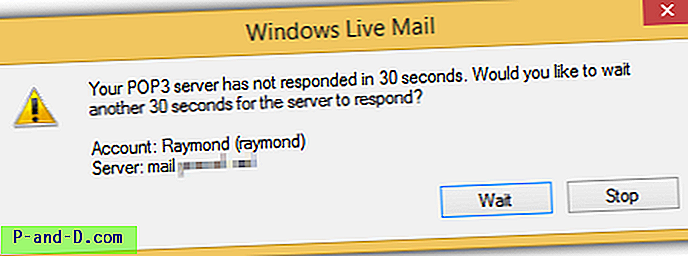
Ini bisa terjadi ketika server itu sendiri mengalami masalah dan lambat untuk menanggapi koneksi, atau bisa juga karena masalah koneksi antara komputer Anda dan server mail. Ada 2 hal yang dapat Anda lakukan dalam situasi ini yaitu meningkatkan nilai batas waktu server, dan menguji server mail POP3 dari layanan eksternal untuk memastikan bahwa server mail merespons dalam kerangka waktu normal yang biasanya dalam beberapa detik. Perhatikan bahwa meningkatkan nilai batas waktu server dalam perangkat lunak klien email hanya untuk waktu yang dibutuhkan untuk membuat koneksi ke server email. Mengirim email dengan lampiran besar yang membutuhkan waktu lama untuk diselesaikan tidak terpengaruh oleh pengaturan waktu tunggu server.
Meningkatkan Timeout Server Windows Live Mail
Untuk Windows Live Mail, buka tab Akun dan klik Properti . Atau, Anda juga dapat menekan Alt + S, diikuti oleh tombol P. Jendela Properties baru akan terbuka, buka tab Advanced dan ada slider untuk Server Timeout mulai dari 30 detik hingga 5 menit.
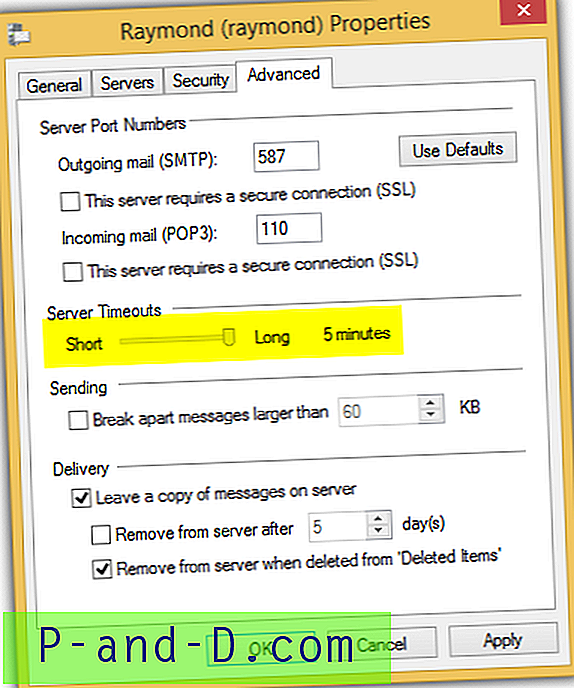
Meningkatkan Timeout Microsoft Outlook Server
Sayangnya Microsoft Outlook tidak memberi Anda opsi untuk memperpanjang batas waktu server seperti yang Anda dapatkan di Windows Live Mail. Pesan kesalahan yang ditunjukkan oleh Microsoft adalah " Operasi habis waktu menunggu respons dari server penerima (POP) ".
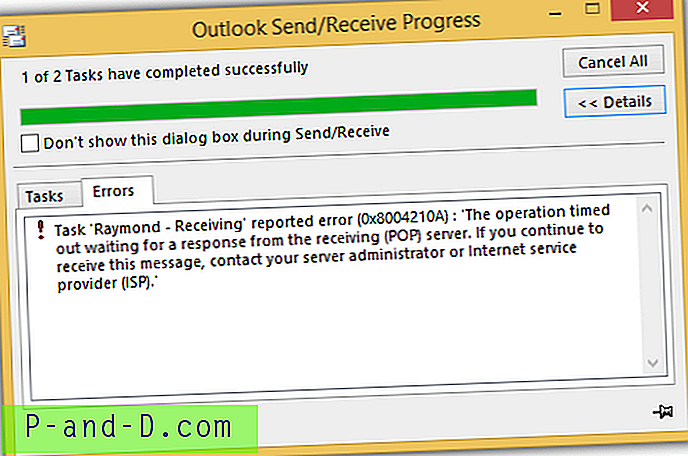
Untuk menambah batas waktu server untuk Microsoft Outlook, buka File> Info> Pengaturan Akun> Pengaturan Akun ... Pada jendela Pengaturan Akun, klik pada tab Email, pilih akun email yang ingin Anda konfigurasi dan klik tombol Ubah .
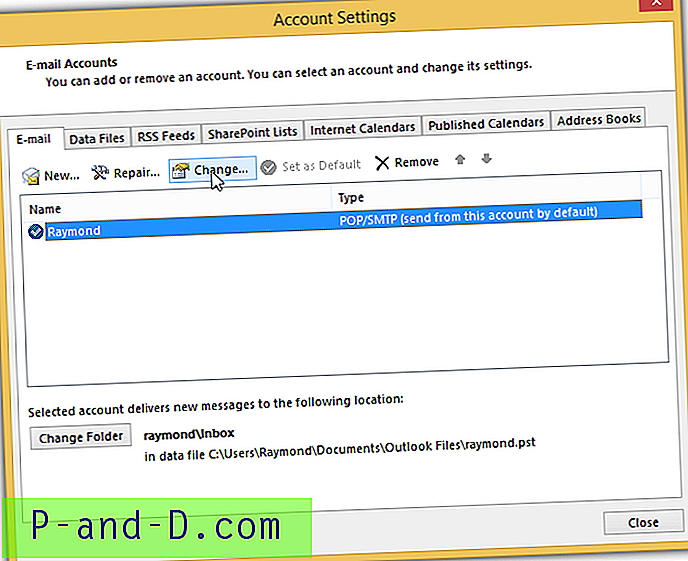
Klik tombol More Settings, buka tab Advanced dan Anda akan menemukan slider untuk Server Timeouts. Durasi terpendek yang dapat Anda atur adalah 10 detik sementara yang terpanjang hingga 10 menit.
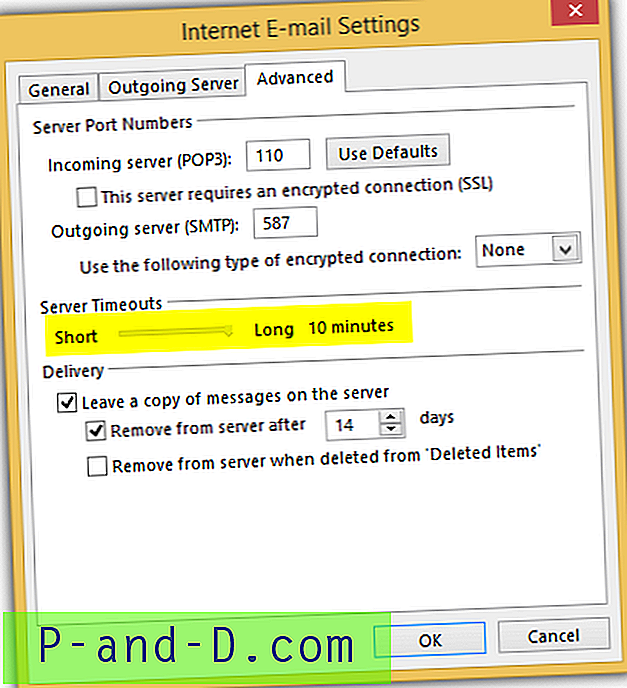
Tingkatkan Kelelawar! Timeout Server
Jika Kelelawar! waktu habis saat menyambung ke server email, bilah status yang terletak di bagian bawah program akan menunjukkan kesalahan “ Tidak dapat terhubung ke server. Operasi ini kembali karena periode waktu habis “.
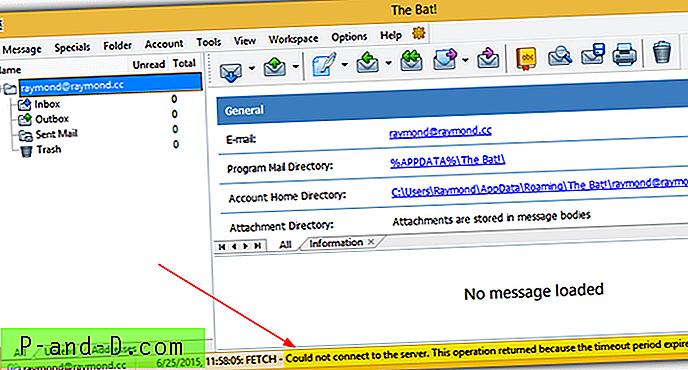
Meskipun tidak banyak aplikasi klien email lainnya memiliki opsi bagi pengguna untuk mengubah nilai batas waktu server, Anda pasti dapat menemukan opsi seperti itu di The Bat !, sebuah perangkat lunak klien email yang banyak berfokus pada keamanan. Untuk mengubah batas waktu server untuk akun email tertentu, klik Akun dari menubar dan pilih Properti . Klik Transport di sebelah kiri dan tambah nilai untuk Timeout Server.
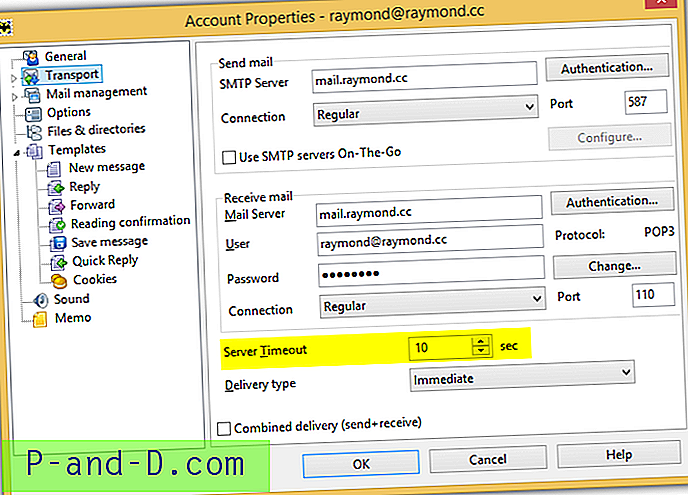
Tingkatkan Timeout Server Pegasus Mail
Untuk Pegasus Mail, Anda dapat menetapkan nilai batas waktu berbeda untuk POP3 dan SMTP. Klik Tools di menu dan pilih opsi Internet . Untuk mengatur batas waktu untuk POP3, klik pada tab “Menerima (POP3)”, pilih akun email dari daftar dan klik tombol Edit . Ubah nilai batas waktu sesuai dan klik OK untuk menyimpan perubahan.
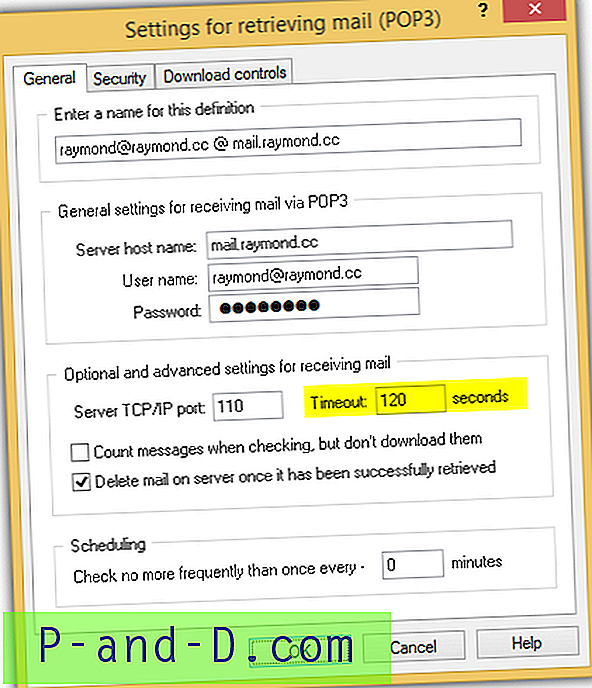
Tingkatkan Timeout Server EmailTray
Pengaturan batas waktu server EmailTray sangat mirip dengan Microsoft Outlook atau Windows Live Mail di mana Anda memiliki slider untuk mengatur nilai batas waktu koneksi yang berkisar antara 10 detik hingga 10 menit. Untuk mengubah pengaturan batas waktu server di EmailTray, klik tombol menu utama yang terletak di kiri atas dan pilih Pengaturan. Pada tab "Akun email", pilih akun email dan klik tombol Konfigurasi. Buka tab "Email masuk" dan gerakkan penggeser untuk mengubah nilai batas waktu server.
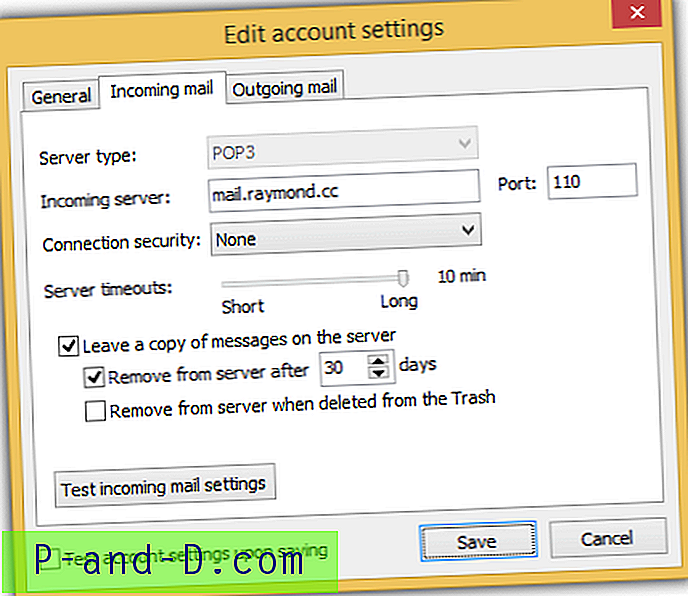
Perhatikan bahwa meskipun Anda dapat mengurangi waktu tunggu server hingga 10 detik, sepertinya tidak berpengaruh pada nilai rendah itu. Kami telah mencoba mengatur batas waktu server menjadi 10 detik dan kami hanya mendapatkan kesalahan setelah 25-30 detik.
Sama sekali tidak ada pengaturan batas waktu server di IncrediMail, eM Client, Foxmail, dan MailBird. Kemungkinan mengkonfigurasi batas waktu server di Opera Mail dengan mengubah nilai "batas waktu masuk" dan "batas waktu keluar" di accounts.ini tidak berfungsi. Sedangkan untuk Mozilla Thunderbird dan semua klien email lain yang berbasiskannya seperti FossaMail dan Postbox, kami telah mencoba mengubah filter mailnews.tcptimeout dan tidak ada perubahan dalam batas waktu.
Becky! Internet Mail memiliki opsi batas waktu ditemukan di Alat> Pengaturan Umum> tab Lanjut, tetapi dinonaktifkan secara default yang berarti tidak ada batas waktu. Jika Anda memilih untuk menetapkan batas waktu, Anda dapat mencentang kotak centang "Atur Batas Waktu (SO_RCVTIMEO, SO_SNDTIMEO)" dan tetapkan nilainya dalam hitungan detik.
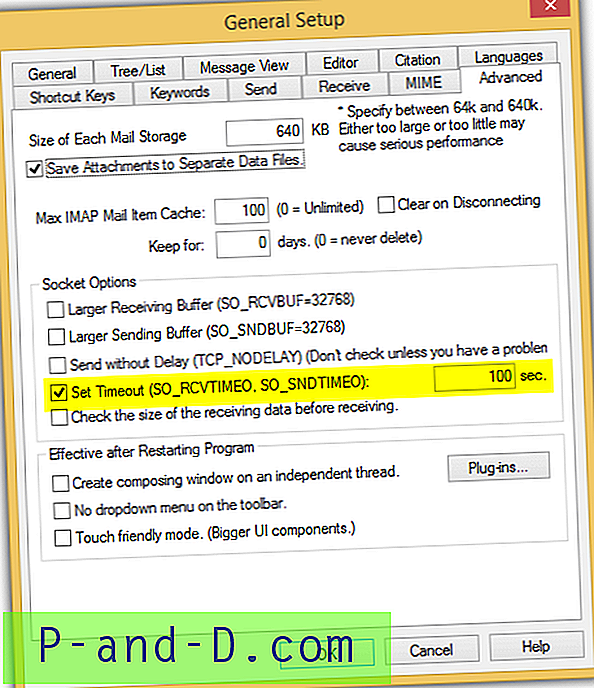
Cara yang baik untuk menguji server email POP3 Anda adalah dengan menggunakan alat diagnostik POP3 online yang dibuat oleh Wormly. Yang perlu Anda lakukan adalah memasukkan alamat IP atau nama host dari server POP3 Anda, pilih salah satu gunakan SSL atau tidak, dan secara opsional nama pengguna dan kata sandi Anda. Tidak apa-apa untuk memasukkan informasi login Anda yang cukup untuk menguji respon dan status server POP3.
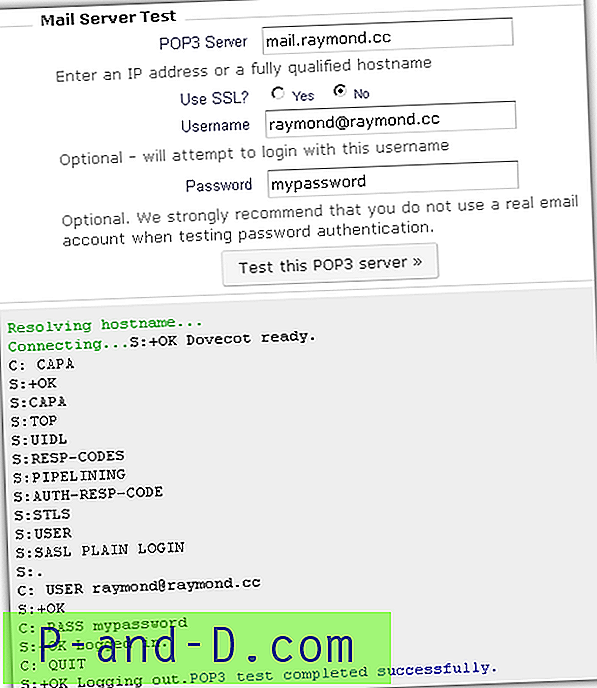
Hasil yang ditampilkan di bagian bawah halaman web ditampilkan secara waktu nyata tanpa memerlukan penyegaran pada halaman web. Anda dapat mengujinya beberapa kali untuk memverifikasi apakah server email POP3 Anda merespons cukup cepat terhadap permintaan koneksi yang dilakukan oleh Wormly.