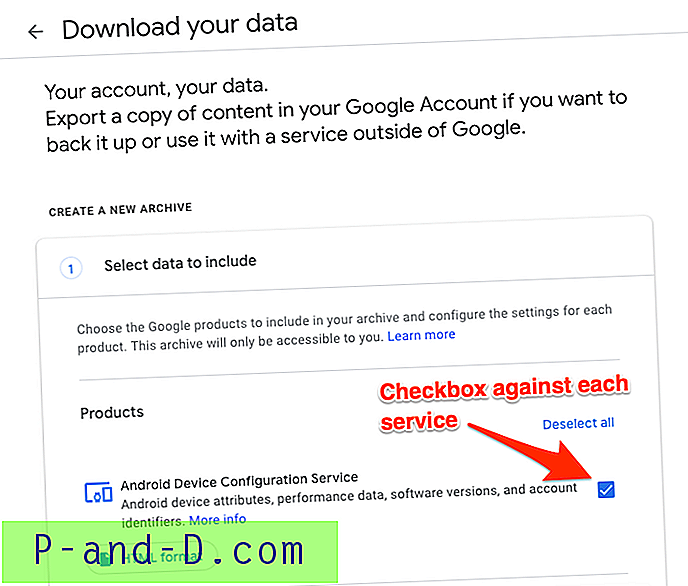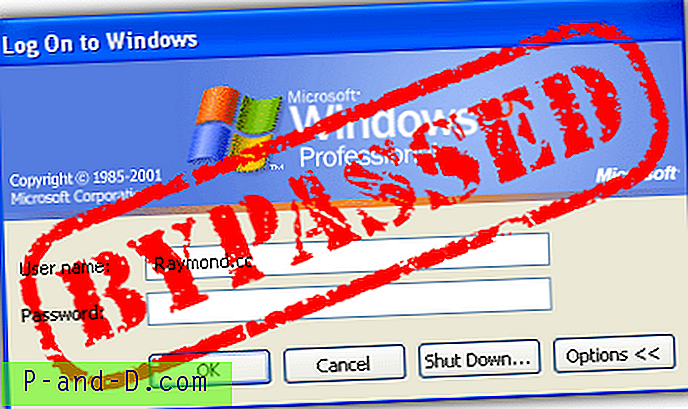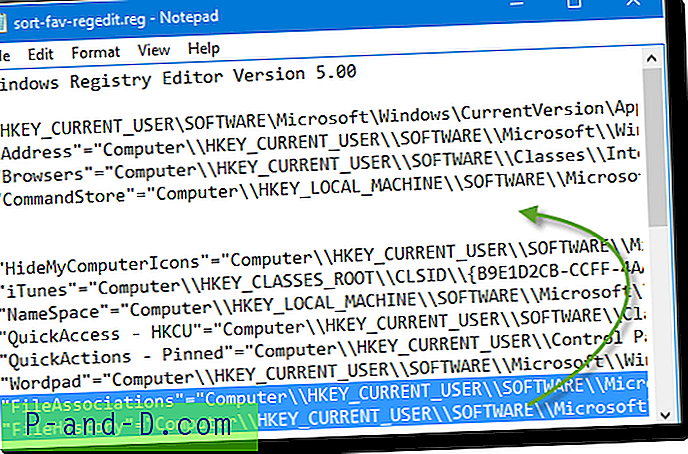Berpindah paket daya mengharuskan Anda untuk membuka applet Opsi Daya dari Control Panel, atau dari menu klik kanan tombol Start yang juga dapat diakses dengan menekan Win + X. Posting ini memberi tahu Anda cara mengganti paket daya menggunakan baris perintah atau pintasan, yang Anda juga dapat menerapkan dalam menu konteks jika Anda sering menggunakannya.
Saat ini, pada Windows 10 v1607, pengaturan daya lanjutan belum porting ke UI Pengaturan baru. Mengklik tautan "Pengaturan daya lanjutan" di halaman Pengaturan "Daya & Tidur" membuka applet Opsi Daya yang lama. Keyboarder masih dapat menggunakan urutan tombol ini untuk membuka Opsi Daya - WinKey + XO
Dalam applet Opsi Daya, Anda dapat memilih salah satu dari tiga opsi - Seimbang, Kinerja tinggi dan Penghemat daya, atau membuat paket khusus dengan tampilan dan waktu tidur habis yang Anda inginkan, dan pengaturan daya lainnya.
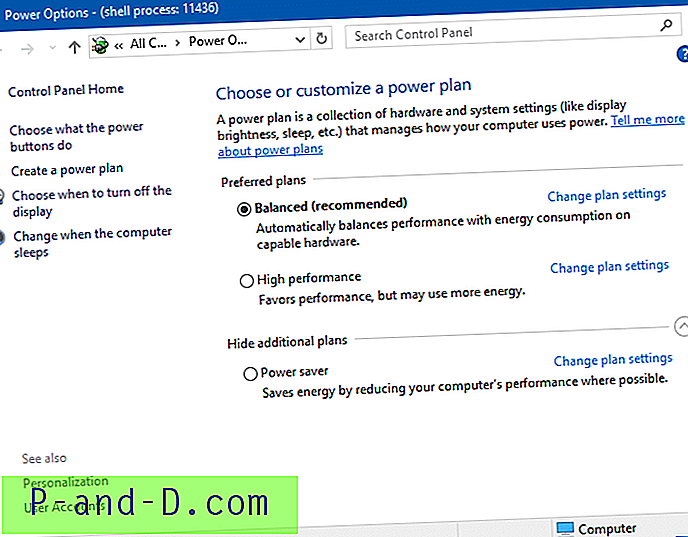
Alihkan Rencana Daya Menggunakan Baris Perintah atau Pintasan
Jika Anda mengganti paket daya beberapa kali sehari, Anda dapat membuat pintasan desktop untuk melakukan tugas dengan cepat menggunakan alat baris perintah powercfg.exe.
Setiap skema daya diwakili oleh GUID yang sesuai. String GUID untuk paket daya Anda dapat diperoleh dengan menjalankan perintah ini, dari jendela Command Prompt:
powercfg / L
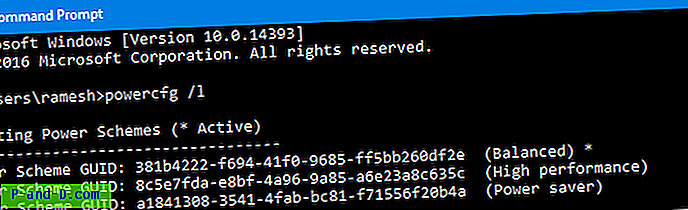
381b4222-f694-41f0-9685-ff5bb260df2e [Seimbang]
GUID: 8c5e7fda-e8bf-4a96-9a85-a6e23a8c635c [Performa tinggi]
a1841308-3541-4fab-bc81-f71556f20b4a [Penghemat daya]
GUID di atas adalah standar di semua sistem. Untuk skema daya tambahan kustom, GUID akan acak.
Untuk mengatur skema daya saat ini ke "Kinerja tinggi", Anda akan menggunakan baris perintah ini.
powercfg / s 8c5e7fda-e8bf-4a96-9a85-a6e23a8c635c
Perintah ini membuat skema daya yang ditentukan aktif pada sistem.
Untuk beralih dengan cepat di antara skema daya, Anda dapat membuat pintasan desktop untuk setiap paket dengan perintah di atas.
Alihkan Paket Daya melalui menu Klik kanan
Anda dapat menambahkan opsi yang diperlukan untuk mengubah rencana daya, ke menu klik kanan desktop.
Unduh switch_powerplan_context_menu.zip
Buka zip dan jalankan file REG terlampir. Untuk membalikkan perubahan, gunakan file undo.reg.
Untuk membuat file REG Anda sendiri, salin baris berikut ke Notepad, dan simpan file dengan ekstensi .REG. Klik dua kali file REG untuk menjalankannya.
Windows Registry Editor Version 5.00 [HKEY_CLASSES_ROOT\DesktopBackground\Shell\SwitchPowerScheme] "Icon"="powercpl.dll" "MUIVerb"="Switch Power Plan" "Position"="Middle" "SubCommands"="" [HKEY_CLASSES_ROOT\DesktopBackground\Shell\SwitchPowerScheme\Shell\Balanced] "MUIVerb"="Balanced" "Icon"="powercpl.dll" [HKEY_CLASSES_ROOT\DesktopBackground\Shell\SwitchPowerScheme\Shell\Balanced\Command] @="powercfg.exe /s 381b4222-f694-41f0-9685-ff5bb260df2e" [HKEY_CLASSES_ROOT\DesktopBackground\Shell\SwitchPowerScheme\Shell\High Performance] "MUIVerb"="High Performance" "Icon"="powercpl.dll" [HKEY_CLASSES_ROOT\DesktopBackground\Shell\SwitchPowerScheme\Shell\High Performance\Command] @="powercfg.exe /s 8c5e7fda-e8bf-4a96-9a85-a6e23a8c635c" [HKEY_CLASSES_ROOT\DesktopBackground\Shell\SwitchPowerScheme\Shell\Power Saver] "MUIVerb"="Power Saver" "Icon"="powercpl.dll" [HKEY_CLASSES_ROOT\DesktopBackground\Shell\SwitchPowerScheme\Shell\Power Saver\Command] @="powercfg.exe /s a1841308-3541-4fab-bc81-f71556f20b4a" Setelah menerapkan sunting, entri ditambahkan sebagai menu cascading di menu konteks desktop.
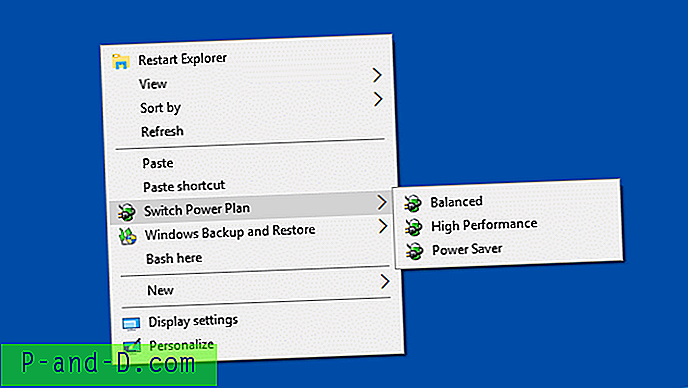
Lihat juga: Menambahkan Windows Backup and Restore Options ke Desktop Klik kanan (Cascading) Menu
Pengaturan Windows 10 UI pada akhirnya akan menggantikan Panel Kontrol dalam waktu dekat. Akan datang suatu hari ketika kita harus mencium selamat tinggal di Control Panel klasik, folder khusus yang telah ada selama bertahun-tahun. Pintasan pengalihan rencana daya ini mungkin berguna pada saat itu, terutama.


![Unduh UC Browser untuk PC Offline [Windows 7/8 / 8.1 / 10]](http://p-and-d.com/img/tech-tips/479/download-uc-browser.png)