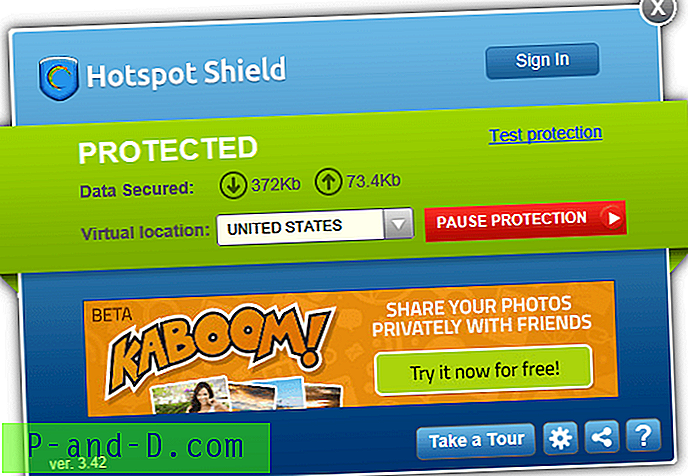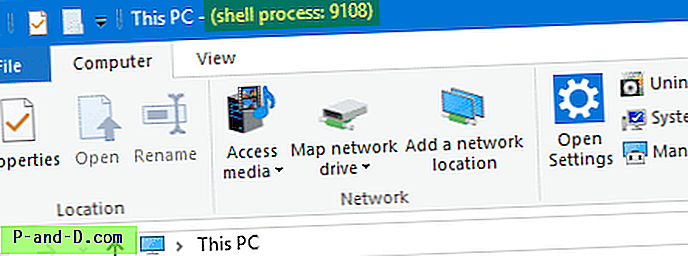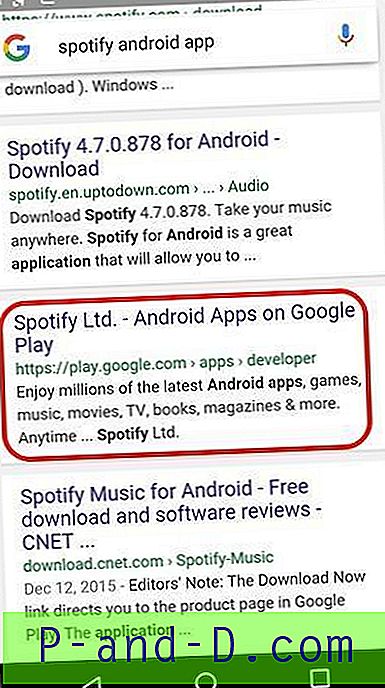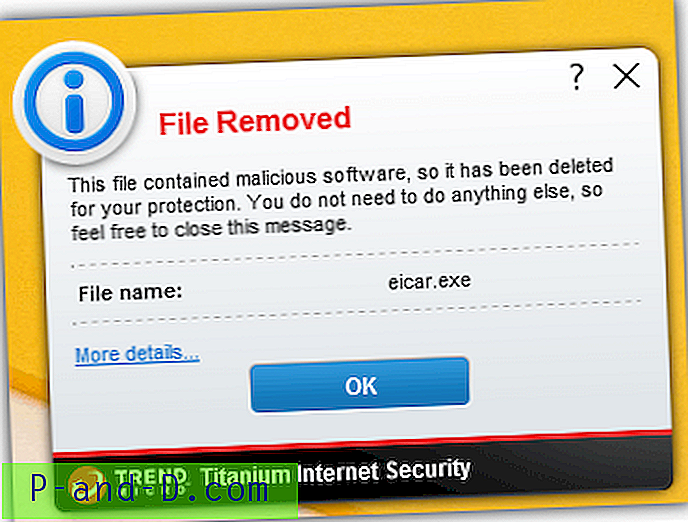Perintah Penerima Surat yang sangat berguna dalam menu Kirim Ke membantu Anda dengan cepat melampirkan file ke email Anda, jika Anda memiliki klien email desktop (dengan dukungan Simple-MAPI) yang diinstal di sistem. Sayangnya, fitur Kirim Ke yang menggunakan panggilan API Perpesanan, tidak mendukung aplikasi Email bawaan.
Tetapi masih ada cara untuk secara langsung mengirim atau melampirkan file ke "Surat baru" atau menulis jendela di aplikasi Mail secara otomatis menggunakan File Explorer.
Bagikan fitur yang Didukung oleh Aplikasi Modern
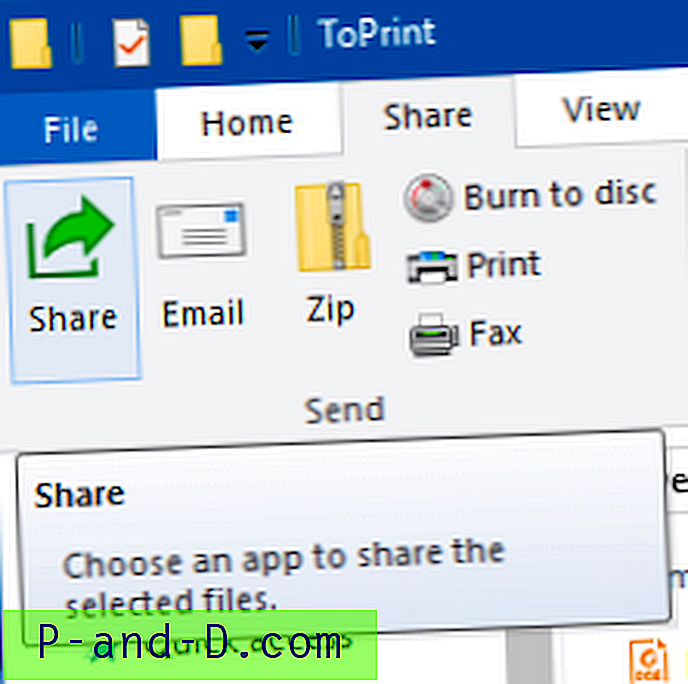
Aplikasi modern atau UWP mendukung fitur "Bagikan" yang dapat diterapkan oleh pengembang aplikasi di aplikasi mereka, menyebutkan data dan format file yang didukung. Aplikasi Mail bawaan di Windows 10 memungkinkan pengiriman atau berbagi file melalui File Explorer secara default dan mendukung semua jenis file.
Bahkan jika aplikasi mendukung semua ekstensi file untuk dilampirkan ke jendela email baru, penting untuk dicatat bahwa layanan Outlook Mail itu sendiri memblokir jenis file berisiko tinggi tertentu agar tidak dikirim, untuk alasan keamanan.
Lampirkan File ke Pesan "Surat Baru" Menggunakan File Explorer
Buka folder yang berisi file yang ingin Anda lampirkan dan kirim melalui email. Pilih file. Dari tab "Berbagi" File Explorer, klik tombol Bagikan.
Catatan: Tombol "Email" pada Ribbon melakukan hal yang sama seperti Kirim Ke> Penerima Email (membutuhkan klien email desktop).
UI berbagi modern muncul di layar, menampilkan daftar aplikasi yang mendukung berbagi. Pilih aplikasi " Mail " dari daftar.
Ini menciptakan pesan email baru, dan secara otomatis melampirkan file yang dipilih padanya.
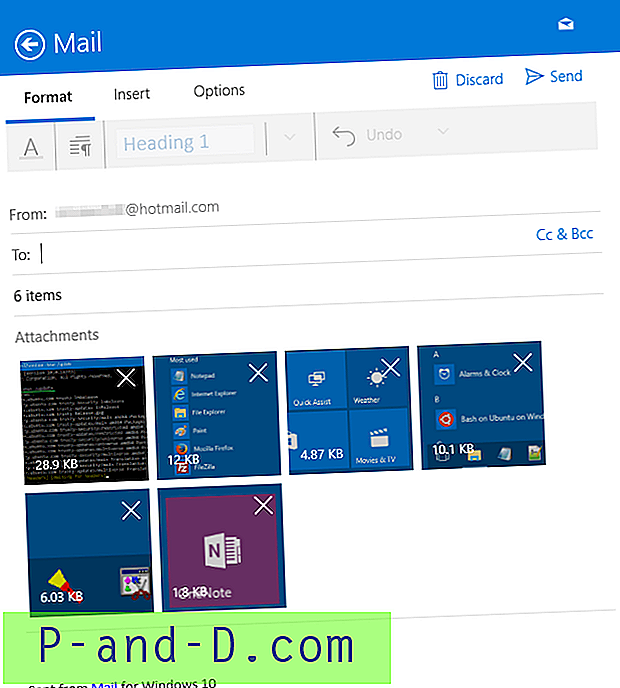
Tambahkan "Bagikan" ke menu Klik kanan (Opsional)
Anda dapat menambahkan sebagian besar, jika tidak semua perintah pita ke menu konteks untuk akses lebih cepat. Berikut ini adalah tweak registri yang menambahkan perintah "Bagikan" ke menu klik kanan untuk file.
Windows Registry Editor Versi 5.00 [HKEY_CLASSES_ROOT \ * \ shell \ Windows.ModernShare] "CommandStateSync" = "" "ExplorerCommandHandler" = "{e2bf9676-5f8f-435c-97eb-11607a5bedff}}" "Ikon" = "ntshrui.dll, -123123 "" ImpliedSelectionModel "= dword: 00000000 Salin baris di atas ke Notepad, dan simpan file sebagai share-command.reg . Klik dua kali file .reg untuk menerapkan pengaturan ke registri. Sekarang, Anda dapat mengklik kanan pada file dan mengakses perintah Share.
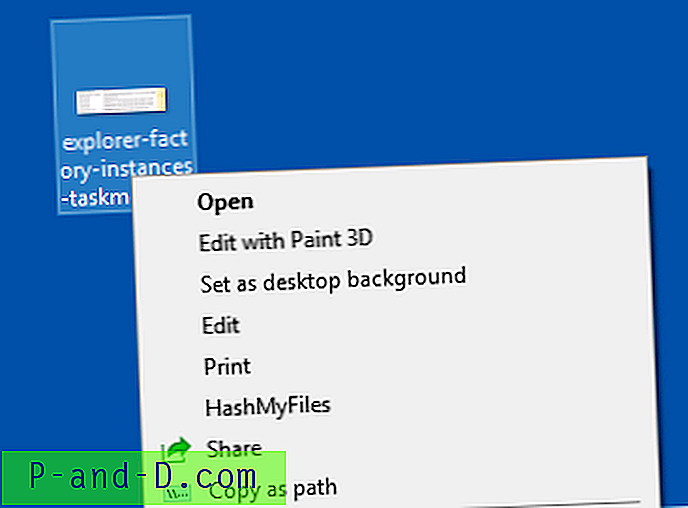
Dan Share UI modern muncul. Perhatikan bahwa di versi Windows 10 yang lebih lama, panel Share muncul di sebelah kanan. UI sekarang didesain ulang dan muncul di tengah layar, tampak seperti di bawah ini:
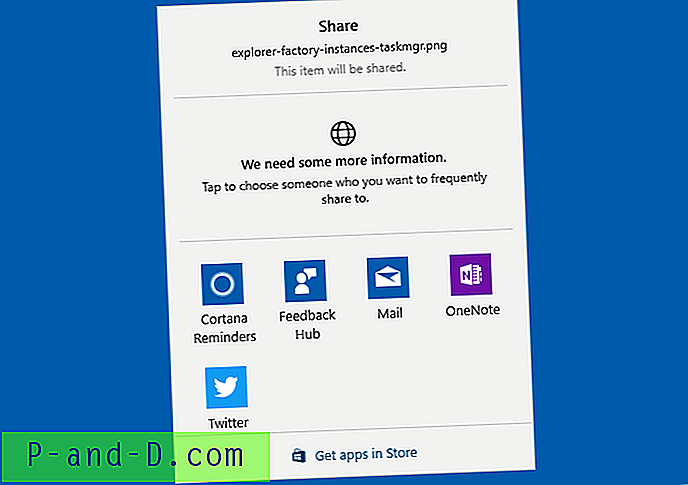
Lihat juga
Berbagi ke aplikasi target Anda - blog pengembang aplikasi Windows
Kesalahan “Tidak ada program email yang terkait untuk melakukan tindakan yang diminta” Saat Mengirim File Ke Mail