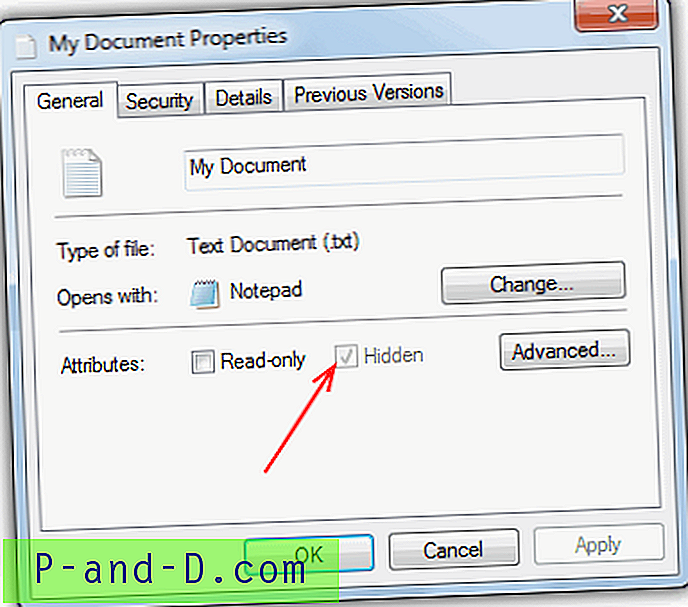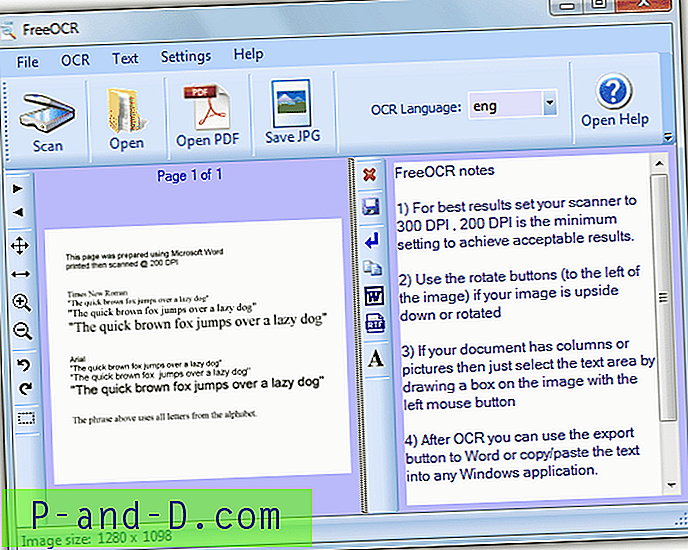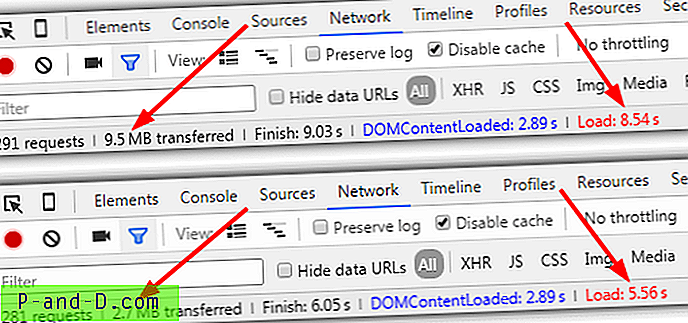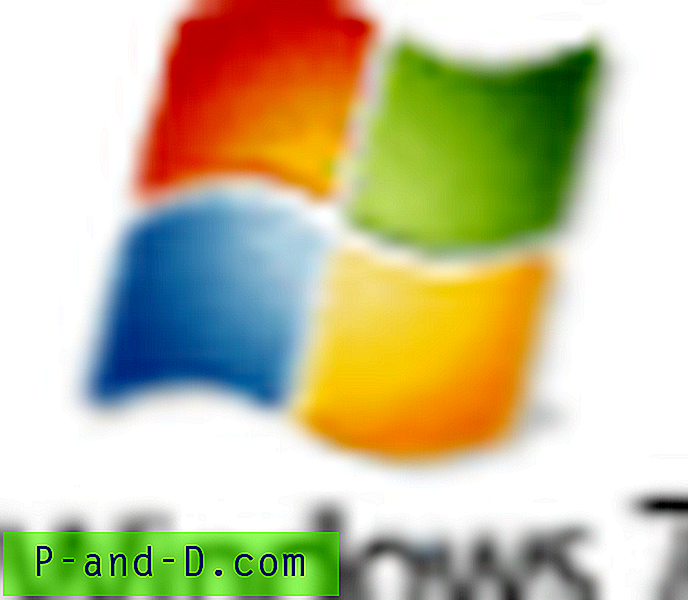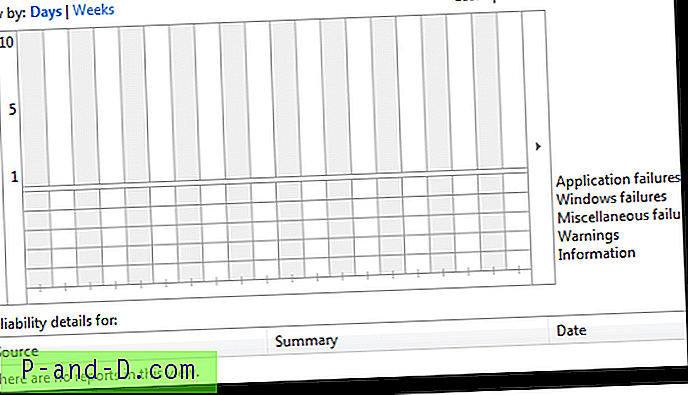Saat melihat satu foto di Windows Photo Viewer dan Windows Picture and Fax Viewer (Windows 7), putar tombol gulir mouse yang digunakan untuk memperbesar gambar, dan kebanyakan orang mengharapkan hal yang sama dengan aplikasi Foto baru di Windows 10.
Pada build awal Windows 10, aplikasi Photos menyertakan perilaku menggulir foto prev / next dengan roda mouse. Kemudian di salah satu build sementara, fungsinya berubah, di mana roda mouse mulai diperbesar. Beberapa pengguna tidak senang dengan ketidakkonsistenan ini.
Pembaruan Windows 10 Fall Creators: Aplikasi foto Pengaturan roda mouse
Dengan Fall Creators Update (v1709), aplikasi Windows 10 Photos memungkinkan Anda mengkonfigurasi apa yang dilakukan gulir roda mouse: gulir ke gambar sebelumnya / berikutnya, atau perbesar / perkecil gambar saat ini.
1. Buka aplikasi Foto, dan klik tombol elipsis (dengan tiga titik).
2. Klik Pengaturan
3. Di bawah "Roda mouse", konfigurasikan tindakan rotasi roda mouse - pilih salah satu dari opsi ini:
- Lihat item berikutnya atau sebelumnya
- Memperbesar atau memperkecil.
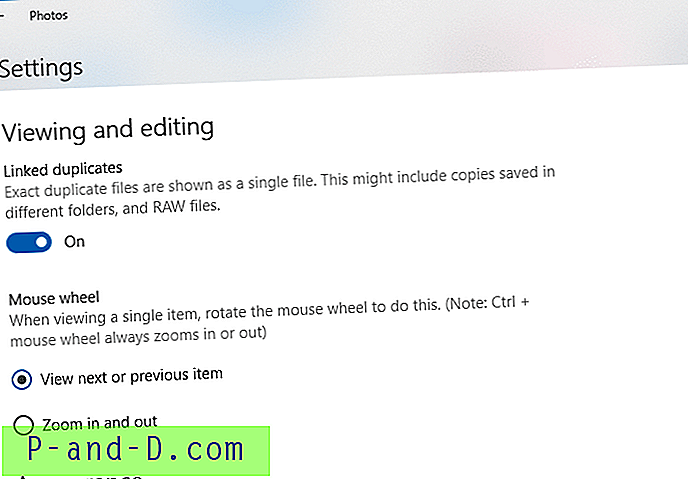
Catatan: Ctrl + roda mouse selalu memperbesar atau memperkecil.
Versi Windows 10 yang lebih lama (v1703 dan yang lebih lama)
Dapatkan fungsionalitas "Gulir ke gambar sebelumnya / berikutnya" menggunakan AutoHotKey
Aplikasi Foto di Windows 10 versi 1703 (Pembaruan Pembuat) dan sebelumnya tidak memberikan opsi di atas pada halaman Pengaturan. Tetapi untuk mendapatkan fungsionalitas "gulir ke foto berikutnya / sebelumnya, " Anda dapat menggunakan skrip AutoHotkey yang ditulis oleh pengguna Reddit u / lblb_lblb
AutoHotkey adalah bahasa scripting open-source gratis untuk Windows yang memungkinkan pengguna untuk dengan mudah membuat skrip kecil hingga kompleks untuk semua jenis tugas seperti: pengisi formulir, klik otomatis, makro, dll.
Untuk menggunakan skrip ini, Anda perlu menginstal AutoHotkey. Kemudian, salin dan tempel baris kode berikut ke Notepad, dan simpan dengan ekstensi file .AHK.
SetBatchLines, -1 #SingleInstance, Paksa #Jika MouseIsOver ("ahk_class ApplicationFrameWindow") WheelUp :: WheelDown Kanan: KiriIsOver (WinTitle) {MouseGetPos,,, Menangkan Kembali WinExist (WinTitle. "Ahk_id". Menang) Jalankan file skrip .AHK yang disimpan dengan mengklik dua kali di atasnya.
Luncurkan aplikasi Foto sekarang. Anda harus dapat pergi ke gambar berikutnya atau sebelumnya dengan menggulir roda mouse.