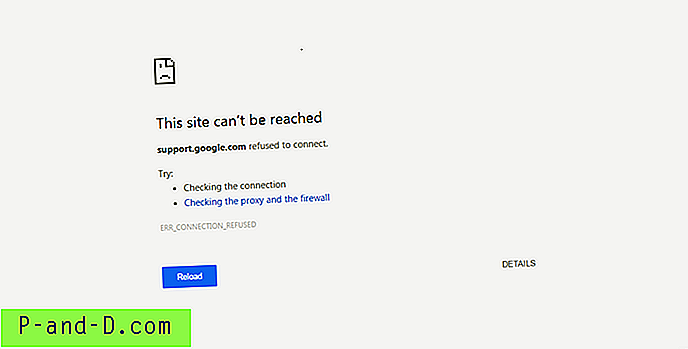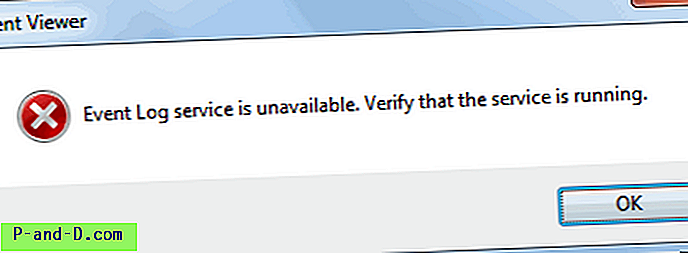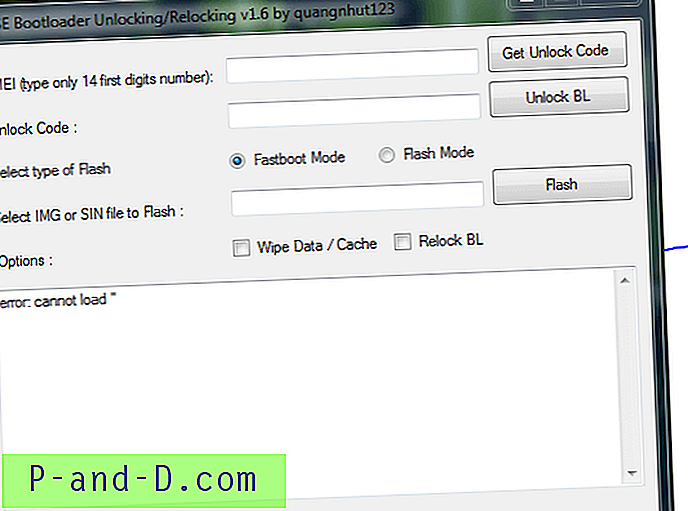Sebagian besar penginstalan Windows akan menginstal cukup banyak perangkat lunak, bahkan pengguna ringan akan memiliki beberapa program untuk melakukan hal-hal mendasar. Ini bisa saja hal-hal mendasar seperti browser web, Flash player, PDF reader, dan beberapa lainnya, tetapi itu semua perangkat lunak yang diperbarui secara berkala. Banyak aplikasi populer saat ini memiliki fungsi bawaan untuk memperbarui diri secara otomatis dengan mengunduh dan menginstal versi baru tanpa meminta atau memerlukan interaksi pengguna.
Meskipun pembaruan otomatis cenderung baik-baik saja dan ide yang bagus untuk sebagian besar pengguna, itu menjadi masalah jika Anda mencoba memecahkan masalah ketidakstabilan dengan Windows atau aplikasi tertentu. Beberapa perangkat lunak yang diperbarui secara otomatis membuatnya sangat mudah untuk mematikan opsi sementara tetapi perangkat lunak lain membuatnya sangat sulit. Beberapa bahkan tidak memiliki opsi yang tersedia dan Anda harus menggunakan metode lain. Di sini kami menunjukkan kepada Anda cara menonaktifkan pembaruan otomatis untuk beberapa aplikasi umum.
Penting: Banyak perangkat lunak diperbarui secara berkala untuk memperbaiki masalah keamanan dan Anda membuat sistem Anda lebih rentan dengan tidak menggunakan versi terbaru. Meskipun kami menunjukkan kepada Anda cara menonaktifkan pembaruan otomatis untuk aplikasi yang dipilih, Anda tidak boleh mematikan opsi ini tanpa batas waktu. Setelah Anda menyelesaikan tugas, pembaruan yang sangat disarankan untuk perangkat lunak harus diaktifkan kembali sesegera mungkin. Google Chrome
Meskipun ada satu di masa lalu, hari ini Chrome tidak menawarkan cara bawaan untuk mencegah mengunduh dan menginstal versi baru. Ada dua metode pembaruan yang berbeda, satu adalah pembaruan otomatis di latar belakang yang dipicu dari tugas yang dijadwalkan. Metode pembaruan otomatis lainnya pergi ke jendela Tentang dari Opsi> Bantuan.
Bahkan, salah satu solusi termudah untuk menonaktifkan pembaruan Chrome juga yang paling efektif, yaitu menghentikan GoogleUpdate.exe dari menjalankan atau mengakses internet. Lakukan itu dan tidak akan ada pembaruan Chrome sama sekali.
a) Cara paling sederhana adalah mengganti nama folder Perbarui yang berisi GoogleUpdate.exe, folder tersebut harus dalam Program Files (x86) \ Google atau Program Files \ Google. Ubah Pembaruan menjadi sesuatu yang sedikit berbeda, seperti Pembaruan_. Chrome tidak akan memperbarui secara otomatis dan menampilkan kesalahan jika Anda membuka jendela Tentang. Ganti nama folder kembali ke Perbarui untuk mengaktifkan kembali pembaruan.

b) Opsi kedua adalah untuk memblokir ChromeUpdate.exe dari mengakses server pembaruan baik dengan memblokirnya di firewall Anda atau menambahkan entri dalam file Windows HOSTS. Kami akan menggunakan opsi kedua karena ini merupakan solusi universal. Pergi ke C: \ Windows \ System32 \ drivers \ etc dan buka HOSTS dalam editor teks seperti Notepad. Tambahkan yang berikut di bagian bawah:
0.0.0.0 tools.google.com
Simpan HOSTS dan Chrome akan menampilkan kesalahan "Tidak dapat terhubung ke Internet" di jendela Tentang atau gagal di latar belakang. Cukup hapus baris untuk mendapatkan pembaruan kembali.
c) Opsi ketiga adalah untuk menonaktifkan pembaruan latar belakang otomatis tetapi biarkan proses pembaruan jendela Tentang saja. Ini adalah solusi yang masuk akal karena meninggalkan opsi untuk memperbarui secara manual. Buka Penjadwal Tugas dengan mengklik Mulai dan ketik taskchd.msc .
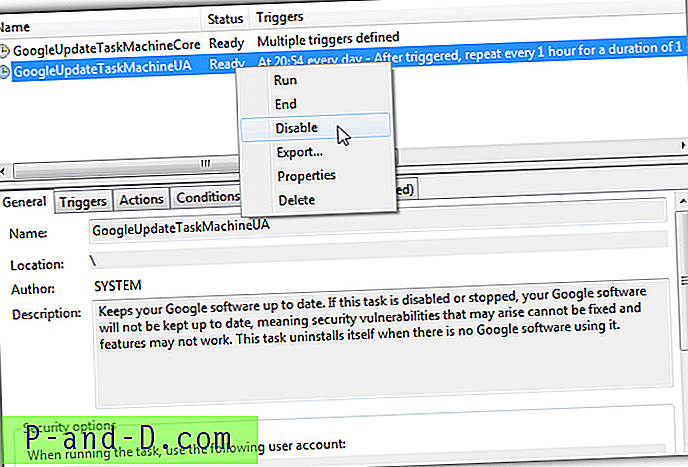
Anda harus menemukan tugas GoogleUpdateTaskMachineCore dan GoogleUpdateTaskMachineUA. Klik kanan pada masing-masing dan pilih Nonaktifkan. Ini hanya akan menonaktifkan pembaruan latar belakang otomatis.
Mozilla Firefox
Untungnya, di Firefox jauh lebih mudah untuk menonaktifkan pembaruan otomatis meskipun ia juga menggunakan dua mode pembaruan yang berbeda. Seperti Chrome, jendela Firefox About memiliki proses pembaruan terpisah. Untuk menonaktifkan pembaruan otomatis, buka Menu> Opsi> Tingkat Lanjut> Perbarui. Klik Jangan pernah periksa pembaruan dan hapus centang opsional. Gunakan layanan latar belakang untuk menginstal pembaruan untuk menghentikan Layanan Pemeliharaan Mozilla yang mencoba menginstal pembaruan.
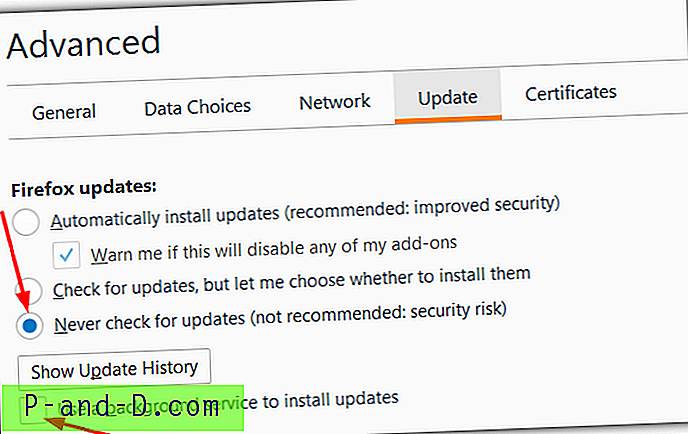
Bahkan dengan opsi ini dimatikan Firefox masih dapat secara otomatis mengunduh pembaruan dalam skenario tertentu ketika Anda membuka jendela Tentang. Jika berhasil, JANGAN klik tombol "Restart Firefox to update" dan tutup jendela dari tombol X tutup, lalu tutup Firefox. Di Explorer, navigasikan ke:
C: \ Users \\ AppData \ Local \ Mozilla \ pembaruan
Hapus apa pun yang Anda temukan di folder Pembaruan dan kemudian jalankan kembali Firefox. Di jendela Tentang, sekarang akan muncul tombol "Periksa pembaruan" alih-alih mengunduh apa pun secara otomatis.
Adobe Flash Player
Internet perlahan-lahan menjauh dari menggunakan Flash Player tetapi masih banyak digunakan. Meskipun Flash terintegrasi ke dalam Chrome dan Edge / Windows 10, browser lain seperti Internet Explorer, Firefox dan beberapa browser berbasis Chromium memerlukan versi terpisah yang diinstal. Dengan versi ini Anda dapat mengontrol pembaruan Flash dari secara otomatis di latar belakang, untuk memberi tahu, untuk tidak pernah memperbarui.
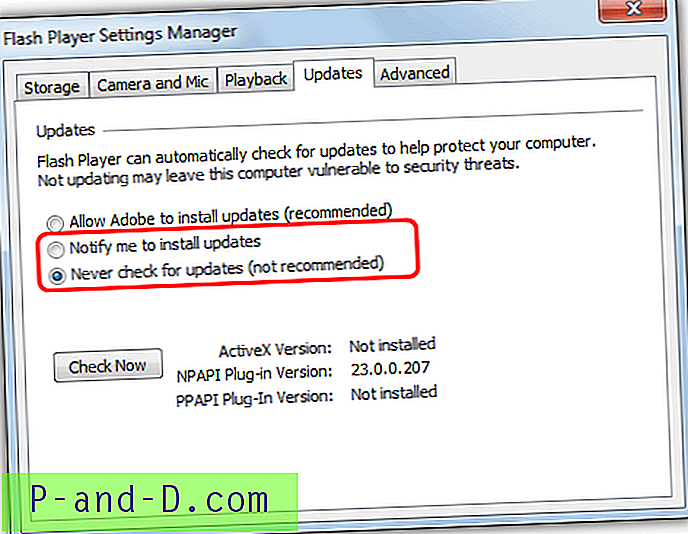
Jika Flash telah diinstal secara terpisah, harus ada applet pengaturan untuknya di Control Panel. Pastikan tampilan Control Panel berdasarkan ikon dan bukan kategori, klik Flash Player untuk membuka manajer pengaturan. Buka tab Pembaruan dan pilih Beritahu saya untuk menginstal pembaruan atau Jangan pernah memeriksa pembaruan .
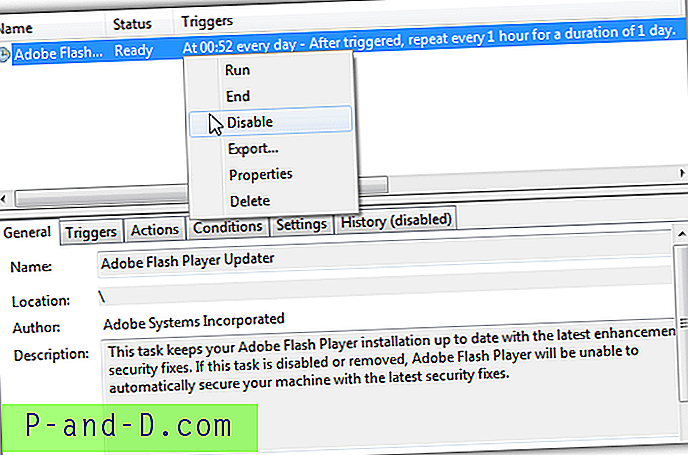
Jika karena alasan tertentu pembaruan tidak dikontrol dengan benar atau Anda tidak dapat membuka pengaturan applet Panel Kontrol, pembaruan otomatis dapat dimatikan dengan menonaktifkan tugas yang dijadwalkan. Tugas Flash berjalan sekali sehari dan memeriksa ulang setiap jam untuk pembaruan baru. Buka Penjadwal Tugas (taskchd.msc) dan nonaktifkan tugas Pembaruan Adobe Flash Player menggunakan menu konteks klik kanan. Aktifkan kembali pembaruan Flash sesegera mungkin karena kerentanan baru terus-menerus ditemukan dan diperbaiki.
Pembaca adobe
Adobe Reader adalah perangkat lunak pembacaan PDF yang paling banyak digunakan dan Adobe saat ini menawarkan dua versi, versi 11 dan Reader DC. Dalam versi 11, mudah untuk menonaktifkan pembaruan otomatis karena pengaturannya ada di Edit> Preferences> Updater. Namun, di Reader DC, Adobe telah sepenuhnya menghapus opsi apa pun untuk mengontrol kapan dan jika pembaruan diterapkan dan mereka dipaksa untuk mengunduh dan menginstal secara otomatis.
a) Adobe sendiri mengatakan Anda harus menonaktifkan pembaruan otomatis melalui registri. Dengan menambahkan satu nilai, Anda dapat menghapus pembaruan latar belakang otomatis dan opsi "Periksa Pembaruan" di menu Bantuan. Buka Regedit dan navigasikan ke:
HKEY_LOCAL_MACHINE \ SOFTWARE \ Policies \ Adobe \ Acrobat Reader \ DC \ FeatureLockDown
Klik kanan dan buat Nilai DWORD (32-bit) baru dan beri nama bUpdater . Biarkan data nilai pada 0 dan tutup Regedit. Untuk kenyamanan Anda dapat mengunduh hasil edit registri bUpdater dan mengklik dua kali untuk secara otomatis mengimpornya ke dalam registri Anda. Gunakan file .REG lainnya untuk mengaktifkan kembali pembaruan.
b) Jika Anda lebih suka membiarkan opsi Periksa Pembaruan terlihat agar Pembaca DC dapat diperbarui secara manual, menonaktifkan tugas yang dijadwalkan hanya akan menonaktifkan pembaruan latar belakang otomatis. Tugas itu sendiri memeriksa pembaruan setiap hari, saat masuk dan pada interval 210 menit.
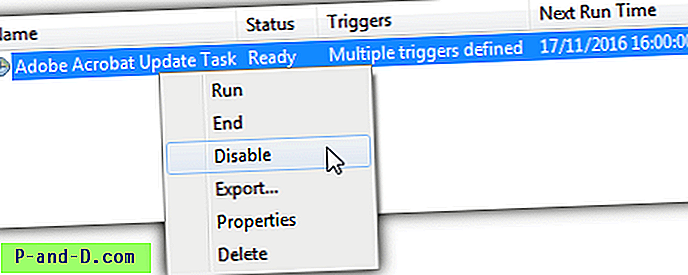
Ketik Taskschd.msc di Mulai atau dialog Jalankan, klik kanan pada Tugas Pembaruan Adobe Acrobat dan pilih Nonaktifkan. Opsi alternatif untuk pengguna tingkat lanjut adalah menonaktifkan Layanan Pembaruan Adobe Acrobat dari Services.msc.
Microsoft Windows
Sayangnya, penyebab terbesar saat ini untuk menginstal pembaruan secara otomatis tanpa bertanya adalah sistem operasinya sendiri. Ini bisa sangat menyakitkan jika Anda mencoba memecahkan masalah atau memperbaiki masalah pada sistem Anda dan Windows berusaha mengunduh dan menginstal pembaruan baru pada saat yang sama. Kemudian ingin me-reboot sistem ketika Anda berada di tengah-tengah sesuatu.
a) Windows 7, Vista dan 8.1 memiliki opsi sederhana untuk menonaktifkan pembaruan, yang harus Anda lakukan adalah pergi ke Control Panel> Windows Update> Change Settings. Menggunakan menu drop-down Anda dapat memberitahu Windows untuk mengunduh lalu memberi tahu, memberi tahu terlebih dahulu atau tidak pernah memeriksa pembaruan.

b) Dengan Windows 10, Microsoft menghapus pilihan untuk memberi tahu terlebih dahulu atau tidak pernah memeriksa dan sekarang pengaturan untuk mengunduh dan menginstal semua pembaruan secara otomatis. Ini bisa menjadi mimpi buruk nyata jika terus menginstal pembaruan yang menyebabkan masalah atau menambah masalah yang sudah Anda miliki. Ada kebijakan grup yang tersedia untuk mengontrol pembaruan tetapi cara yang sangat mudah untuk menonaktifkan semua pembaruan saat Anda mengatasi masalah adalah dengan menonaktifkan Layanan Pembaruan Windows.
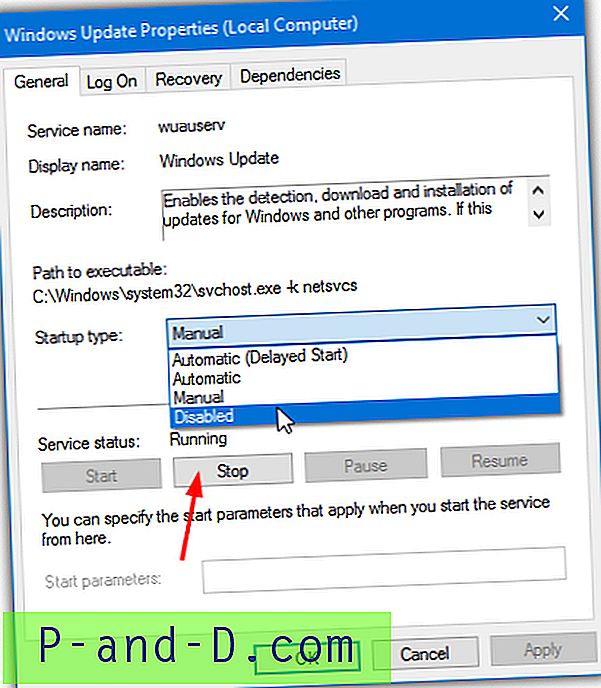
Ketik Services.msc di Mulai atau buka Control Panel> Administrative Tools> Services, klik dua kali pada pembaruan Windows. Jika status layanan sedang berjalan, tekan tombol Stop, lalu dari drop down jenis Startup pilih Disabled .
Atau, gunakan skrip batch Pembaruan Windows yang kami buat yang akan menonaktifkan Layanan Pembaruan Windows jika diaktifkan, dan sebaliknya. Klik kanan file .BAT dan jalankan sebagai administrator untuk dengan cepat menonaktifkan atau mengaktifkan kembali layanan. Karena Layanan dapat dinonaktifkan pada versi Windows apa pun untuk menghentikan pembaruan dengan cepat, skrip dibuat untuk berfungsi pada Windows Vista, 7, 8, 8.1 dan 10.