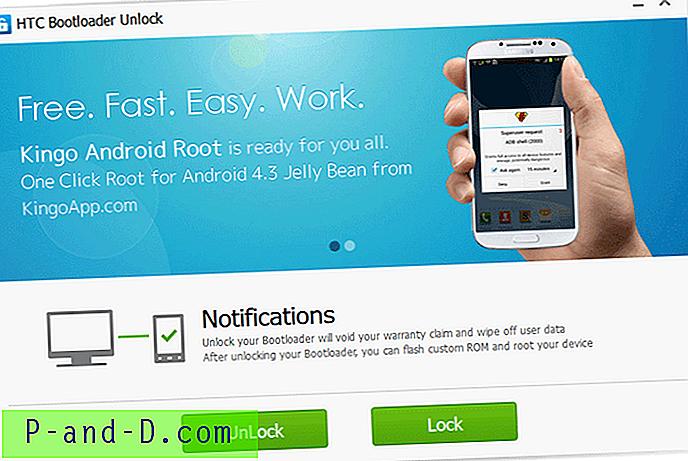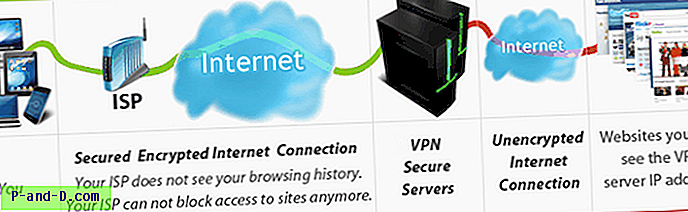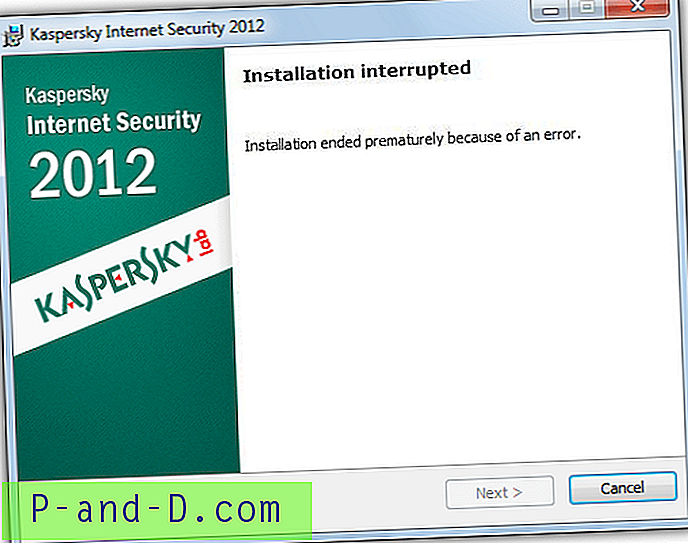Akses cepat adalah fitur praktis di Windows 10 yang memungkinkan Anda menyematkan folder yang sering digunakan. Tapi ada kekurangannya. Salah satu kendala terbesar adalah akses cepat tidak memungkinkan Anda mengganti nama item yang disematkan. Ada situasi khususnya di lingkungan produksi di mana Anda ingin mengganti nama tautan di akses cepat tanpa mengubah nama folder target.
Artikel ini memberi tahu Anda cara mengubah nama item Akses cepat yang disematkan.
Mengapa seseorang perlu mengganti nama item Sematan di akses Cepat?
Katakanlah Anda memiliki struktur folder seperti ini:
C: \ .. \ Akun
├───2017
│ ├───Daybook
│ └─── Pernyataan
├───2018
│ ├───Daybook
│ └─── Pernyataan
└───2019
│ ├───Daybook
│ └─── Pernyataan
Saat Anda menyematkan sub-folder Pernyataan di bawah setiap folder ke Akses cepat, itu tampak seperti ini:

Tidak ada cara Anda dapat membedakan antara item yang disematkan dengan folder induk mana (yaitu tahun) yang dimiliki masing-masing tautan. Dan akses cepat tidak memungkinkan Anda untuk mengganti nama folder yang disematkan.
Cara Mengganti Nama Folder akses cepat yang Disematkan di Windows 10
Panduan mengambang di internet tentang pengubahan nama item akses cepat menggunakan tautan simbolik menggunakan mklink.exe . Tetapi artikel ini menyajikan metode yang lebih baik dan aman bagi Anda untuk memiliki nama yang dipersonalisasi untuk item akses cepat yang disematkan tanpa mengganti nama folder itu sendiri.
Mari kita gunakan fitur Perpustakaan untuk bekerja!
Gunakan fitur Perpustakaan
Windows memungkinkan Anda untuk membuat perpustakaan khusus sebanyak yang Anda butuhkan. Untuk setiap folder Laporan yang ingin Anda pin, Anda dapat membuat perpustakaan khusus dengan nama yang diinginkan (yaitu, sebutkan tahun)
- Buka folder induk folder yang ingin Anda sematkan ke Akses cepat.
- Klik kanan folder yang ingin Anda pin, klik Sertakan di perpustakaan, klik Buat perpustakaan baru .

- Buka Perpustakaan, dan ganti nama perpustakaan yang baru dibuat sesuai kebutuhan. Dalam hal ini, saya akan menyebutkan tahun dalam nama perpustakaan.

- Secara opsional, Anda dapat menetapkan ikon folder biasa untuk perpustakaan Anda. Untuk melakukannya, klik kanan pada perpustakaan, dan klik Properti.
- Klik Ubah ikon perpustakaan, dan pilih ikon "folder", dan klik OK, OK.

- Buka perpustakaan, klik kanan area kosong, klik Atur Ikon, dan pilih Nama . Ini membuat tampilan perpustakaan mirip dengan tampilan folder.

- Klik kanan pada perpustakaan yang baru dibuat dan klik Pin to Quick access .
- Ulangi langkah-langkah di atas setiap folder yang ingin Anda sematkan ke Akses cepat.
- Sekarang, item yang disematkan muncul seperti ini:

Itu tentu cara yang rapi untuk mengubah nama folder yang disematkan daripada menggunakan tautan simbolik. Bukan?
Kredit diberikan ke @ NTP66 di forum Microsoft, untuk solusi di atas.
Catatan: Anda juga dapat menambahkan lokasi jaringan ke Perpustakaan dengan menggunakan jalur UNC ( \\computername\sharename ) alih-alih huruf drive yang dipetakan.
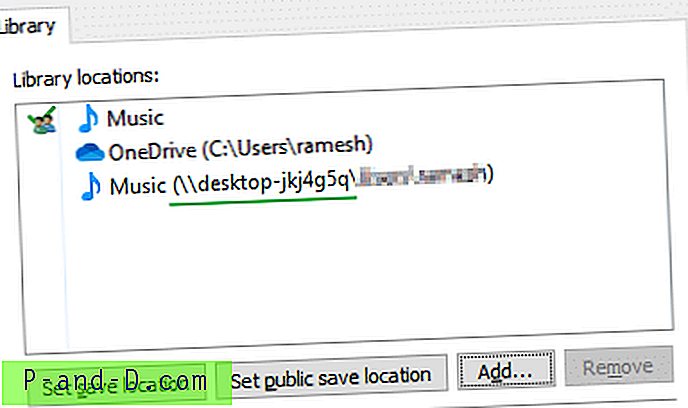
Tip Menyenangkan! Ganti nama nama bagian Akses cepat (Keterangan)
Kami melihat cara mengubah ikon Akses cepat di artikel sebelumnya. Posting ini memberi tahu Anda cara mengganti nama “Akses cepat” untuk menggunakan teks teks pilihan Anda. Sekali lagi, ini melibatkan pengeditan registri.
- Mulai Penyunting Registri (Regedit.exe) dan pergi ke cabang berikut:
HKEY_CURRENT_USER \ SOFTWARE \ Classes \ CLSID
- Buat subkunci bernama
{679f85cb-0220-4080-b29b-5540cc05aab6}jika belum ada. - Dengan kunci
{679f85cb-0220-4080-b29b-5540cc05aab6}dipilih, di panel kanan, buat nilai string bernamaLocalizedString. - Klik dua kali
LocalizedStringdan tetapkan nama khusus (misalnya, Favorit ) untuk folder akses cepat.
- Di bawah
{679f85cb-0220-4080-b29b-5540cc05aab6}, buat subkunci bernama ShellFolder - Dengan
{679f85cb-0220-4080-b29b-5540cc05aab6}\ShellFolderkunci{679f85cb-0220-4080-b29b-5540cc05aab6}\ShellFolderdipilih, buat nilai DWORD berikut dan atur data yang sesuai.Nilai: Data Atribut : b080010d (hex) Nilai: Data FolderValueFlags : 00042220 (hex)

- Selanjutnya, buka kunci berikut:
HKEY_CURRENT_USER \ SOFTWARE \ Microsoft \ Windows \ CurrentVersion \ Explorer \ HideDesktopIcons \ NewStartPanel
- Buat nilai DWORD bernama
{679f85cb-0220-4080-b29b-5540cc05aab6}dan atur data nilainya ke 1. Langkah ini diperlukan untuk mencegah ikon akses cepat yang sekarang berganti nama agar tidak muncul di desktop. - Keluar dari Peninjau Suntingan Registri.
- Logoff dan login kembali agar perubahan diterapkan. Atau tutup semua jendela folder dan Keluar dan Mulai ulang shell Explorer.







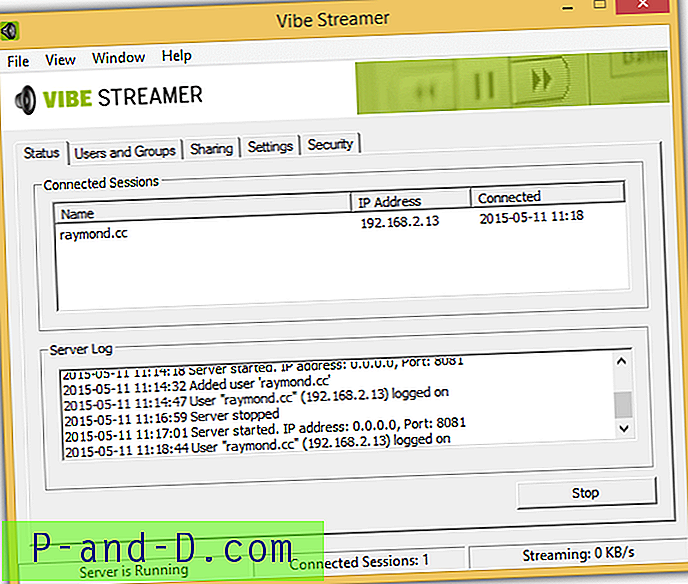

![[Penanganan Masalah] 'Server Google sementara kelebihan beban' Pesan Kesalahan!](http://p-and-d.com/img/tech-tips/297/google-servers-are-temporarily-overloaded-error-message.png)