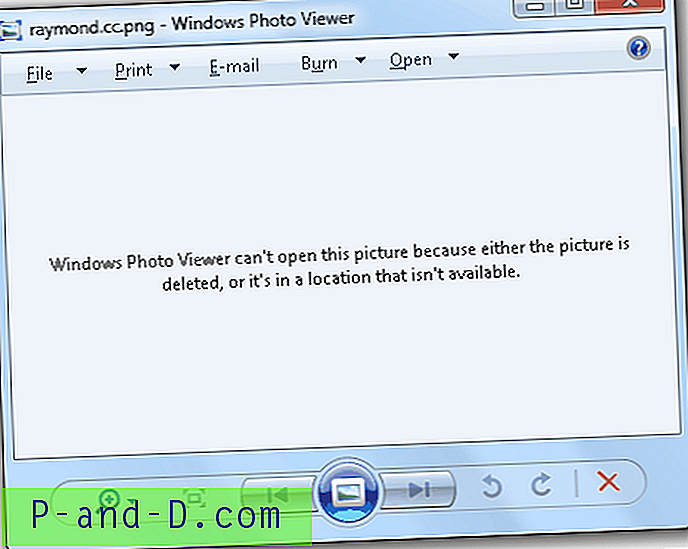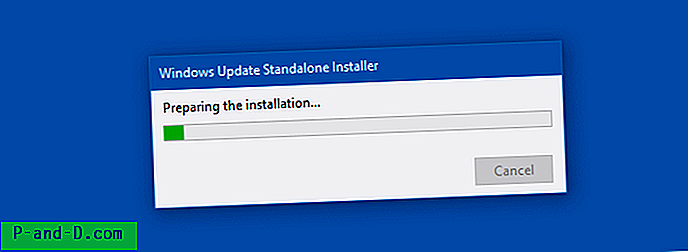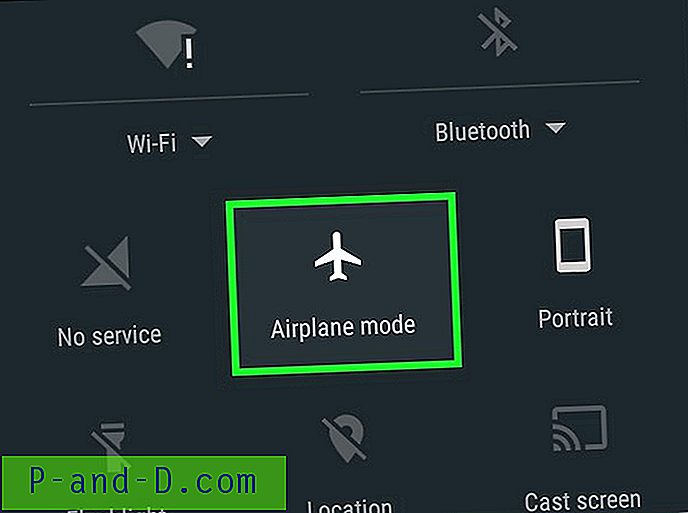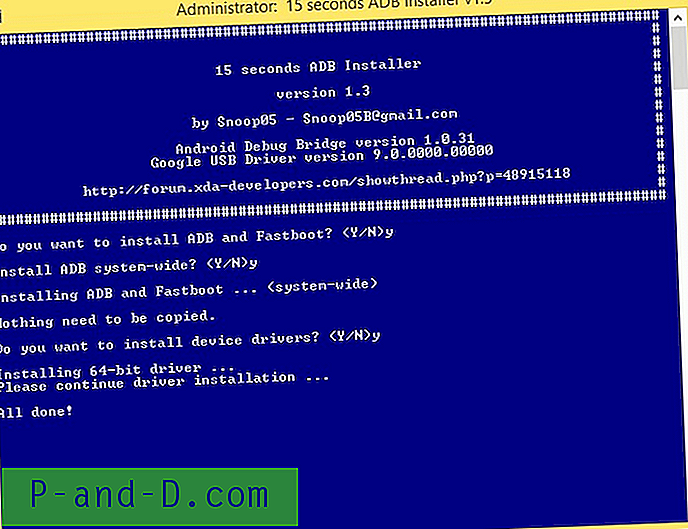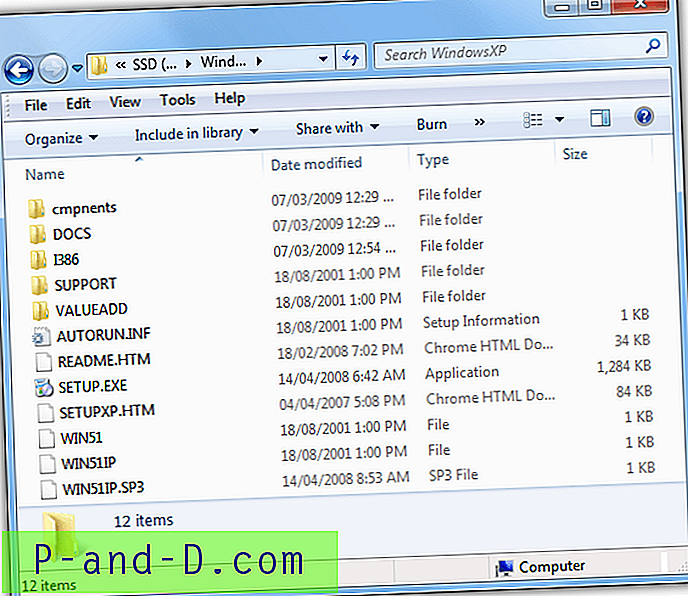Sejak Windows ME, sebuah fitur telah hadir di Windows yang dapat membantu memulihkan sistem Anda jika terjadi kesalahan, kerusakan, atau malfungsi. Pemulihan Sistem berfungsi dengan hanya mencadangkan semua file penting pada sistem pada titik waktu tertentu, apakah itu sebelum instalasi perangkat lunak, sebelum pemasangan driver atau pembaruan Windows, atau bahkan secara manual membuat titik pemulihan sendiri. Jika ada yang salah pada sistem Anda, itu dapat diputar kembali ke waktu titik pemulihan dibuat dengan mengganti file yang rusak atau rusak dengan yang didukung, semoga memperbaiki masalah Anda.
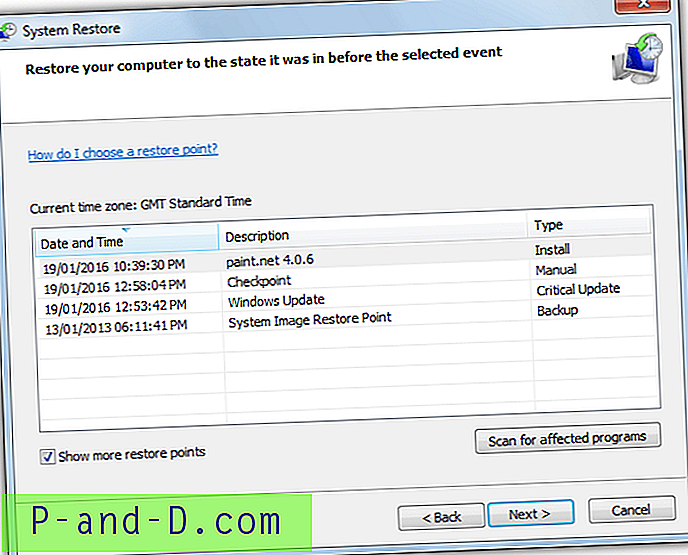
Karena Pemulihan Sistem dapat membuat cadangan file registri, file sistem, file program, dan juga file dari profil pengguna, ini dapat digunakan untuk memulihkan file tertentu menggunakan tab Versi Sebelumnya di Explorer. Jika dokumen atau gambar pribadi misalnya, telah rusak, Anda dapat dengan mudah mencari versi yang sebelumnya dicadangkan dalam snapshot Pemulihan Sistem dan memulihkannya.
Jika Anda ingin memulihkan beberapa file atau folder dari titik Pemulihan menjadi lebih bermasalah menggunakan opsi versi sebelumnya, dan sebenarnya menjalankan Pemulihan Sistem untuk memulihkan titik mungkin sesuatu yang tidak ingin Anda lakukan. Pilihan lain adalah melihat konten dari titik pemulihan sehingga Anda dapat menyalin file tanpa harus mengembalikannya, tetapi Windows tidak memiliki kemampuan untuk melakukan itu. Untungnya, karena Windows menggunakan fungsi salin bayangan bawaan untuk membuat Restore point, isinya dapat dengan mudah dilihat oleh program pihak ketiga khusus. Di sini kami menunjukkan kepada Anda 2 alat yang memungkinkan Anda untuk melihat semua file yang terkandung dalam Restore poin, siap untuk disalin jika diperlukan.
1. System Restore Explorer
System Restore Explorer adalah alat yang telah dirancang khusus untuk tugas melihat dan menyalin file dari titik Pemulihan Sistem tanpa persyaratan harus mengembalikan seluruh rangkaian file yang dicadangkan. Jika Anda hanya ingin mengekstrak satu atau dua file dari titik pemulihan, itu bukan masalah. Program ini bekerja dengan memasang titik pemulihan yang dipilih sebagai folder virtual menggunakan Volume Shadow Copy Service, dari mana Anda kemudian dapat melihat dan menyalin file. Hak istimewa administrator diperlukan untuk menggunakan System Restore Explorer.
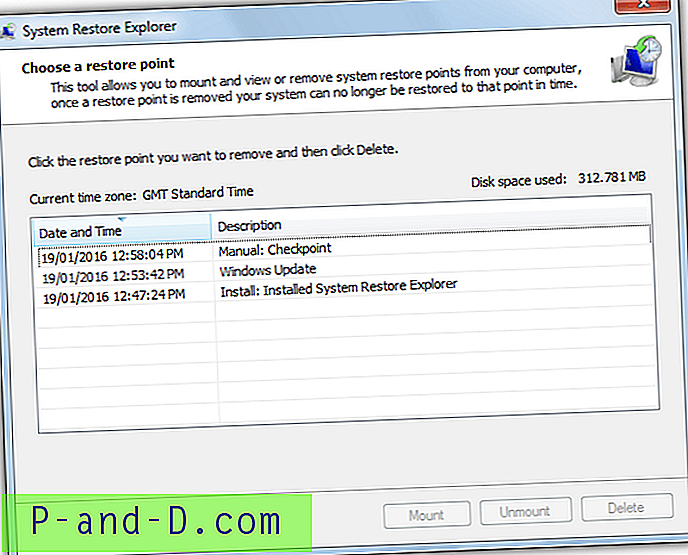
Meskipun cara termudah untuk menggunakan System Restore Explorer adalah dengan menginstalnya dari installer MSI, pengguna yang lebih mahir dapat mengekstrak installer dengan Universal Extractor dan menggunakan program sebagai versi portabel. Antarmuka pengguna sangat menyerupai antarmuka Pemulihan Sistem Windows dan ini menunjukkan semua titik pemulihan yang dibuat. Untuk memasang dan melihat file titik pemulihan klik dan sorot titik yang diperlukan lalu klik tombol Pasang . Ini akan membuat pintasan ke titik Pulihkan di C yang disebut HarddiskVolumeShadowCopy dan secara otomatis membuka jendela Explorer untuk melihatnya.
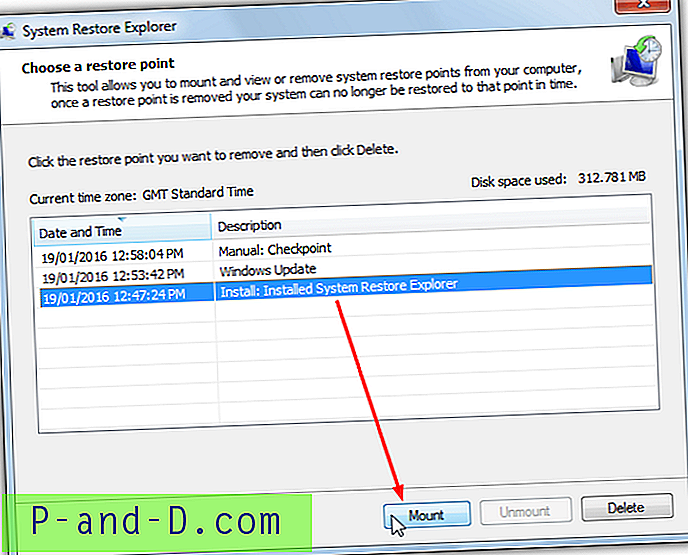
Jelas Anda tidak dapat mengedit, memindahkan, atau menghapus file karena masih merupakan bagian dari titik pemulihan yang dilindungi tetapi dapat melihat, menyalin, dan menempelkan atau seret dan lepas. Setelah selesai sorot titik pengembalian yang sama dan klik Lepas (tidak menyoroti titik terlebih dahulu kemungkinan akan memberikan kesalahan pengecualian yang tidak tertangani). Opsi yang berguna adalah tombol Hapus yang dapat menghapus titik pemulihan yang tidak digunakan atau tidak diminta. System Restore Explorer juga berfungsi pada Windows 8 / 8.1 dan 10 walaupun .NET Framework 3.5 perlu diinstal dari Program dan Fitur> "Aktifkan atau nonaktifkan fitur Windows".
Unduh System Restore Explorer
2. ShadowExplorer
Seperti namanya, ShadowExplorer adalah alat yang dirancang khusus untuk melihat dan menjelajahi file yang dibuat oleh titik Pemulihan Sistem yang didukung menggunakan layanan Shadow Copy. Tidak seperti System Restore Explorer, ShadowExplorer tidak memerlukan Anda untuk me-mount titik Restore dan sebaliknya itu menunjukkan semua file dan folder secara otomatis dari setiap titik yang dipilih di jendela utama.
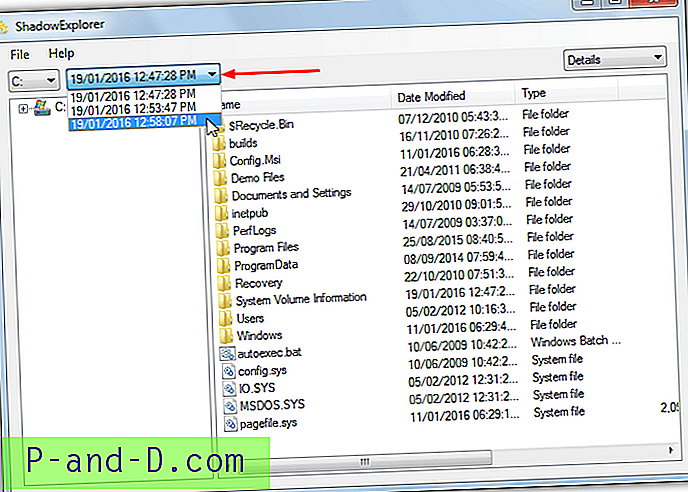
Penggunaannya sangat mudah dan setelah menjalankan program (hak istimewa administrator diperlukan), pastikan drive C dipilih pada drop down, lalu klik drop down ke kanan yang menampilkan semua titik pemulihan berdasarkan tanggal dan waktu. Jika Anda tidak yakin titik pemulihan mana yang ingin Anda akses karena tidak ada nama dalam daftar ini, jalankan rstrui.exe dari Mulai atau kotak Jalankan untuk membuka alat Pemulihan Sistem di mana Anda dapat melihat nama-nama apa yang berkaitan dengan waktu pemulihan titik dan tanggal.
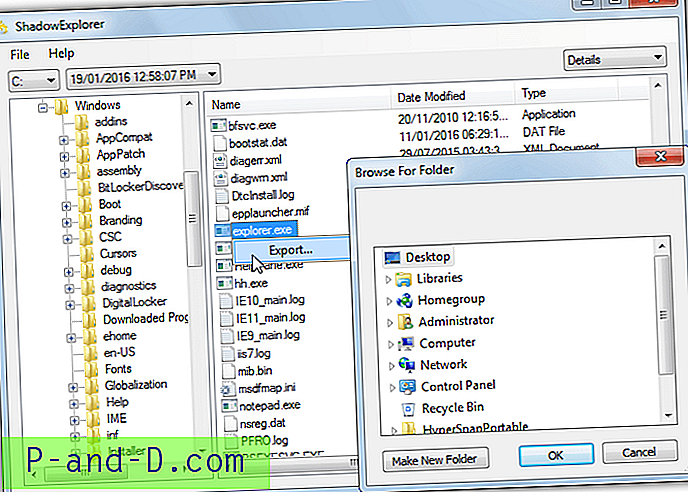
Navigasi menggunakan antarmuka gaya Explorer untuk menemukan file dan / atau folder yang Anda cari, klik kanan dan pilih Ekspor . Kemudian telusuri folder target untuk menyimpan semuanya. Pilihan ganda dimungkinkan dengan Shift + klik atau Ctrl + klik. ShadowExplorer juga berfungsi di Windows 8.1 dan 10 meskipun Anda akan diminta untuk menginstal .NET Framework 3.5 sebelum program berjalan. Versi portabel dari ShadowExplorer juga tersedia.
Unduh ShadowExplorer