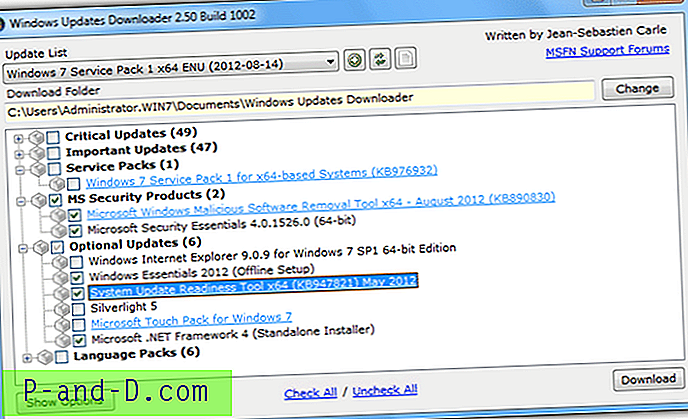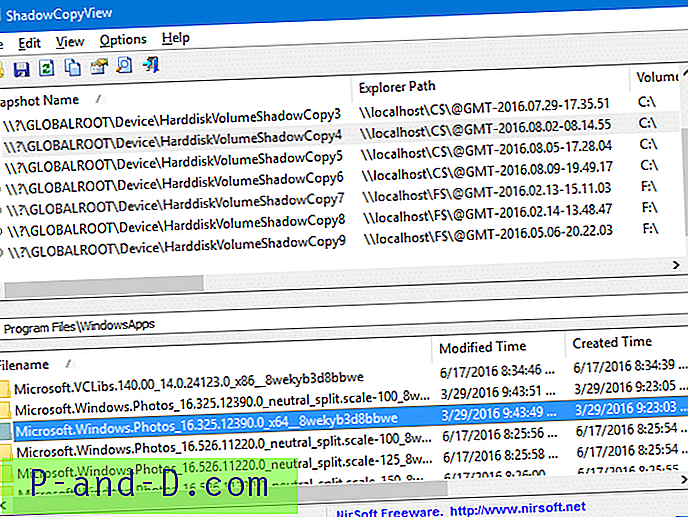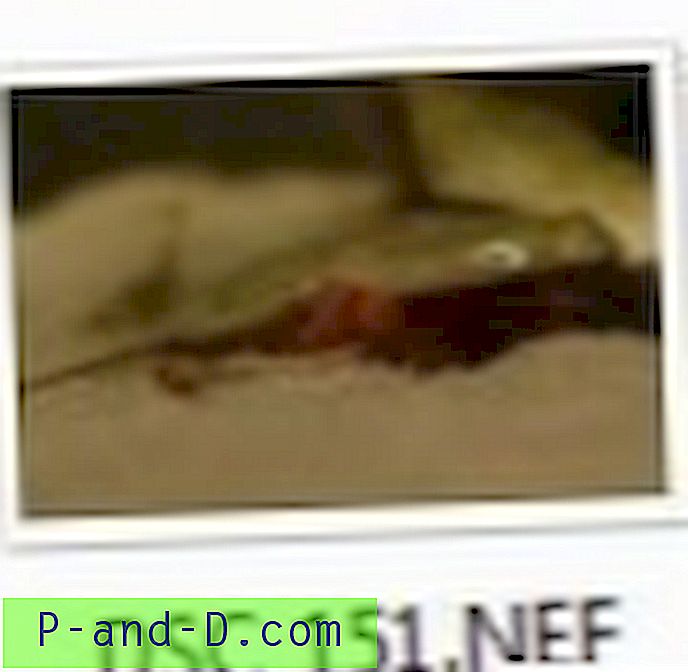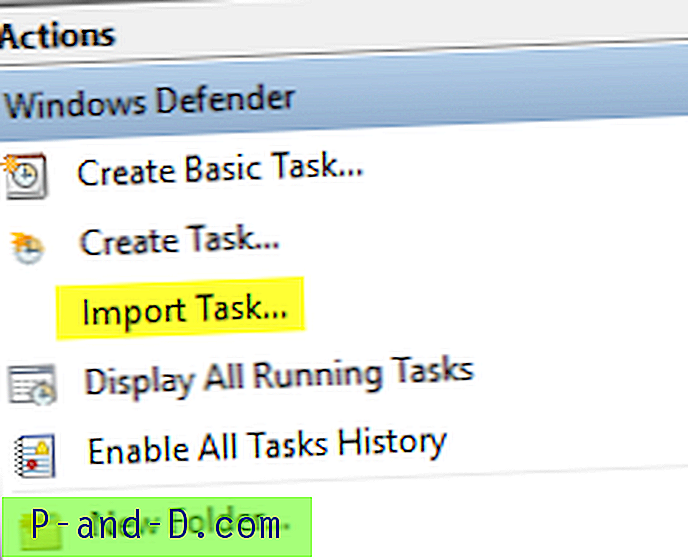Jika Anda berbagi komputer kadang-kadang dengan anak-anak Anda atau membiarkan orang lain menggunakannya dari waktu ke waktu, sesuatu yang Anda mungkin tidak ingin mereka lakukan adalah berpindah-pindah atau menghapus file dan folder yang tidak seharusnya. Bahkan jika Anda tidak memiliki masalah dengan orang lain mengakses file Anda, Anda mungkin tidak ingin mereka melakukan perubahan apa pun. Ini bisa menjadi situasi yang serupa jika Anda ingin pengguna lain dapat mengakses semua area komputer mereka sendiri, tetapi tidak dengan mudah memiliki opsi untuk menyalin, mengganti nama, atau menghapus file apa pun.
Tentu saja kita dapat mengenkripsi file jika kita tidak ingin mereka disalin dari sistem karena memecahkan file yang dienkripsi tidak semudah titik dan klik. Cara termudah untuk mengatasi masalah ini adalah dengan benar-benar menonaktifkan opsi bagi pengguna untuk dapat memanipulasi file-file ini tanpa mempengaruhi kemampuan untuk membacanya. Solusi yang jelas adalah menghentikan pengguna memiliki akses untuk memotong, menyalin, menempel, menghapus dan mengganti nama. Berikut adalah 3 alat yang memungkinkan Anda untuk melakukan ini dan juga pasangan bahkan memiliki langkah-langkah perlindungan diri mereka sendiri untuk menghentikan rata-rata pengguna mengaktifkan kembali opsi tanpa Anda katakan begitu. 1. M File Anti-Copy
Versi yang lebih baru dari M File Anti-Copy adalah rilis shareware penuh, tetapi versi 4.0 yang lebih lama adalah freeware. Yang perlu Anda lakukan adalah memasukkan kata sandi utama setelah menginstal program, dan Anda dapat melindungi file dan folder Anda dengan mengklik tombol Activate. Setelah Anti-copy diaktifkan, Anda akan menemukan bahwa Anda benar-benar dapat mengklik cut atau menyalin entri dalam menu konteks dan jelas menggunakan pintasan keyboard (Ctrl + X / Ctrl + C). Tetapi ketika Anda mencoba menempelkan objek, pintasan Ctrl + V tidak melakukan apa pun dan perintah Tempel di menu klik kanan berwarna abu-abu. Salin dan tempel juga dinonaktifkan di file teks atau dokumen.
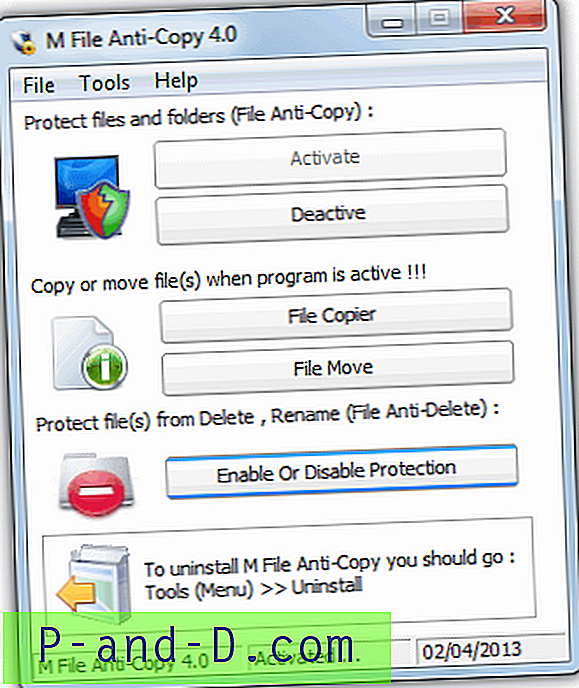
Untuk menyalin atau memindahkan file ketika program Anti-copy diaktifkan, ada fungsi Copier File dan File Pindahkan bawaan untuk Anda lakukan sehingga Anda tidak perlu menonaktifkan perlindungan terlebih dahulu. Fitur lain adalah Anti-Delete Protection yang membuka jendela di mana Anda dapat menambahkan beberapa file, dan setelah tombol Protect All diklik, mereka akan dilindungi dari penghapusan atau penggantian nama oleh rata-rata pengguna.
M File Anti-Copy memiliki beberapa fungsi menarik untuk mencoba dan melindungi dirinya dari gangguan sementara melindungi file. Secara default, Pengelola Tugas dan Editor Registri keduanya dinonaktifkan saat Anti-salin aktif. Di tab Opsi Kunci ada hal-hal tambahan untuk menonaktifkan seperti opsi Folder, Cari dan dialog Run. Opsi-opsi ini sebenarnya adalah apa yang dilakukan beberapa bentuk malware untuk mencegah Anda merusaknya dan pengguna biasanya mencari cara untuk memperbaiki fungsi-fungsi yang dinonaktifkan ini, bukan mengimplementasikannya dengan sengaja.
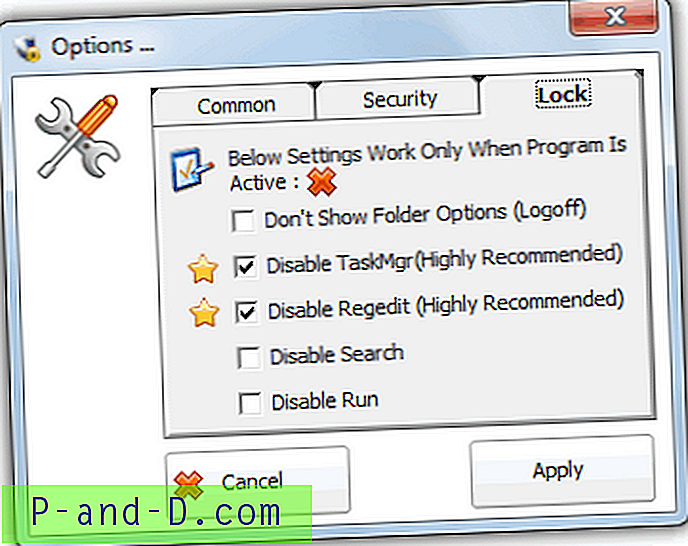
Ketika File Anti-Copy telah diaktifkan, proses baru yang disebut svchost.exe akan berjalan yang dapat Anda kenali dalam alat Pengelola Tugas karena deskripsinya juga svchost.exe. Mengakhiri proses ini akan memungkinkan Anda menyalin dan memindahkan file / folder lagi. Ketika Anda mengaktifkan File Anti-Delete untuk melindungi file Anda dari dihapus atau diganti namanya, proses baru System.exe dibuat dengan deskripsi lagi namanya. Membunuh system.exe akan memungkinkan Anda untuk mengubah nama dan menghapus file bahkan jika perlindungannya aktif. Tentu saja, pengguna yang berpengalaman bisa menggunakan sesuatu seperti Process Explorer untuk menghapus proses ini ketika Task Manager masih dinonaktifkan.
Unduh M File Anti-Copy v4.0
2 perangkat lunak lain untuk menonaktifkan penyalinan ditemukan di halaman berikutnya.
1 2Berikutnya › Lihat semua